Install Ubuntu Server 18.04 LTS の更新版の時期が来ました チュートリアル。最新の Ubuntu Server リリース専用のチュートリアルの更新をいくつか計画しているので、インストール自体についても説明してみませんか。実際、新しいインストーラーはとてつもなく簡単です。 Linux に不慣れな方やまったくの初心者の方は、私と一緒に手順に従ってください!
このチュートリアルでは、VirtualBox に Ubuntu Server 18.04 LTS をインストールします。物理コンピューターにインストールする場合も手順は同じです。ブータブル USB ドライブを作成する必要がある場合は、お任せください .
開始する前に、Ubuntu Server 18.04 LTS をダウンロードしてください。 .
VirtualBox のインストールをスキップする場合は、ステップ 2 に進みます。 .
VirtualBox に Ubuntu Server 18.04 LTS をインストールします。 YouTube でこのビデオをご覧ください。
YouTube でこのビデオをご覧ください。
ステップ 1 - 新しい VirtualBox マシンを作成する
VirtualBox を開き、[新規] をクリックします。 名前を入力してください あなたのマシンのために。 Ubuntu Server を配置すると、適切なタイプとバージョンが自動的に選択されます。そうでない場合は、以下のように選択してください。
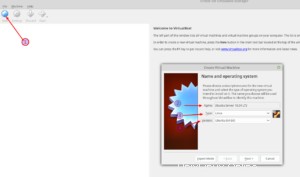
ステップ 1.1 - ハード ドライブの作成
次に、新しいハード ドライブを作成します。
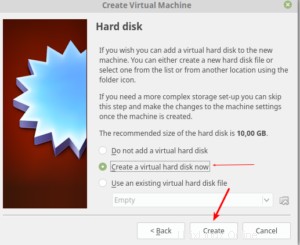
VDI を選択 VirtualBox ディスク イメージを選択し、[次へ] をクリックします。 .
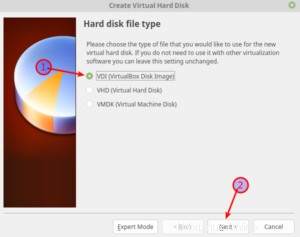
物理ディスク容量を節約するために、[動的に割り当て] を選択してください。
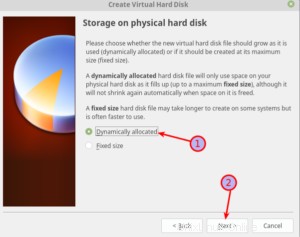
保存する場所を選択してください 仮想ハード ドライブとサイズ 必要に応じて、少なくとも 10 GB を選択してください。
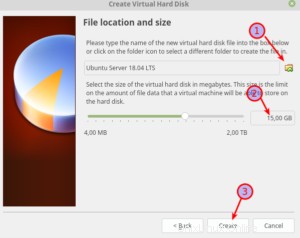
ステップ 1.2 - VM の起動
[開始] をクリックします。 VM を起動します。 選択 ダウンロード フォルダからダウンロードしたイメージを選択し、[開始] をクリックします。
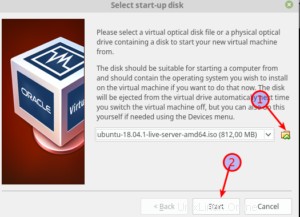
私の 2019 Linux ワークステーション ビルドをチェックしてください!
ステップ 2 - Ubuntu Server 18.04 LTS をインストールする
では、インストーラーを実行します。これは非常に単純化されているため、基本的に何も間違ったことをすることはできません。とにかく、私はステップバイステップを約束しました.
ステップ 2.1 - 言語の選択
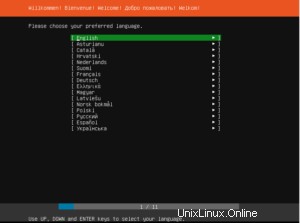
ステップ 2.2 - キーボード レイアウトの選択
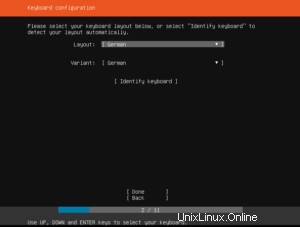
ステップ 2.3 - Ubuntu をインストールするか、MAAS をインストールするかを選択します
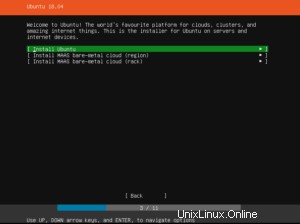
ステップ 2.4 - ネットワーク設定
DHCP サーバーから提供された IP のままにするか、手動で入力してください。
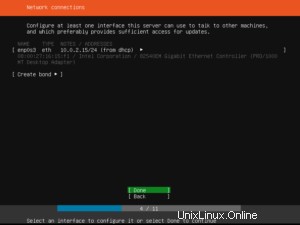
ある場合は、プロキシ サーバーのアドレスを入力してください。
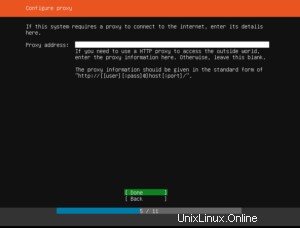
ステップ 2.5 - ミラーを選択する
デフォルトのミラーを変更する理由がある場合は、ここで行ってください。

ステップ 2.6 - ハードディスク構成
通常のインストールには [ディスク全体を使用] を選択するか、暗号化が必要な場合は [ディスク全体を使用して LVM をセットアップ] を選択します。
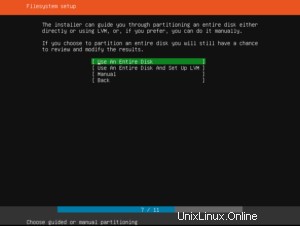
Ubuntu Server 18.04 LTS をインストールする正しいハード ドライブを選択します。
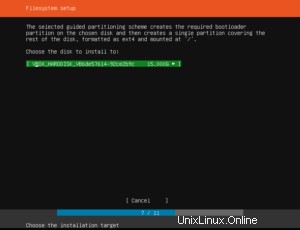
ステップ 2.7 - まとめ
すべてが正しいことを確認し、[完了] をクリックします。
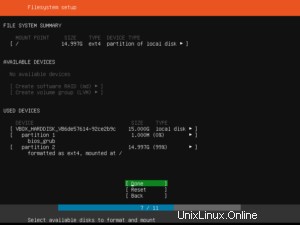
[続行] を選択し、ハード ドライブが消去されることを確認します。
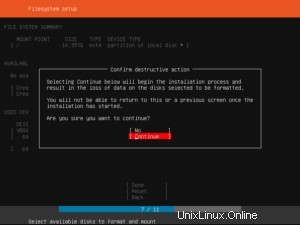
ステップ 2.8 - 資格情報の入力と注目のサーバー スナップの選択
資格情報とマシン名を入力してください。
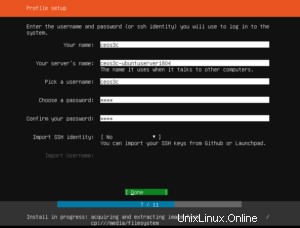
次のステップは新しいです。おすすめのサーバー スナップを選択できます。つまり、事前構成されたサーバーを使用することを選択できます。 NextCloud など、利用可能なオプションがいくつかあります。かっこいいですね。
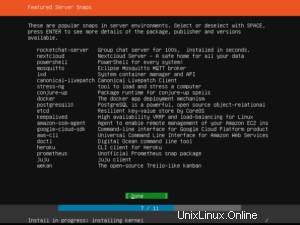
この後、インストーラーはその仕事をします。 [今すぐ再起動] をクリックします 完了したら、画像を削除するように指示されたら、Enter キーをもう一度押します。 VirtualBox が自動的にそれを行います。

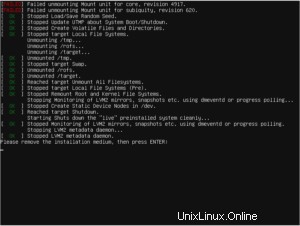
Linux チュートリアルをもっと見るには、私の YouTube チャンネルに登録してください!
ステップ 3 - Ubuntu Server 18.04 へのログイン
そして、あなたは完了です!これで、以前に作成した資格情報を使用して、新しいサーバーにログインできます。最初に次を実行してシステムを更新することをお勧めします:
sudo apt-get update && sudo apt-get upgrade -y
これでこのチュートリアルは終了です。