screenコマンドは、マルチプレクサの役割を果たすことができる端末コマンドです。つまり、ターミナルシェルで画面コマンドを実行して、アプリケーションをバックグラウンドでライブに保ち、パッケージをデーモンとして実行し、切断されている場合でもセッション(SSH)を長期間ライブに保つことができます。 screenコマンドは、すべてのシステム管理者とLinuxパワーユーザーにとって便利で便利です。このマルチプレクサタイプのツールは、サーバー、コンソール、およびその他のマシン間でシェルコマンドを実行するのに強力です。
Linuxでの画面コマンド
複数のウィンドウで複数のターミナルシェルコマンドを同時に実行するのが好きな人にとっては、screenコマンドが最適です。 Linuxでは、コマンド自体がプロセスを処理するため、システムの速度が低下したり、セッションが継続したりすることはありません。
screenコマンドを使用すると、Linuxの要件に従って、ウィンドウをアタッチ、デタッチ、および再アタッチできます。この投稿では、Linuxにscreenコマンドをインストールして使用する方法を説明します。
1:LinuxにScreenコマンドをインストールする
screenコマンドを開始するための最初のステップは、Linuxシステムにツールをインストールすることです。 screenコマンドのインストールは、すべての主要なLinuxディストリビューションで簡単かつ簡単です。このツールはほとんどのユーザーに非常に人気があるため、公式のLinuxリポジトリですでに利用可能です。 Linuxでは専用のパッケージインストーラコマンドを使用してインストールできます。
ディストリビューションに応じて、ターミナルシェルで次のコマンドを実行してください。インターネット接続がアクティブであり、システムのroot権限を持っていることを確認してください。
Debian/UbuntuシステムにScreenToolをインストールする
$ sudo apt-get install screen
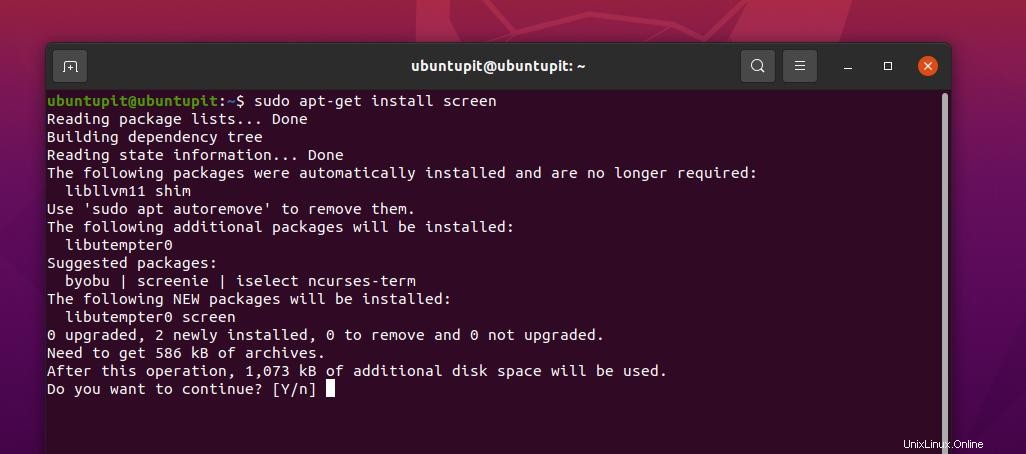
RedHatおよびFedoraLinuxでスクリーンツールを入手する
$ sudo yum install screen
ArchLinuxへのインストール画面
$ sudo pacman -S screen
SuSELinuxでスクリーンツールを入手する
$ sudo zypper install screen
インストールが完了したら、screenと書くだけで、システム上でツールを実行できます。 シェル上。
$ screen
2:画面コマンドパラメータの表示
これまでのところ、Screenコマンドの概念はありますが、Screenコマンドの実際の練習はありません。 Screenコマンドを微調整する前に、基本的なコマンドとその使用方法のアイデアを知っておく必要があります。
手始めに、次のコマンドを実行して、画面ツールの基本的なコマンドを取得できます。すべてのコマンドは引用符なしで実行する必要があることに注意してください。
“Ctrl-A” and “?”
スクリーンツールのヘルプマニュアルを表示するには、スペースバーを押すか、Enterボタンを押します。
3:画面でターミナルセッションを切り離します
実行中のターミナルまたはシェルセッションの切り離しは、LinuxでScreenコマンドの最もよく使用される機能の1つです。また、ユーザーはデータやセッションを失うことなく、ウィンドウを切り離して復元することができます。
Web経由でパッケージをダウンロードするためにSSH経由でより長いセッションを実行する必要がある場合は、SSHでScreenコマンドを使用できます。 SSH接続では、「screen」と入力するだけで画面ツールを実行できます。
$ screen
4:ターミナルセッションを画面に再接続します
LinuxでScreenコマンドを使用して画面を切り離した後、次のscreenコマンドでrフラグを使用して、画面をシステムに再接続できます。
$ screen -r
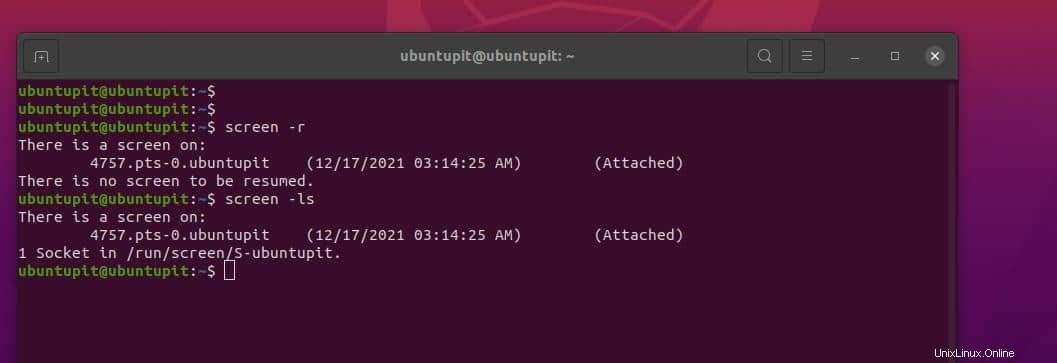
Screenコマンドで実行されているすべてのセッションを表示するには、次のlsコマンドを実行する必要があります。
$ screen -ls
スクリーンセッションの正確な名前とポートがわかっている場合は、Linuxで次のscreenコマンドを使用して、その特定のセッションを復元または再接続できます。
$ screen -r 7849
5:マルチスクリーンターミナルウィンドウの使用
screenコマンドを使用すると、ユーザーはシステムで一度に複数の画面を実行し、ウィンドウを切り替えることもできます。埋め込み画面で実行中のセッションをアタッチ、再アタッチ、およびデタッチします。最初に実行中の画面ウィンドウを閉じてから次の画面を参照することもできますが、前の画面は閉じられません。
ネストされた画面または埋め込まれた画面で実行中の画面と前の画面を切り替えるには、キーボードで次のキーの組み合わせを使用できます。
Swap between screens: “Ctrl-A” and “n“
Go to the prior screen:“Ctrl-A” and “p“
To create a new screen: “Ctrl-A” and “c“
6:Linuxで画面ロギングを有効にする
画面コマンドセッションまたはSSHセッションでは、将来の参照のためにセッションをログに記録または記録する必要がある場合があります。次のキーの組み合わせを押して、セッションを記録できます。
Log or Redcord the session: “Ctrl-A” and “H“
Ctrlキーで大文字のHを押す必要があることに注意してください セッションをログに記録するため。小さいhを押すと、スクリーンショットのみが撮られます。すべての画面ログはホーム内に保存されます Linuxファイルシステムのディレクトリ。
録音する必要がなくなったら、録音を停止することができます。同じ「Ctrl-A」を押してください 」と「H 「画面セッションでキーの組み合わせを再度実行して、画面のログ記録を停止します。
上記の方法では、画面ログの記録が保持されます。ただし、Linuxシェルで次のscreenコマンドを実行するだけで、現在の画面セッションをログに記録できます。
$ screen -L
7:Linuxターミナル画面をロックする
SSHシェルやその他の画面コマンドを安全にするために、次のキーの組み合わせを実行して画面をロックできます。
Press the “Ctrl-A” and “x”
画面コマンドに安全なパスワードを追加するために、新しいパスワードを設定できます。パスワードは「$HOME / .screenrc」に保存されます " ファイル。パスワードを設定するには、ファイルを編集して次の構文を見つけ、パスワードを追加する必要があります。
password crypt_password
次のmakepasswordコマンドを実行できます。
$ mkpasswd Ubutupit123
YOUR_STRONG_PASS
8:スクリーンターミナルセッションを終了する
これは、Screenコマンドセッションを終了するために必要なコマンドになります。実行できる画面コマンドを終了または終了するには、2つの方法があります。まず、次のキーの組み合わせを使用して画面を切り離すことができます。
Ctrl-A” and “d”
2番目のオプションは、クロスボタンをクリックするか、Ctrl-A and Kを押して、ターミナルシェルを終了する手動の方法です。 Linuxでscreenコマンドを強制終了します。
洞察!
screenコマンドは、Linuxで非常に強力でありながら、扱いやすいコマンドです。投稿全体で、LinuxシステムにScreenコマンドをインストールして使用する方法について説明しました。この投稿が有用で有益であると思われる場合は、これを友達やLinuxコミュニティと共有してください。コメント欄にこの投稿についてのご意見をお書きください。
この投稿が有用で有益であると思われる場合は、お友達やLinuxコミュニティと共有してください。この投稿に関する意見をコメントセクションに書き留めることもできます。