システム管理者にとって、ディスクが正しく機能していることを確認することは大きな懸念事項です。
多くの場合、すべてのディスクを一覧表示する必要があります スペースが不足しないようにするために、サイズとともにコンピュータで利用できます。
容量が不足した場合は、基本的にサーバーを停止して、すべてのユーザーがサーバーにアクセスできないようにすることができます。
このチュートリアルでは、Linuxマシンで使用可能なディスクを簡単に一覧表示する方法を説明します。 。
前提条件
このチュートリアルで使用される一部のコマンドでは、コマンドを完全に出力するために管理者権限が必要になります。
sudo権限があることを確認するために、「 sudo」を実行できます。 」コマンドと「-l」オプション。
$ sudo -l
一致するエントリが表示された場合は、このマシンの特権アカウントであることを意味します。
ただし、「このコンピュータではsudoを実行できません」という通知が届いた場合 「、UbuntuまたはCentOS(RHELと同等)専用のチュートリアルをお読みください。
lsblkを使用してLinux上のディスクを一覧表示する
Linuxでディスクを一覧表示する最も簡単な方法は、オプションなしで「lsblk」コマンドを使用することです。 「タイプ」列には、「ディスク」と、その上で使用可能なオプションのパーティションおよびLVMが記載されています。
$ lsblk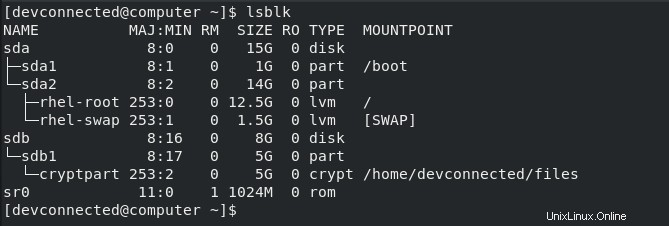
オプションで、「 -f」を使用できます 「ファイルシステム」の「」オプション 「。このようにして、ディスクと、それらでフォーマットされたパーティションおよびファイルシステムが一覧表示されます。
$ lsblk -f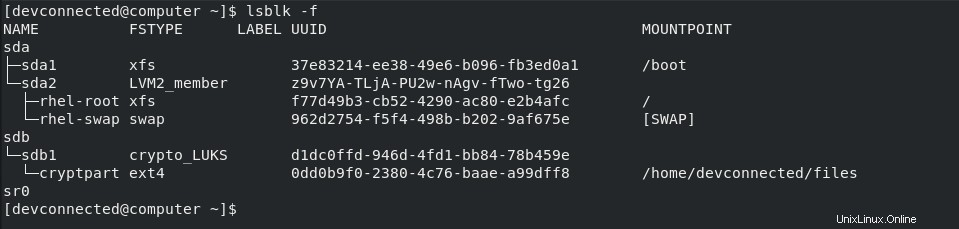
「lsblk」を実行する 」コマンドを実行すると、複数の異なる列が表示されます:
- 名前 :デバイスの名前。 Linuxデバイスには、デバイスの性質に応じて特定のプレフィックスが付いていることを知っておくことが非常に重要です。この場合の「sd」はSCSIデバイスを指しますが、最近ではほとんどのドライブがSATAを使用しているため、SATA接続の略でもあります。
- ファイルシステムタイプ :パーティションにファイルシステムが含まれている場合は、この列にリストされている必要があります(xfs、スワップ、または暗号化されたデバイス)。
- ラベル :場合によっては、UUIDの使用を回避するために、デバイスのラベルを選択できます。
- UUID :ユニバーサル一意識別子。この識別子は世界中で一意であり、デバイスを一意に識別する必要があります。
- マウントポイント :ファイルシステムがマウントされている場合は、実際のマウントポイントを確認できるはずです。
すばらしい、「lsblk」を使用してLinux上のディスクを正常に一覧表示しました。
ただし、場合によっては、ディスクを実際のハードウェア情報とともに一覧表示することに関心があります。 それにリンクされています。
Linuxマシンからディスクを削除したい場合は、実際の物理ポートまたはベンダーを知ることが非常に役立ちます。
lshwを使用してディスク情報を一覧表示する
Linuxでディスク情報を一覧表示するには、「disk」を指定する「class」オプションとともに「lshw」を使用する必要があります。 「lshw」と「grep」コマンドを組み合わせると、システム上のディスクに関する特定の情報を取得できます。
$ sudo lshw -class disk
$ sudo lshw -class disk | grep <disk_name> -A 5 -B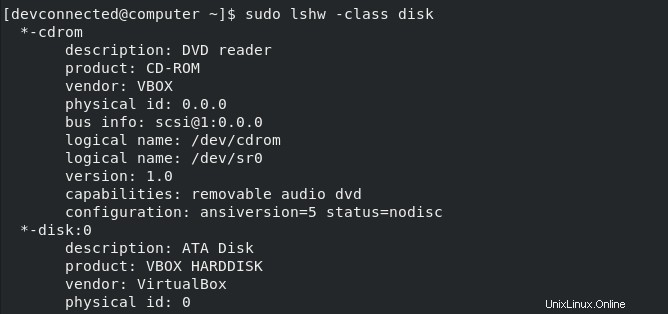
ご覧のとおり、grepフィルターを使用せずに「lshw」を実行すると、コンピューターで使用可能なすべてのディスクが表示されます。
コンピュータ上の特定のディスクをターゲットにする場合は、「grep」を使用してコマンドを「パイプ」できます 必要なディスクのみを一覧表示するため。
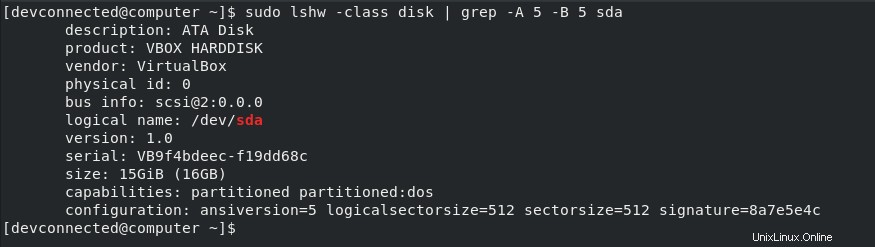
ご覧のとおり、このコマンドを使用すると、ディスクに関する詳細情報を入手できます。説明、製品とそのベンダー、および実際のバス情報 (マザーボードに接続されている可能性があります)。
この情報を使用すると、プラグを抜いて別のプラグと簡単に交換できます。
すごい、今「lshw」を使用してディスク情報を一覧表示する方法を知っています。
lsblkの代替:fdiskまたはhwinfo
Linuxでディスクのリストを作成するために使用できるコマンドは、「lsblk」コマンドだけではありません。他に2つのコマンドがあります: fdisk(これはによく使用されます パーティショニング )およびhwinfo 。
まず、「 fdisk」を使用する場合 」コマンドと「-l 」オプションを選択すると、マシンで使用可能なすべてのパーティションとディスクが表示されます。
$ sudo fdisk -l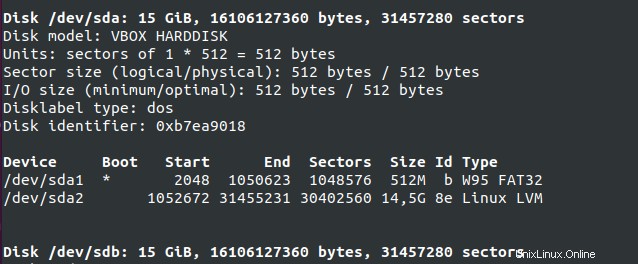
ご覧のとおり、メインディスクの非常に詳細な説明があります。たとえば、使用可能なパーティションや起動フラグを確認することもできます。
ただし、ディスクを一覧表示する方法は「fdisk」だけではありません。「–disk」オプションを指定して「hwinfo」コマンドを使用することもできます。
$ sudo hwinfo --disk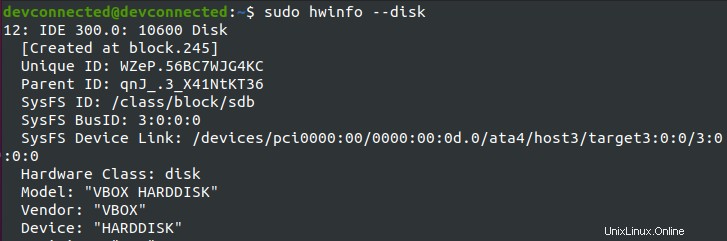
オプションなしで「hwinfo」コマンドを使用すると、非常に読みにくくなります。幸いなことに、出力をディスクリストに制限するために使用できるオプションがあります。
これを実現するには、「–short」オプションを使用する必要があります。
$ sudo hwinfo --disk --short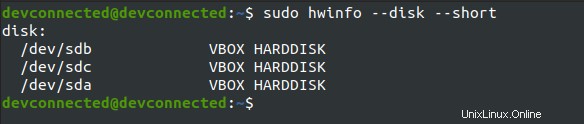
ご覧のとおり、出力は非常に簡潔ですが、使用可能なディスクに関する明確なアイデアが得られます。
最後に、上級システム管理者の場合、「/ dev/disk」フォルダを確認できます。
$ ls -l /dev/disk/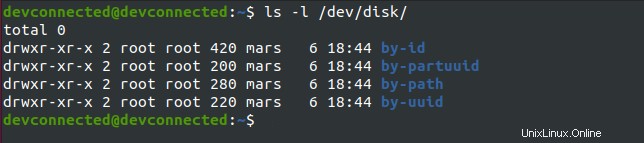
このフォルダでは、ディスクを探している場合は「by-id」フォルダを、パーティションを探している場合は「by-uuid」フォルダを確認できます。
$ ls -l /dev/disk/by-id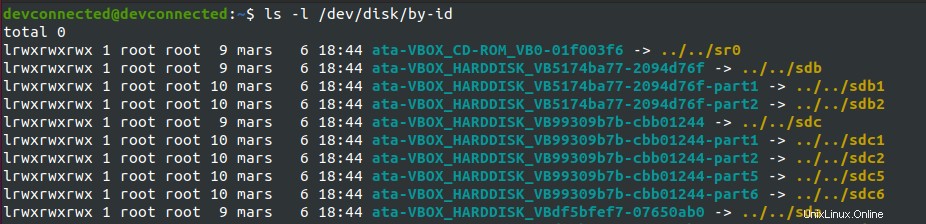
グラフィカルインターフェイスを使用したディスクの一覧表示
グラフィカルインターフェイスを使用してLinux上のディスクを一覧表示するには、[アクティビティ]に移動し、[ディスク]というプログラムを探す必要があります。

[アクティビティ]メニューで、「ディスク」と入力して、以下に示すような出力を探すことができます。
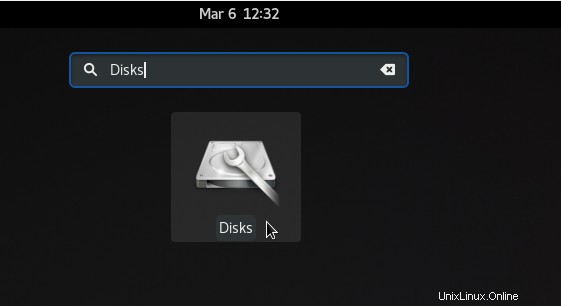
「ディスク」をクリックすると、Linuxマシンで使用可能なディスクのリストが表示されます。
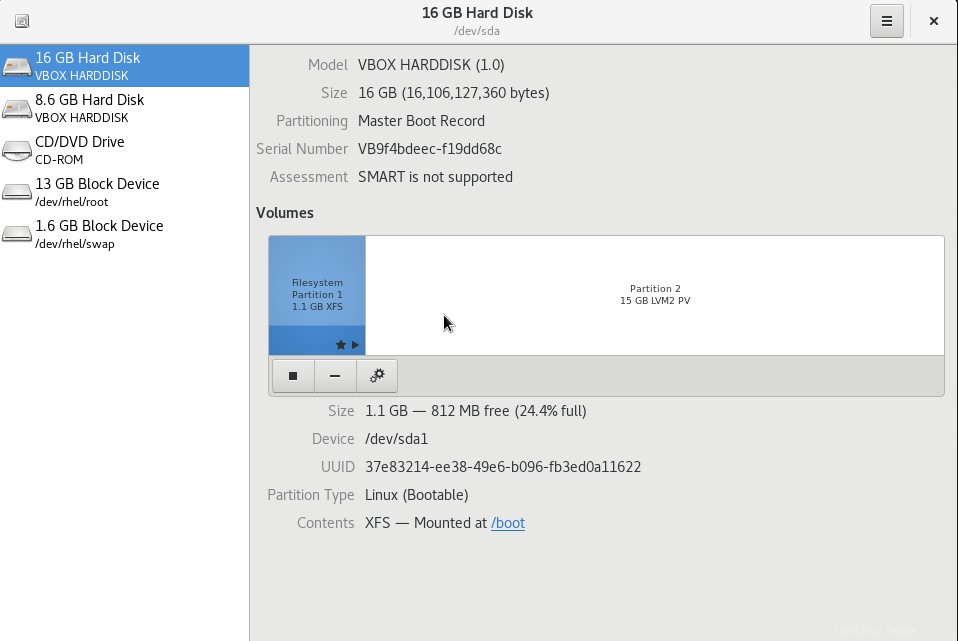
ご覧のとおり、「ディスク 」ウィンドウには、「ハードディスク」と「ブロックデバイス」があります。これらは、ディストリビューションのインストール中に作成した可能性のあるLVMデバイスです。
特定のディスクをクリックすると、そのディスクサイズ、シリアル番号、パーティション、およびそのディスクに保存されている可能性のあるコンテンツが表示されます。
素晴らしい!これでディスクのリストができました コンピュータに接続されています。
結論
このチュートリアルでは、「lsblk」コマンドを使用してLinux上のディスクを簡単に一覧表示する方法を学びました。 。
hwinfo、fdisk、またはlshwなどのさまざまなコマンドを使用して同じ結果を達成できることを学びました。
Linuxでのディスク使用量を確認するためにこのチュートリアルを読む場合は、このテーマに関するチュートリアルを読む必要があります。
Linuxシステム管理に興味がある場合 、専用の完全なセクションがあります。必ずご覧ください。