前回の記事「相互運用性:Sambaの使用を開始する」では、LinuxサーバーへのSamba共有のインストールと構成について説明しました。 Sambaの真の力は、WindowsクライアントがLinuxファイルサーバーと通信できるときにもたらされます。この記事では、LinuxクライアントとWindowsクライアントの両方からSamba共有にアクセスする方法について説明します。
Sambaクライアントパッケージをインストールする
LinuxクライアントからSamba共有にアクセスするには、いくつかのSambaクライアントパッケージをインストールする必要があります。
クライアントマシンに、samba-commonをインストールします およびsamba-client パッケージ。
# yum install samba-client samba-common -y 利用可能な共有を確認する
サーバーから共有にアクセスできるかどうかを確認しましょう。 hostnameのいずれかを使用できます またはip address サーバーの。 hostnameを使用する場合 、DNSが機能していることを確認してください。
# smbclient -U user -L 192.168.1.122
Enter SAMBA\user's password:
Sharename Type Comment
--------- ---- -------
print$ Disk Printer Drivers
myshare Disk my share
IPC$ IPC IPC Service (Samba 4.9.1)
user Disk Home Directories
Reconnecting with SMB1 for workgroup listing.
Server Comment
--------- -------
Workgroup Master
--------- -------
SAMBA SAMBA-SERVER
マウントポイントとして使用できるディレクトリを作成します。 /mntの下にディレクトリを作成します 、ただし、任意のディレクトリを使用できます。 SELinuxを設定する必要があるかもしれません そのディレクトリにあります。
# mkdir /mnt/myshare 次に、共有をマウントします。
# mount -t cifs -o username=user //192.168.1.122/myshare /mnt/share
Password for user@//192.168.1.122/myshare: ******** シェアをマウントしたので、次のコマンドでマウントを確認できます。
# df -h 永続的なマウント
再起動に耐えられるように、そのディレクトリを永続的にマウントしてみましょう。選択したテキストエディタを使用して、/etc/fstabを編集します ファイル。これは複数の方法で実行できますが、/etc/fstabで起動時にSamba共有をマウントする2つの方法を示します。 。
# vim /etc/fstab
最初のオプションは、fstabでSambaユーザーのユーザー名とパスワードを提供します 。
//192.168.1.122/myshare /mnt/share cifs username=user,password=password,_netdev 0 0
もう1つのオプションは、クレデンシャルファイルを作成することです。このファイルは何でも呼び出すことができますが、credと呼びたいと思います。 。ユーザーのホームディレクトリにクレデンシャルファイルを配置したいと思います。デモンストレーションでは、/home/user/.credになります。 。
//192.168.1.122/myshare /mnt/share cifs credentials=/home/user/.cred,_netdev 0 0
_netdev ネットワークデバイスをマウントしているため、オプションは重要です。システムでネットワークに問題が発生した場合、クライアントは起動プロセス中にハングする可能性があります。
次に、その.credを作成します ユーザーのホームディレクトリ内のファイル。
# vim /home/user/.cred 次に、Sambaユーザーのユーザー名とパスワードを追加します。
username=user
password=password 最後に、すべてのファイルシステムをマウントします。
# mount -a Windowsクライアントから共有にアクセスする
SAMBAというワークグループを持つクライアントマシンとしてWindows10を使用します 。以前の記事で作成したSambaユーザーアカウントのユーザー名とパスワードと一致するローカルユーザーアカウントをWindowsマシンに作成する必要があります。アカウントを作成する必要はありませんが、これにより、共有にアクセスする際の作業が簡単になります。
上で述べたように、このステップはオプションであり、完全にスキップできます。 Windowsマシンに新しいローカルユーザーを追加する方法は複数ありますが、この記事を簡単にするために、PowerShellを使用します。管理者としてPowerShellを起動し、次のコマンドを発行します。
PS > $password = Read-Host -AsSecureString
PS > New-LocalUser -Name “user” -Password $password Sambaユーザーアカウントと一致する新しいローカルユーザーアカウントを作成したので、新しく作成したユーザーアカウントでWindowsにログインできます。
Windowsエクスプローラーから共有にアクセスする
WindowsエクスプローラーからSamba共有にアクセスするには、検索領域で共有のIPアドレスの入力を開始します。 hostnameを使用しています Sambaサーバーの私の場合、それはcentosです 。 SambaサーバーのIPアドレスを使用して共有にアクセスすることもできます。
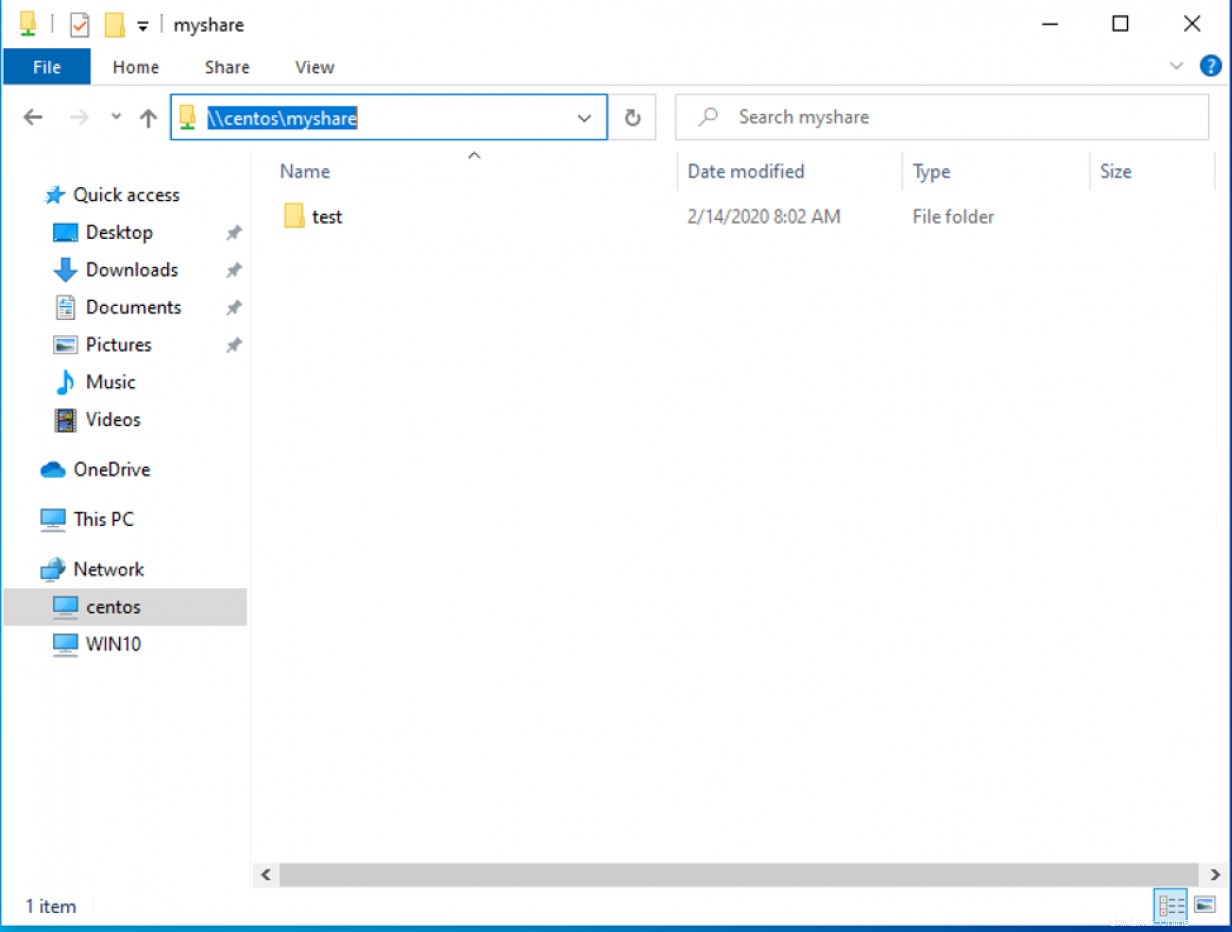
ローカルユーザーの作成プロセスをスキップした場合、共有にアクセスするためにユーザー名とパスワードの入力を求められる場合があります。クレデンシャルの入力を求められたら、前の記事で作成したSambaのユーザー名とパスワードを入力します。
共有にアクセスするたびに、Samba共有パスを入力する必要があります。ドライブをWindowsのSamba共有にマッピングすることで、共有にアクセスするためのより良い方法があります。
ドライブをSamba共有にマッピングする
ドライブをSamba共有にマップするには、PowerShellを開き、次のコマンドを発行します。
PS > NET USE M: \\centos\myshare 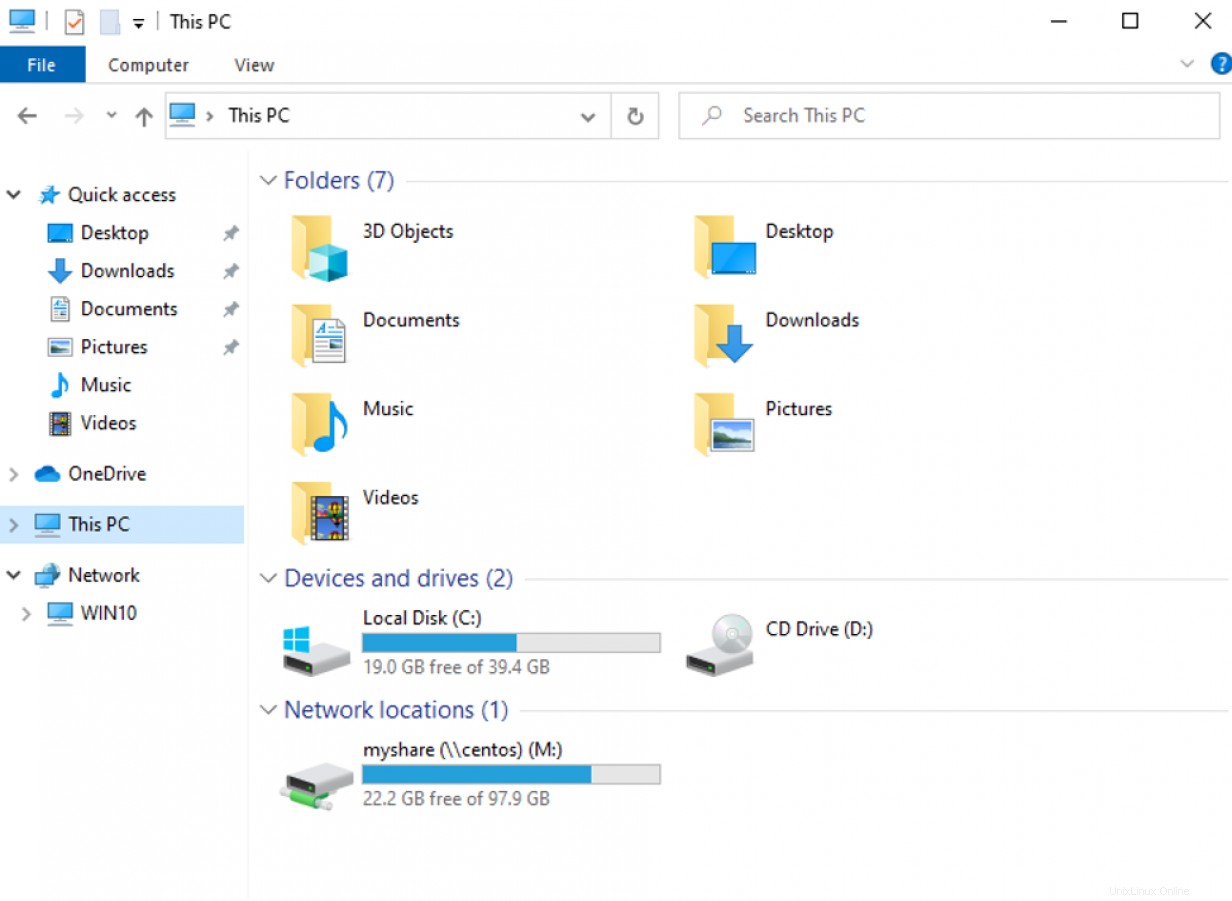
まとめ
LinuxおよびWindowsでSamba共有にアクセスするのは簡単です。この基本的な設定により、ネットワーク内のクライアントマシンからファイル共有にアクセスできるようになります。構成をいくらか増やすと、ドメイン環境にSamba共有をデプロイできます。 Sambaはファイル共有以上のことを行うことができます。 Sambaについて詳しく知りたい場合は、WindowsとLinuxの相互運用性に関するこの記事をお読みください。これは基本的な設定ですが、Sambaを使用するとさらに多くのことができます。
[システム管理者のスキルをテストしたいですか?今日、スキル評価を受けてください。 ]