ISOから起動可能なUSBドライブを作成する方法は誰もが知っています。 ddコマンドを使用して起動可能なUSBデバイスを作成できます 、エッチャー 、アイスキャンデー 、 Bootiso 、マルチCD およびMkusb 。今、私たちはそれを逆にするつもりです。はい、この簡単なチュートリアルでは、すでに作成した起動可能なUSBドライブからISOを作成する方法を説明します。これは、実際のISOイメージを失い、追加の起動可能なドライブを作成したい場合に非常に役立ちます。
ダウンロード -無料ガイド:「高度なBashスクリプトガイド」起動可能なUSBドライブからISOを作成する
GNOMEディスクを使用して、既存の起動可能なUSBドライブからISOを簡単に作成できます。 。ご存知かもしれませんが、Gnome Disksは、ディスクドライブとメディアを管理するためのグラフィカルユーティリティです。ストレージデバイスを処理するために必要なユーティリティとアプリケーションを提供します。 GNOME Disksには、デフォルトですべてのGNOMEデスクトップLinuxエディションがプリインストールされています。万が一インストールされない場合は、以下のようにインストールしてください。
Arch Linuxとその派生物について:
$ sudo pacman -S gnome-disk-utility
Debian、Ubuntuの場合:
$ sudo apt install gnome-disk-utility
RHELでは、CentOS:
$ sudo yum install gnome-disk-utility
Fedoraの場合:
$ sudo dnf install gnome-disk-utility
SUSE / openSUSEの場合:
$ sudo zypper in gnome-disk-utility
インストールしたら、USBドライブをシステムに接続します。次に、ダッシュまたはメニューからGNOMEDisksユーティリティを開きます。
GNOMEDisksのデフォルトのインターフェースは次のようになります。
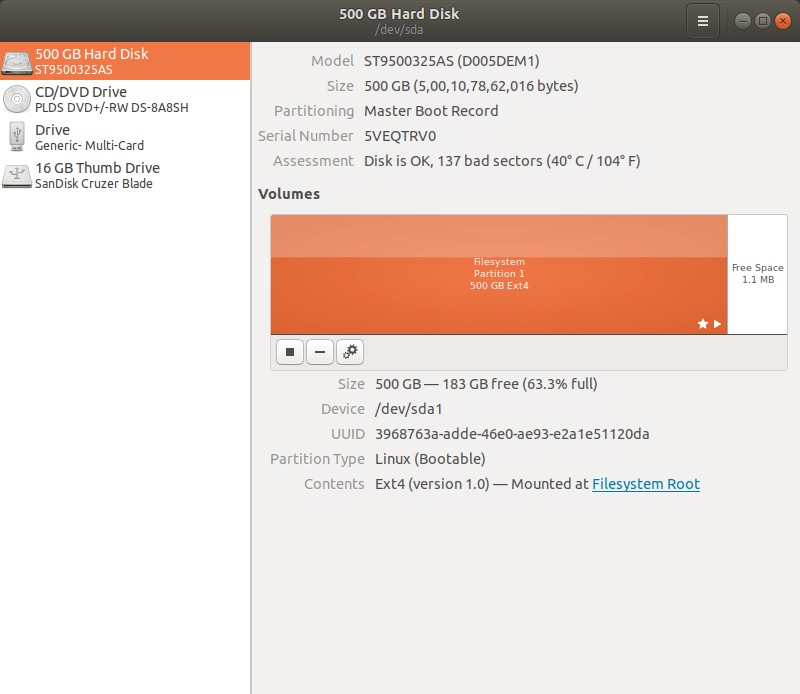
GNOMEディスクインターフェイス
私はすでにUbuntu18.04の起動可能なUSBドライブを手にしています。お持ちでない場合は、最初の段落で説明したUSBブータブルクリエーターのいずれかを使用してください。
リストから起動可能なUSBドライブを選択します。 ISOを含むパーティションを選択します( ISO 9660 と呼ばれます) )。次に、歯車をクリックします アイコン。パーティションの下にある2つのギアボックスのように見えます。矢印マークを参照してください。
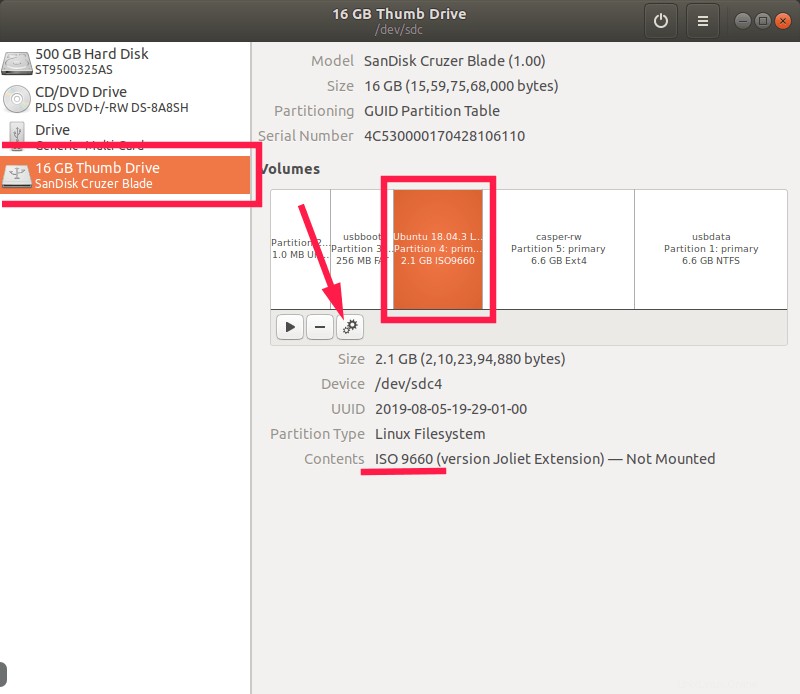
GNOMEDisksInterfaceから起動可能なパーティションを選択します
パーティションイメージの作成を選択します ドロップダウンリストのオプション。
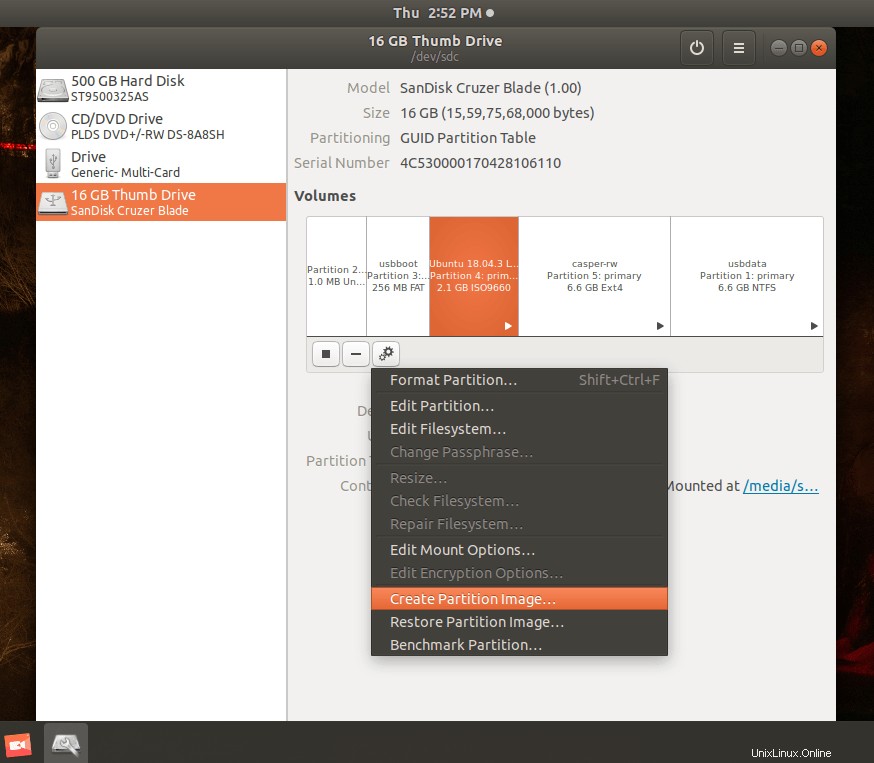
GNOMEDisksユーティリティを使用してパーティションイメージを作成する
名前を入力し、ISOイメージを保存する場所を選択します。 ドキュメントに保存します フォルダ。最後に、[作成を開始]をクリックします アイコン。
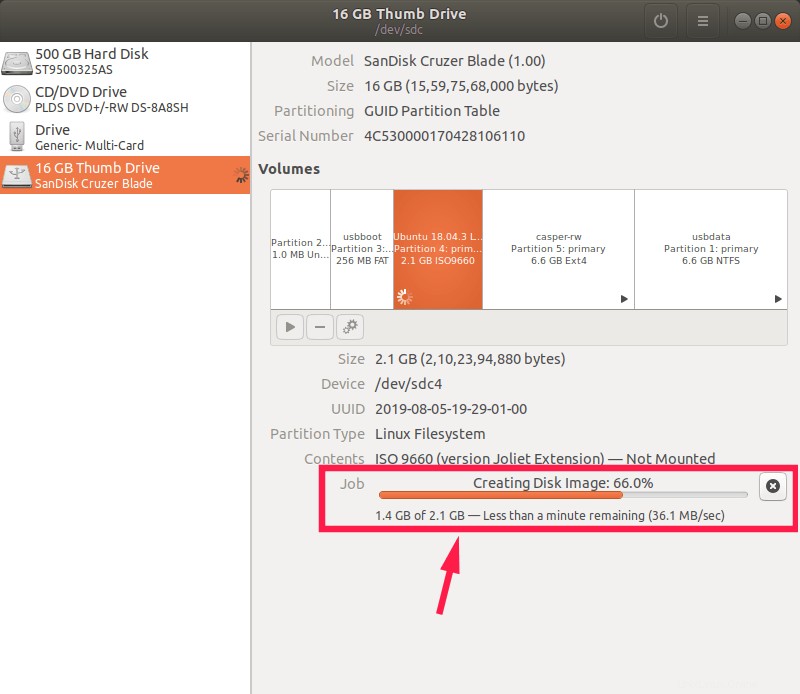
起動可能なISOイメージを保存する
これで、GNOMEDisksユーティリティが起動可能なUSBドライブからISOイメージの作成を開始します。
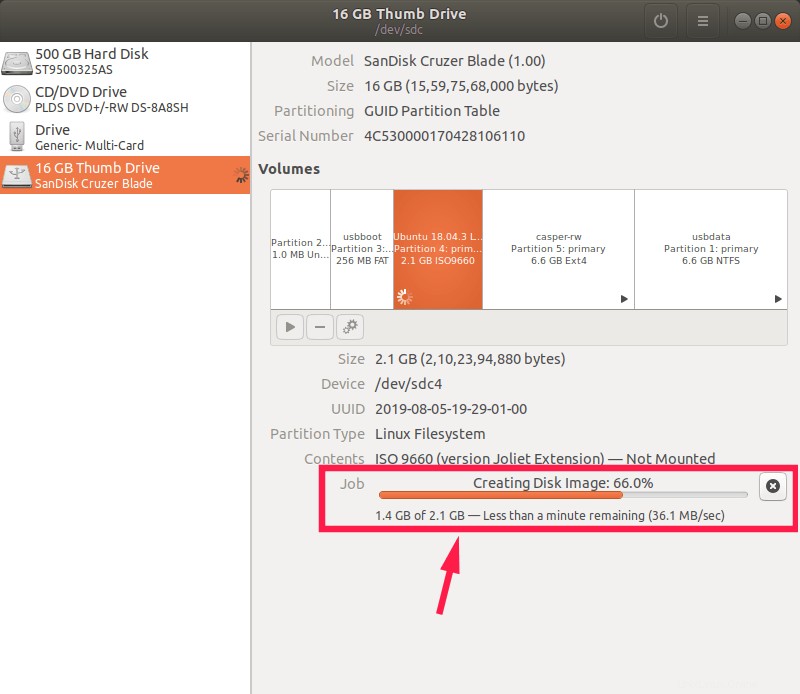
起動可能なUSB作成の進捗状況
起動可能なUSBの作成が完了したら、保存した場所に移動して、ISOが作成されているかどうかを確認します。
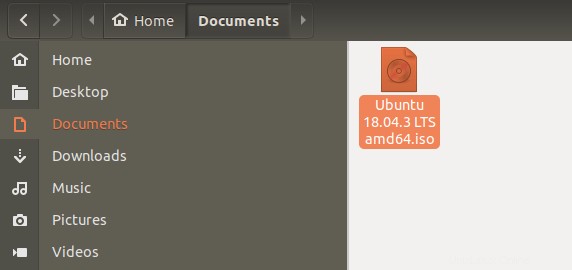
Ubuntuの起動可能なISOの場所
それでおしまい。起動可能なUSBドライブからISOイメージを正常に作成しました。新しく作成したシステムでシステムを起動して、ISOイメージが実際に機能するかどうかを確認します。
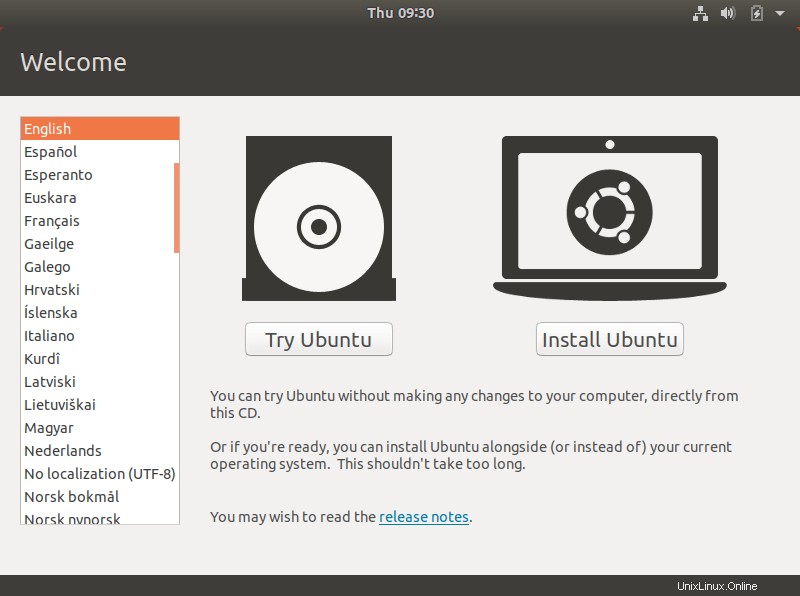
Ubuntuライブメディア
VirtualBoxでISOをテストしたところ、機能しました!!
ドライブイメージ全体を作成する
上記の方法では、ISOを含むパーティションのイメージが作成されます。 USBディスク全体のイメージを作成することもできます。
これを行うには、NOMEディスクインターフェイスからUSBドライブを選択し、3本の水平線をクリックします。 右上隅にあります。
ドロップダウンボックスから、[ディスクイメージの作成]を選択します。 オプションで、ディスクイメージを保存する名前と場所を選択します。
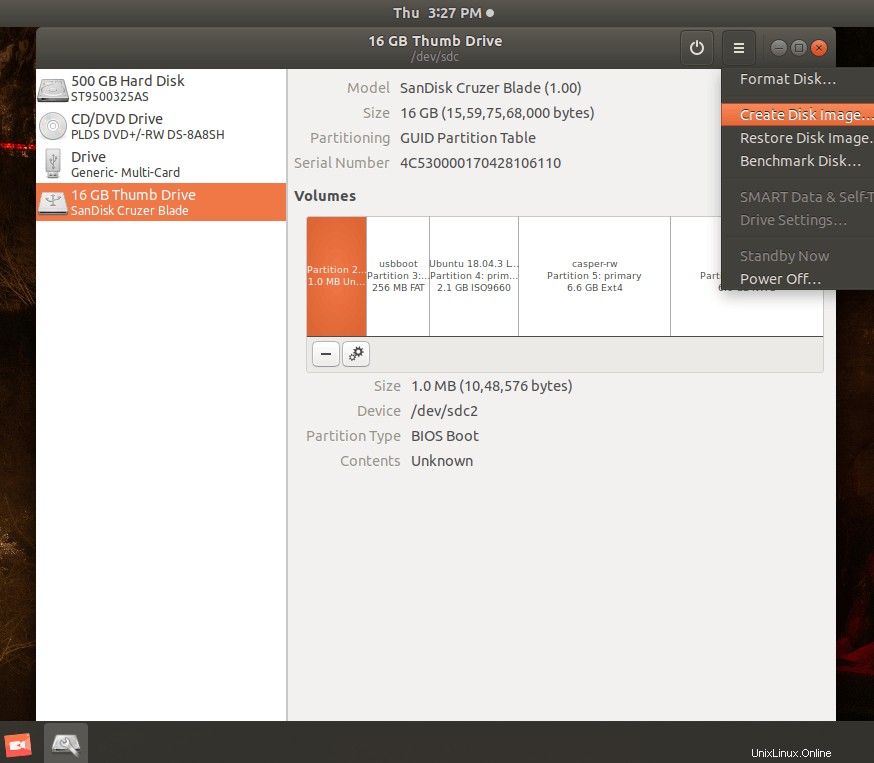
GNOMEディスクインターフェイスからディスクイメージを作成する
ディスクイメージ全体が.imgに保存されます フォーマット。システムを起動するために、ISO形式に変換するための適切なアプリケーションを見つける必要がある場合があります。
ddコマンドを使用して起動可能なUSBドライブからISOを作成する
または、「dd」コマンドを使用して、次のコマンドを使用してUSBドライブのISOイメージを作成します。
$ sudo dd if=/dev/sdc of=bootableusb.iso
USBドライブ文字(つまり、/ dev / sdc)を独自のものに置き換えます。
出力例:
30464000+0 records in 30464000+0 records out 15597568000 bytes (16 GB, 15 GiB) copied, 482.085 s, 32.4 MB/s
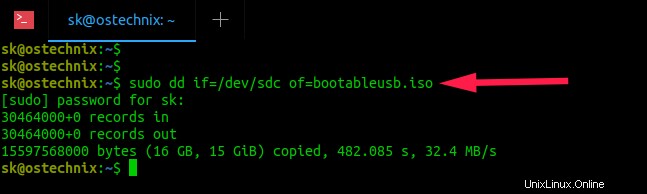
ddコマンドを使用して起動可能なUSBドライブからISOを作成する
このコマンドは、USBドライブ全体の内容のISOイメージを作成し、現在の作業ディレクトリの「bootableusb.iso」という名前のファイルに保存します。このイメージは、rootユーザーのみが所有しています。次を使用して、新しく作成されたISOファイルに適切なユーザー権限を設定します。
$ sudo chown $USER:$USER bootableusb.iso
それでおしまい。これで、実際のISOイメージが返されます。私が言ったように、これはISOイメージを失った状況で役立ちます。起動可能なドライブを接続し、GNOME Disksユーティリティを開いて、数分でISOを作成するだけです。起動可能なUSBドライブを紛失した場合は、選択の余地はありませんが、インターネットからISOをダウンロードしてください。
関連記事:
- LinuxのVirtualboxでUSBドライブから起動する方法
これがお役に立てば幸いです。