これは、コマンドラインをより簡単に、より良く、より速くするためのワンライナーLinuxコマンドシリーズの第2部です。このシリーズの最初の部分はすでにライブです。以下のリンクからお読みください。
- いくつかのランダムなワンライナーLinuxコマンド[パート1]
以下に示すコマンドの一部は、Arch wiki、/ r / linux、Askubuntu、およびStackOverflowから収集されています。すべてのクレジットはコミュニティに送られます。そして、いくつかは日々の経験からの私自身の発見です。これはシリーズの第2部です。以降の部分は毎月月末に発行します。始めましょう。
ランダムなワンライナーLinuxコマンド
- この部分をEmacsから始めましょう。システムにEmacsがインストールされている場合は、 CTRL + xを押します。 およびCTRL+ e ターミナルに入力した内容を含むEmacsエディターを開きます。たとえば、ターミナルで「ls」と入力し、CTRL+xを押してからCTRL+eを押します。これで、Emacsエディターが自動的に「ls」で開きます。
-
現在の作業ディレクトリ内のファイルとディレクトリを一覧表示するには、次のように入力します。
$ du -sxh * | sort -h
最小のアイテムが一番上に表示されます。
- 任意の場所から前の作業ディレクトリに戻るには、次のように入力します。
$ cd-
cdと-(ダッシュ)の間のスペースに注意してください。
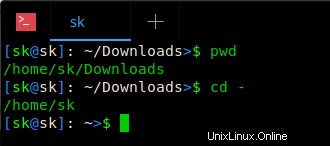
任意の場所から$HOMEディレクトリに戻るには、コマンドは次のとおりです。
$ cd
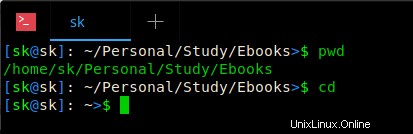
以前の作業ディレクトリがどちらであるかは関係ありません。 「cd」コマンドを使用すると、任意の場所から$HOMEディレクトリに移動できます。
- vimエディターを使用してApache構成ファイルを編集しているときに、「sudo」を追加するのを忘れることがあります。結果?変更を加えた後、ファイルを保存できませんでした。保存しようとすると、アクセス許可拒否エラーがスローされます。このクールなトリックは、必要な権限なしでvimで編集されたファイルを保存するのに役立ちました。
:w!sudo tee%
vimを終了し、sudo権限でファイルを再編集する必要はありません。変更を加えたら、上記の行を入力してsudo権限で保存します。ファイルの編集時に「sudo」を追加するのを忘れた場合、これは本当にクールなトリックです。
- コマンドを実行せずにBASH履歴から特定のプレフィックスを持つコマンドを呼び出すには、次のように入力します。
$!su:p
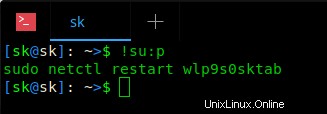
上記のコマンドは、プレフィックスが「su」の最後のコマンドを呼び出しますが、実行されません。上の画像でわかるように、プレフィックス「su」が付いた最後のコマンドは- sudo netctl restart wlp9s0sktab 。
- ファイルの出力を継続的に監視するには、次のコマンドを使用します。
$ tail -f /var/log/pacman.log
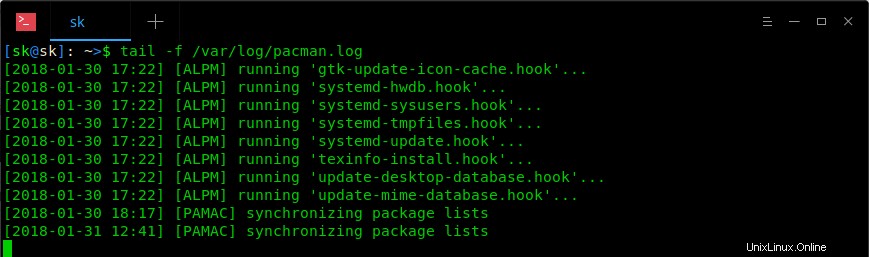
このコマンドは、大量の出力を生成するファイルを監視するのに役立ちます。
- 「APT」パッケージマネージャーを使用して単一のパッケージをアップグレードするには、次を使用します。
$ sudo apt-get install --only-upgrade
- .bashrcを誤って変更または上書きした場合 ファイルの場合、 skel からデフォルトのコピーをコピーすることで、デフォルト設定に復元できます。 フォルダ。
$ cp /etc/skel/.bashrc〜/
このコマンドは、既存の.bashrcファイルのすべての変更を上書きすることに注意してください。
- ディレクトリを変更するときに自動的に「ls」するには、 .bashrcに次の行を追加します ファイル。
cd(){組み込みのcd "[email protected]" &&ls -lA} .bashrcファイルに加えられた変更を更新するには、次のコマンドを実行します。
$ source〜/ .bashrc
次に、任意のディレクトリにcdします。非表示のアイテムを含むファイルとフォルダのリストが表示されます。何百ものファイル/フォルダを含むディレクトリに変更するのは面倒な場合があることに注意してください。
- 現在のディレクトリ内のファイルとフォルダの総数を表示するには、次のコマンドを実行します。
$ echo $(($(ls -l | wc -l)-1))
隠しファイルを含むファイル/フォルダの総数を表示するには、次のように入力します。
$ echo $(($(ls -lA | wc -l)-1))
11.必要なすべての依存関係を含む.debパッケージをインストールせずにダウンロードするには、次のコマンドを使用します。
$ sudo apt-get install --download-only vim
このコマンドは、必要なすべての依存関係を含む「vim」パッケージをダウンロードしますが、インストールしません。
詳細については、このリンクを参照してください。
- Ubuntuでローカルに依存関係のあるパッケージをダウンロードする
インストールせずに、すべての依存関係を含む.rpmパッケージをダウンロードすることもできます。方法については、以下のリンクを確認してください。
- CentOSのすべての依存関係を持つRPMパッケージをダウンロードする方法
- Debianベースのシステムにインストールされているすべてのパッケージを一覧表示するには、次のコマンドを実行します。
$ dpkg -l </ pre>インストールされているファイルと特定のパッケージのパスの詳細を表示するには、次を使用します。
$ dpkg-L<パッケージ名>おすすめの記事:
- Linuxでインストール日でソートされたインストール済みパッケージを一覧表示する方法
- Linuxで特定のグループに属するインストール済みパッケージを一覧表示する方法
- Linuxで特定のリポジトリからインストールされたパッケージを一覧表示する方法
- LinuxおよびUnixにパッケージがインストールされているかどうかを確認する方法
- 現在のシステムステータス、時間、期間、現在ログインしているユーザーのリスト、およびその他のユーザーの詳細を表示するには、次のコマンドを実行します。
$ w

- 現在の作業ディレクトリにあるすべてのファイルとディレクトリ(隠しファイルを含む)のディスク使用量を人間が読める形式で表示するには、次のコマンドを使用します。
$du-sch。[!.]**
その他の「du」コマンドの例については、このリンクを参照してください。
- Linuxでディレクトリのサイズを見つける方法
- 特定のコマンドの出力を複数のファイルに書き込んで、同僚や友人に送信したい場合があります。もしそうなら、あなたは以下のようにそれを行うことができます。
$ uname -r | tee file1 file2 file3
このコマンドは、「uname -r」コマンドの出力をfile1、file2、およびfile3に書き込みます。ファイルが存在しない場合は、ファイルを作成して出力を書き込みます。このコマンドを使用することの欠点の1つは、ファイルの内容が上書きされることです。これが不要な場合は、以下に示すように「-a」フラグを使用して出力を追加できます。
$ uname -r | tee -a file1 file2 file3
- ファイルをアルファベット順に並べ替えて、出力を1行で表示するには:
$cat<ファイル名>| tr'|' '\ n'|並べ替え| tr'\ n''|' | sed "s/.$/\\n/g"
たとえば、次の内容の「example.txt」という名前のファイルがあります。
$ cat example.txt abccabbacbcacba
次に、このファイルの内容をアルファベット順に並べ替えて、結果を1行で表示します。これを行うには、次を実行します:
$ cat example.txt | tr'|' '\ n'|並べ替え| tr'\ n''|' | sed "s/.$/\\n/g" abc | bac | bca | cab | cba
- JavaScriptを習得してから、次のサイトにアクセスしてください。
- https://www.dwitter.net/
これは、人々が140文字のJavaScriptプログラムを作成するコミュニティサポートのWebサイトです。 面白いビジュアルを生み出します。
- 特定のコマンドの特定の文字を削除するには、次の手順を実行します。
$ echo'Hell1o、Welcome1 2to OSTechNix4' | tr -d '1-9'
上記のコマンドは、1から9までの数字を削除し、最終出力を表示します。

- キーボードで「BACKSPACE」キーが機能していませんか?心配ない! "CTRL + h" を押すと、BACKSPACEキーが機能しないシステムのターミナルの文字を削除できます。 キー。
-
システムに最近ログインしたすべてのユーザーを表示するには、次のように入力します。
$ last
ユーザーが最後にログインしたのはいつかを知るには、次のように入力します。
$ last
不正なログイン試行をすべて表示するには、次のように入力します。
$ sudo lastb
- Nginxを使用してテスト用ウェブサーバーをセットアップしていますか?この無料のオンラインNginx構成ジェネレーターを一般的な目的で使用できます:
- https://nginxconfig.io/
ドメイン、doucumentrootなどの詳細をそれぞれの列に入力するだけで、入力時に入力に基づいてNginx構成が自動的に生成されます。 /etc/nginx/nginx.confにコピーして貼り付けるだけです。 ファイル。これは、学習とテストの目的に非常に役立ちます。
- TABを区切り文字として使用して、それぞれが列にある2つのファイルを並べてマージするには、次のコマンドを使用できます。
$貼り付けfile1file2
file1.txtという2つのファイルがあるとします。 およびfile2.txt 以下の内容で。
$ cat file1.txt AppleOrangeMango
$ cat file2.txt302540
catコマンドを使用して両方のファイルの出力を表示すると、出力は次のようになります。
$ cat file1.txt file2.txt AppleOrangeMango302540
ただし、貼り付けコマンドを使用すると、フィールドが次のように適切に整理されていることがわかります。
$貼り付けfile1.txtfile2.txt
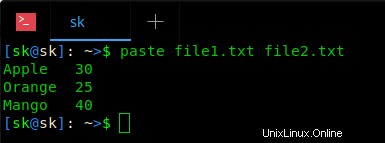
- ファイルの最終アクセス時刻を見つけるには、次のコマンドを実行します。
$ stat -c%xファイル
ファイルの最終変更時刻を見つけるには、次を使用します:
$ stat -c%yファイル
- ファイルの種類を確認するには、次を使用します。
$ファイル<ファイル名>
例:
$ file ostechnix ostechnix:ASCIIテキスト
$ファイル画像画像:PNG画像データ、330 x 146、8ビットカラーマップ、インターレースなし
これは、指定されたファイルに拡張子がない場合に役立つ可能性があります。
- 複数のコマンドの出力を1行としてテキストファイルに保存するには、コマンドは次のようになります。
$ echo "$(uname -r)$(hostname -i)">> output.txt
上記のコマンドは、「uname-r」および「hostname-i」コマンドの出力を「output.txt」という名前のファイルファイルに書き込みます。
このシリーズの第3部は準備ができており、現在公開されています。下のリンクをクリックして読んでください。
- いくつかのランダムなワンライナーLinuxコマンド[パート3]