「絵は千の言葉に値する」ということわざがあります。本当です!絵は言葉よりも雄弁です。ドキュメンテーション作業、テクニカルライティング、ブログ、またはあらゆる種類のライティングジョブのいずれであっても、スクリーンショットは不可欠です。記事に関連するスクリーンショットを添付しないと、誰もあなたを信じません。 シャッターを使用しています 、スクリーンショットを撮って編集するためのGUIスクリーンショットツール。 Shutterに落ち着いたら、別のツールを探すことはありませんでした。それは私が私の仕事に必要なすべてのオプションを持っています。しかし、今日、ほとんどのグラフィカルユーザーインターフェイスツールのコマンドラインの代替手段を見つけるために、「Scrot」に出くわしました。 。これは、Unixライクなオペレーティングシステムでスクリーンショットを撮るためのコマンドラインスクリーンショットツールです。 Scrot( SCR の略) eensh OT ) は、imlib2ライブラリを使用するシンプルで軽量なコマンドラインスクリーンショットツールです。 Unixライクなオペレーティングシステムでスクリーンショットをキャプチャします。 Tom Gilbertによって開発されました 、 Cを使用して記述されています プログラミング言語。このチュートリアルでは、scrotをインストールして使用し、Unixライクなオペレーティングシステムのコマンドラインからスクリーンショットを撮る方法を示します。
推奨ダウンロード -無料のチートシート:「Linuxコマンドラインチートシート」LinuxでScrotを使用してコマンドラインからスクリーンショットを撮る
Scrotのインストール
Scrotは、ほとんどのLinuxディストリビューションにプリインストールされています。念のため、まだインストールされていない場合は、ディストリビューションのデフォルトのパッケージマネージャーを使用してインストールできます。
Arch Linuxおよびその派生物の場合:
$ sudo pacman -S scrot
Fedoraの場合:
$ sudo dnf install scrot
RHELでは、CentOS:
$ sudo yum install scrot
Debian、Ubuntu、Linux Mintの場合:
$ sudo apt-get install scrot
SUSEでは、openSUSE:
$ sudo zypper in scrot
使用法
scrotコマンドの一般的な使用法は次のとおりです。
$ scrot [options] [file]
画面全体をキャプチャする
オプションを指定せずにscrotコマンドを実行すると、画面全体がキャプチャされます。
$ scrot
デスクトップ全体の出力例。
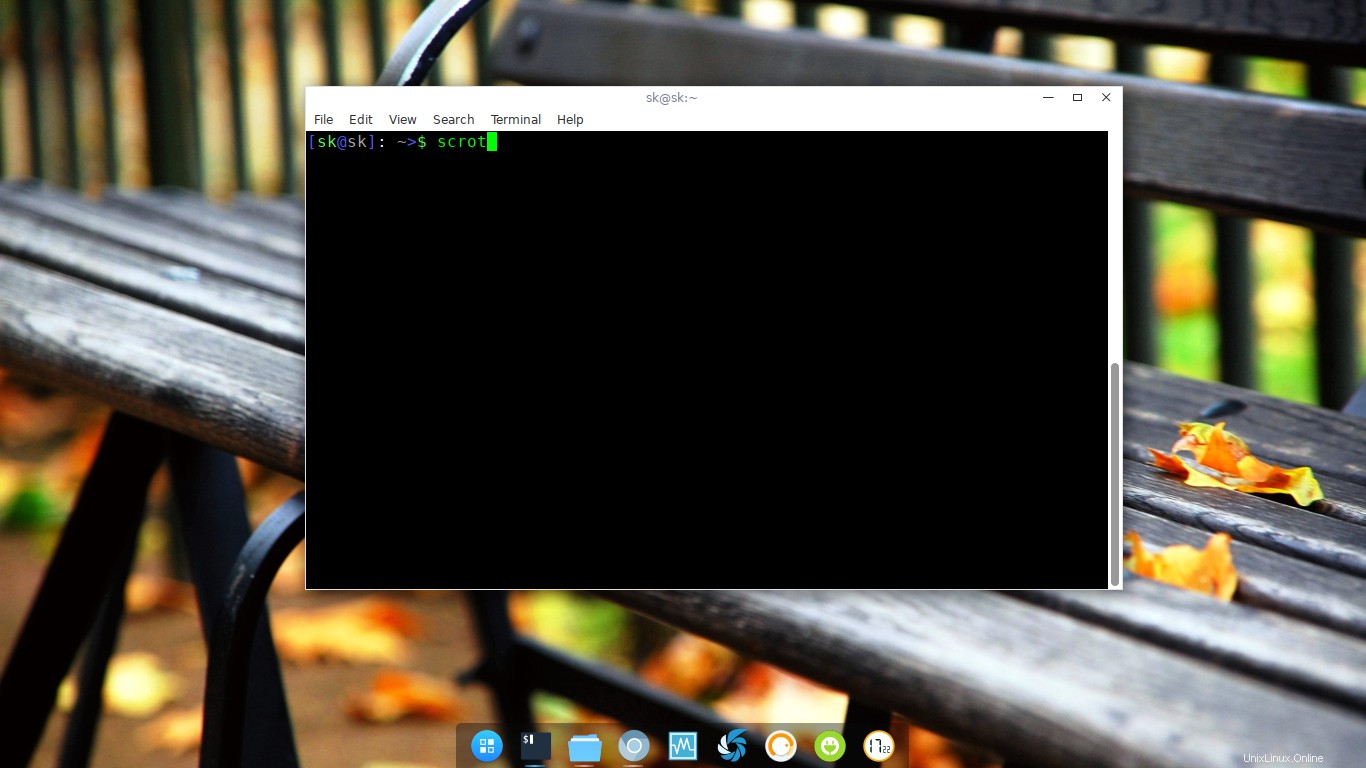
Scrotを使用してコマンドラインからスクリーンショットを撮る
キャプチャされた画像は、デフォルトで日付がスタンプされたファイル名(例:2017-05-08-172226_1366x768_scrot.png)で現在のディレクトリに保存されます。すべての画像はPNGに保存されます フォーマット。
選択した名前でスクリーンショットをキャプチャして保存するには、次を使用します:
$ scrot image-name.png
また、キャプチャした画像は、以下のように任意の場所に保存できます。
$ scrot /home/sk/Downloads/test.jpg
上記のコマンドは画面全体をキャプチャし、 / home / sk / Downloads /に保存します test.jpgという名前のディレクトリ 。 .jpgで保存したことに注意してください 拡大。つまり、さまざまな画像形式で画像を保存することもできます。
現在のウィンドウをキャプチャする
画面全体をキャプチャする代わりに、現在フォーカスされているウィンドウのスクリーンショットを撮ることができます。現在のウィンドウのスクリーンショットを撮るには、次を実行します:
$ scrot -u
出力例:
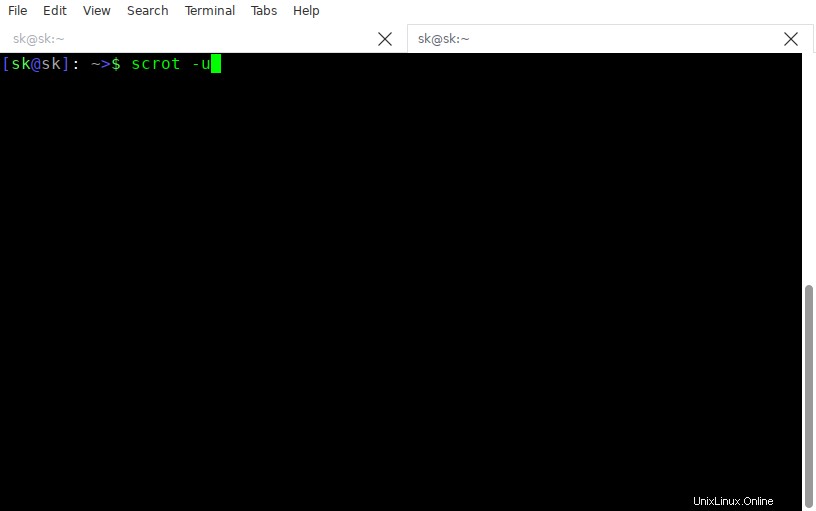
見る? Scrotは、現在フォーカスされている(つまり現在のウィンドウ)ウィンドウ、つまりターミナルウィンドウ自体をキャプチャするようになりました。
特定のウィンドウをキャプチャする
マウスでウィンドウまたは長方形をインタラクティブに選択するには、 -sを使用します 以下に示すようにフラグを立てます。
次の画像を見てください。この画像には3つのウィンドウが開いています。
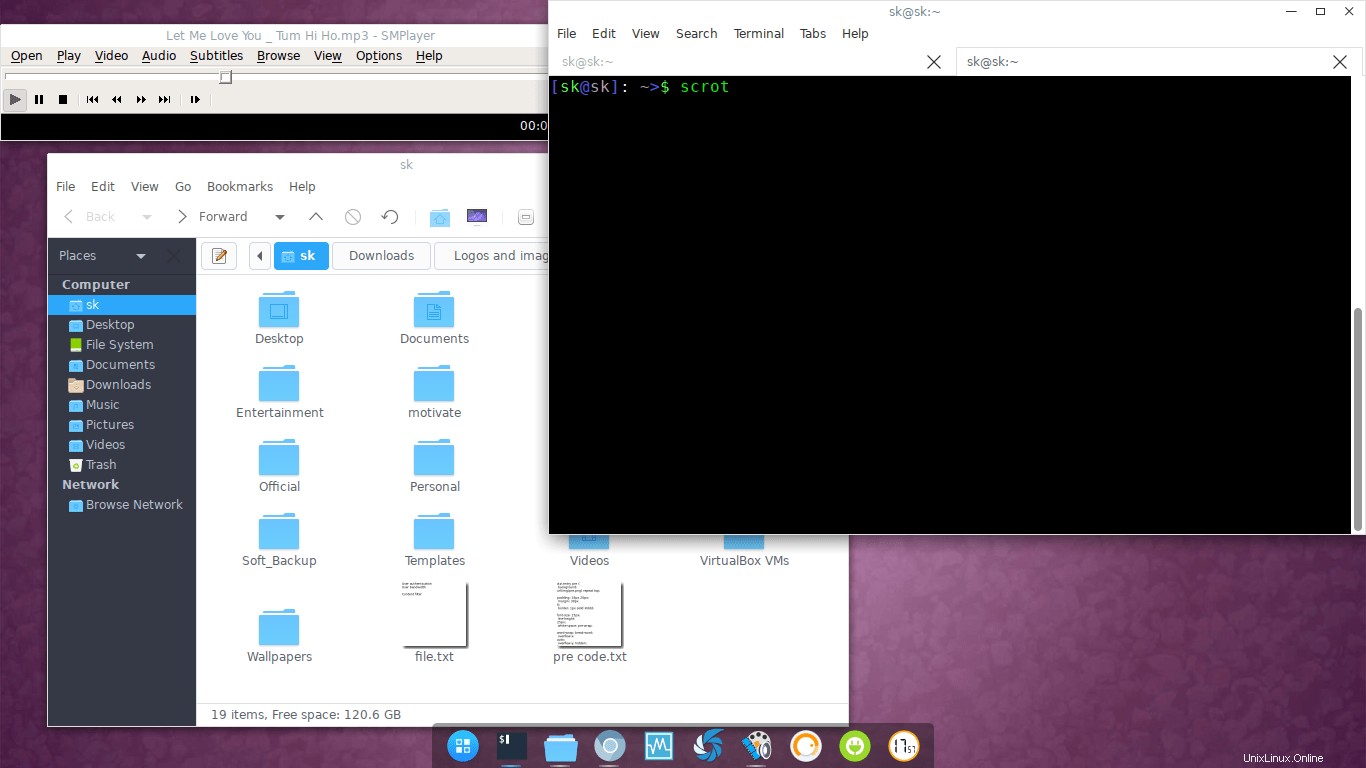
それらすべてをキャプチャしたくありません。 SMPlayerウィンドウのみをキャプチャしたい。
そのために、次のコマンドを実行してSMPlayerウィンドウをクリックしました。
$ scrot -s
これがSMPlayerウィンドウをクリックした後のスクリーンショットです。

スクリーンショットにウィンドウの境界線を含める
「現在のウィンドウをキャプチャする」セクションでお気づきかもしれませんが、境界線はありませんでした。 -ub を使用して、スクリーンショットにウィンドウの境界線を含めることができます 以下のようなオプション。
$ scrot -ub
ここで
- -u -フォーカスされたウィンドウ(現在のウィンドウ)
- -b -境界線を含める
次の例をご覧ください。
ウィンドウの境界線なし(scrot -u):
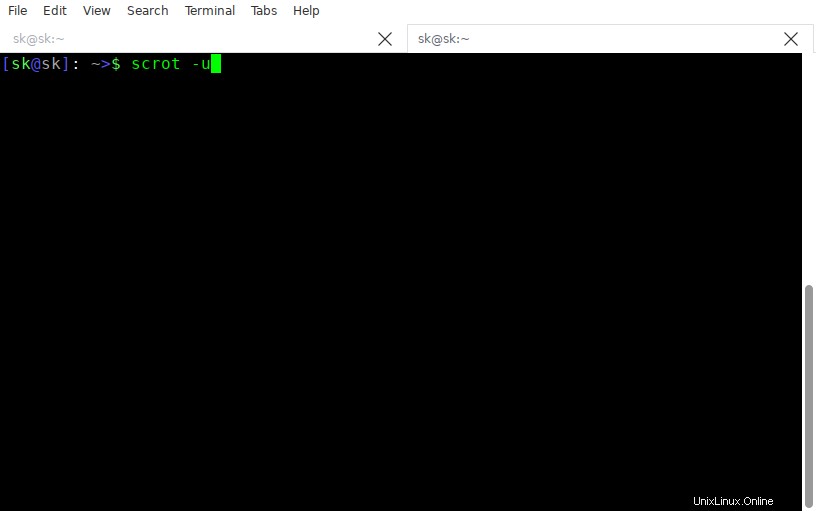
ウィンドウの境界線あり(scrot -ub):
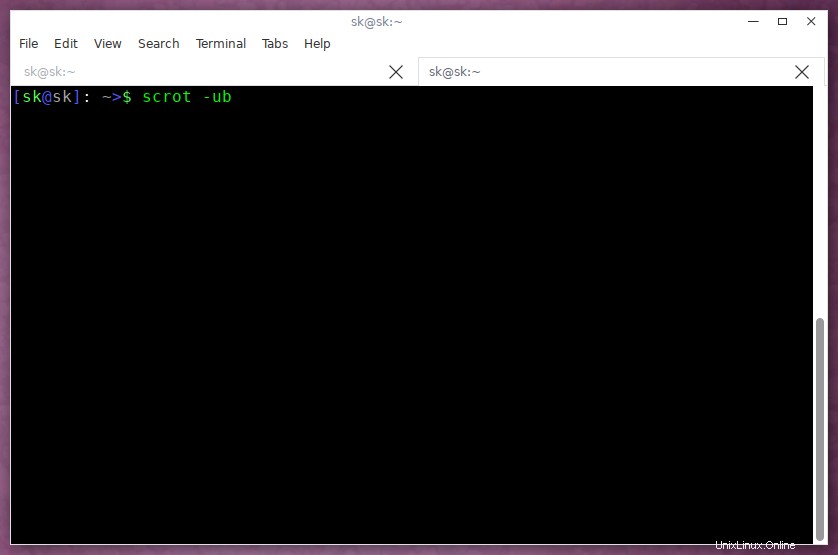
スクリーンショットの撮影中の遅延
スクリーンショットを撮る前にX秒待つことをお勧めします。その場合は、 -dを使用します 以下のようなフラグ。
$ scrot -d 5
または、
$ scrot --delay 5
上記のコマンドは、5秒後にスクリーンショットをキャプチャします。
-c を使用して、遅延して使用した場合のカウントダウン時間を表示することもできます または-カウント フラグ。
$ scrot -u -d 5 -c
上記のコマンドは、5秒後に現在のウィンドウをキャプチャし、スクリーンショットを撮っている間、カウントダウン時間を表示します。

推奨される読み物:
- Linuxで右クリックコンテキストメニューをスクリーンショットする方法
画像のサムネイルを生成する
スクリーンショットのサムネイルを作成したい場合があります。ええと、scrotにはそのためのオプションもあります。
画像のサムネイルを生成するには、 -tを使用します 以下のようなフラグ。
$ scrot -t 50
ここでは、 50 サムネイルの元のサイズのパーセンテージです。たとえば、元のスクリーンショットのサイズが1366x768の場合、サムネイルのサイズは約683x384(つまり、元のスクリーンショットの半分のサイズ)になります。
Scrotは、オリジナルとオリジナルのサムネイルを現在のディレクトリに保存します。
画質を設定
Scrotのもう1つの注目すべき機能は、キャプチャした画像に画質を設定できることです。デフォルトの画質は75 。また、選択したファイル形式によって画像の効果が異なります。画質は1〜100のスケールで調整できます。高い値は、サイズが大きく、圧縮率が低いことを意味します
次のコマンドは、現在のウィンドウをキャプチャし、画質を20に設定します。
$ scrot -u -q 20
画像の編集
キャプチャした画像は、 Gimpなどの任意の画像エディタを使用して編集できます。 、コマンドを使用:
$ scrot test.png -e 'gimp test.png'
上記のコマンドは、GIMPでtest.png画像を開きます。 GIMPがインストールされていることを確認してください。
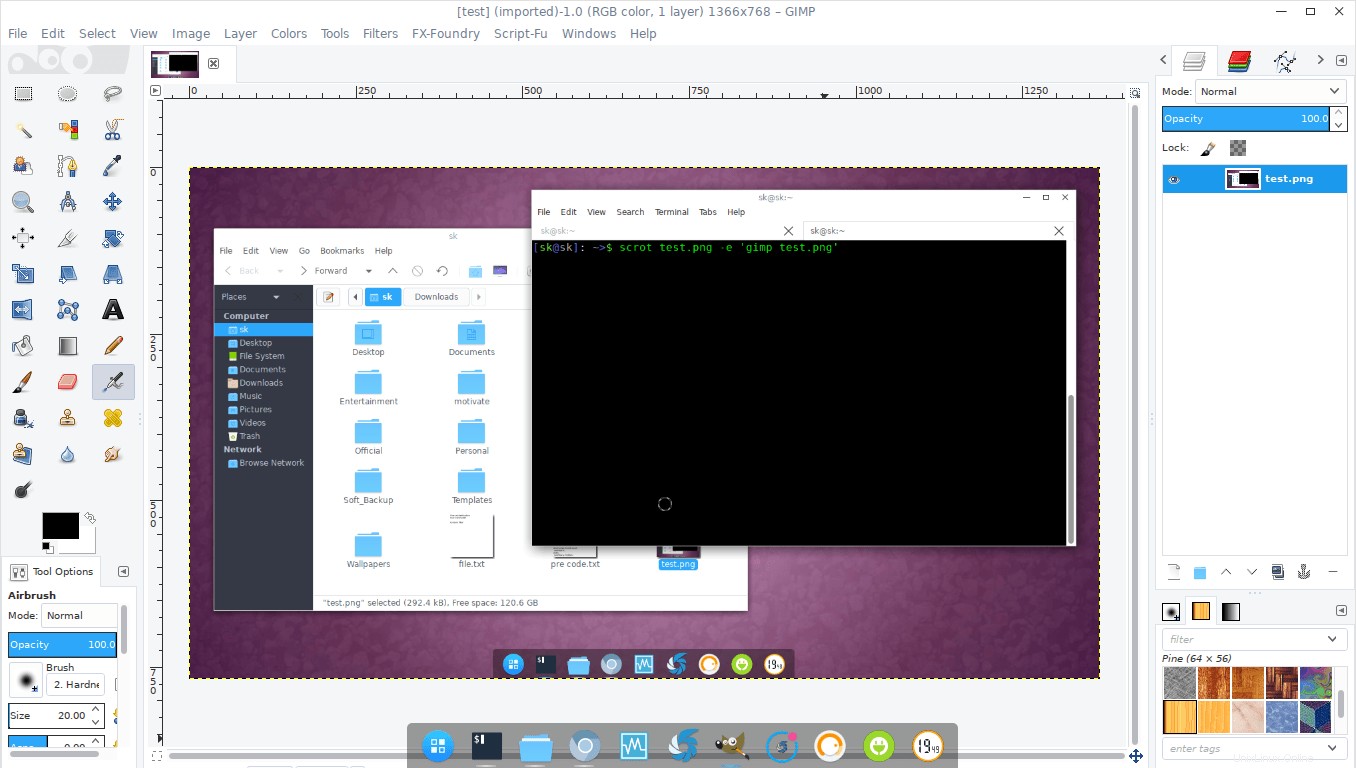
GIMPで好みに応じて画像を編集し、同じ名前または別の名前で保存します。
詳細については、manページを参照することをお勧めします。
$ man scrot
そして、それがすべてです。 Linuxボックスのコマンドラインからスクリーンショットを撮るためにscrotをインストールして使用する方法をマスターしました。
私たちのガイドが役に立ったら、あなたの社会的、専門的なネットワークでそれらを共有し、OSTechNixをサポートしてください。来るより良いもの。しばらくお待ちください!
乾杯!