この簡単なガイドでは、AppImageLauncherとは何か、なぜ必要なのか、LinuxにAppImageLauncherをインストールする方法、そして最後にLinuxでAppImageLauncherユーティリティを使用してAppImagesをアプリケーションメニューに統合する方法について説明します。
AppImageLauncherとは何ですか?
現在、多くの開発者は、プラットフォーム固有のパッケージ形式から、 AppImages、FlatPakなどのプラットフォームに依存しないパッケージ形式に移行しています。 およびスナップ 。いくつかのLinuxディストリビューションが存在し、各Linuxディストリビューションへのアプリケーションの開発は非常に面倒な作業であるためです。
AppImageは、人気のあるユニバーサルパッケージ形式の1つです。多くの人気のあるアプリケーションがAppImage形式でリリースされています。 AppImagesはポータブルファイルであり、任意のLinuxシステムで実行できます。これらは必要なすべての依存関係にバンドルされており、単一のファイルとして配布されます。それらをインストールする必要はありません。 AppImageファイルを実行可能にして、コマンドラインから実行するだけです。
AppImagesの小さな問題は、コマンドラインからしか起動できないことです。たとえば、 balenaEtcherを起動するには 、balenaEtcher AppImageファイルが保存されている場所に移動し、次のコマンドを実行します:
$ ./balenaEtcher-1.5.120-x64.AppImage
これが、現時点ですべてのAppImageを起動する方法です。まあ、もうありません!これで、 AppImageLauncher というアプリケーションを使用して、AppImagesを実行し、Linuxシステムのアプリケーションメニューとランチャーに統合できます。 。
AppImageLaucherは、LinuxでのAppImageの整理と更新を容易にするヘルパープログラムです。ワンクリックでAppImagesをアプリケーションメニューやランチャーに統合できます。また、それらを管理、更新、およびそこから削除するためのヘルパーも提供します。
AppImageLauncherは、デスクトップエントリと関連アイコンをAppImageの関連する場所に作成します。 AppImagesを実行可能にする必要はありません。それらをダブルクリックして開き、メニューに追加するだけです。
AppImageを起動すると(メニューに統合される前に)、AppImageLauncherは、AppImageをアプリケーションメニューに追加するかどうかをユーザーに確認し、事前定義された場所に移動します。デフォルトでは、AppImagesを$HOME/Applications ディレクトリ。この場所は必要に応じて変更できます。
AppImageをメニューとランチャーに統合すると、「更新」という2つの新しいエントリが作成されます。 および「削除」 AppImageのエントリのコンテキストメニューにあります。名前が示すように、[更新]エントリを使用するとAppImageを更新でき、[削除]エントリを使用するとAppImageファイルを削除できます。
AppImageLauncherには、ail-cli 、スクリプトなどの自動化のために、ターミナルでの基本的な操作を提供します。このガイドを書いている時点では、AppImagesの統合と削除のみが可能です。今後のバージョンでは、さらに多くの機能が計画されています。
LinuxにAppImageLauncherをインストールする
AppImageLauncherは、DEBベースのシステムとRPMベースのシステムの両方にパッケージ化されています。
Ubuntuとその派生物で利用可能なPPAがあります。 PPAを追加してAppImageLauncherをDebian、Ubuntuにインストールするには、次のコマンドを1つずつ実行します。
$ sudo add-apt-repository ppa:appimagelauncher-team/stable
$ sudo apt update
$ sudo apt install appimagelauncher
PPAを使用したくない場合は、.debをダウンロードできます。 AppImageLauncherのリリースページからのパッケージ 以下のようにインストールします:
$ sudo dpkg -i appimagelauncher_2.2.0-travis995.0f91801.xenial_amd64.deb
$ sudo apt install -f
FedoraなどのRPMベースのシステムにAppImageをインストールするには、.rpmをダウンロードするだけです。 パッケージを作成し、以下のようにインストールします:
$ sudo rpm -ivh Downloads/appimagelauncher-2.2.0-travis995.0f91801.x86_64.rpm
出力例:
Verifying… ################################# [100%]
Preparing… ################################# [100%]
Updating / installing…
1:appimagelauncher-2.2.0-travis995~################################# [100%]
Installing AppImageLauncher as interpreter for AppImages
insmod /lib/modules/5.11.18-300.fc34.x86_64/kernel/fs/binfmt_misc.ko.xz
systemctl restart systemd-binfmt
バージョン1.4.0から、 Liteもあります AppImageLauncherのエディション。 rootなしで通常のAppImageLauncherエディションのすべての機能を提供します またはsudo システムへのアクセス。 Liteエディション自体はAppImage形式で入手できます。以下のように、通常のAppImagesの実行方法でインストールできます。
$ ./appimagelauncher-lite-2.2.0-travis995-0f91801-x86_64.AppImage install
これにより、AppImageLauncherliteエディションがユーザーの$HOMEにインストールされます。 ディレクトリ。
LinuxでAppImageLauncherを使用してAppImagesをアプリケーションメニューに統合する
AppImageをダブルクリックするか、以下のようなコマンドラインから起動します。このガイドでは、balenaEtcherAppImageを使用します。
$ ./balenaEtcher-1.5.120-x64.AppImage
AppImageLauncherを初めて起動する場合は、AppImageを追加するための中央のターゲットの場所を構成するように求められます。デフォルトの場所は$HOME/Applications 。必要に応じて他の場所に変更できます。新しいAppImageの中央の場所を選択したら、[OK]をクリックして続行します。
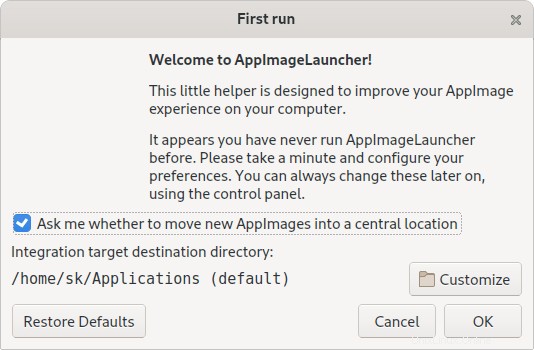
次に、AppImageを中央の場所に移動して、アプリケーションメニューに統合するかどうかを尋ねられます(まだ追加されていない場合)。 AppImageを中央の場所に移動し、アプリケーションランチャーに含めるには、[統合して実行]をクリックします。 ボタン。
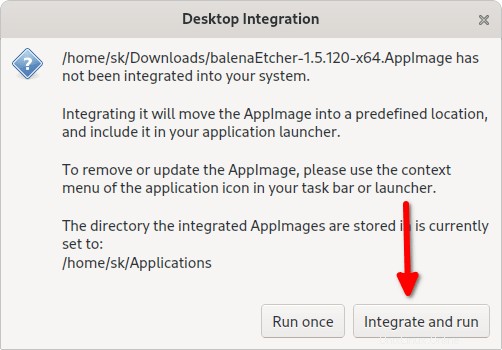
AppImageをアプリケーションメニューに追加したくない場合は、[1回実行]をクリックするだけです。
[統合して実行]オプションを選択した場合、AppImageLauncherはそれぞれのAppImageファイルを事前定義されたディレクトリ(つまり、$ HOME / Applications)に移動し、その場所にデスクトップエントリと関連するアイコンを作成し、AppImageをアプリケーションメニューに追加します。ランチャー。
今のところ、デフォルトのパッケージマネージャーによってインストールされた他のアプリケーションを通常起動する方法として、アプリケーションメニューまたはランチャーからAppImageを直接起動できます。
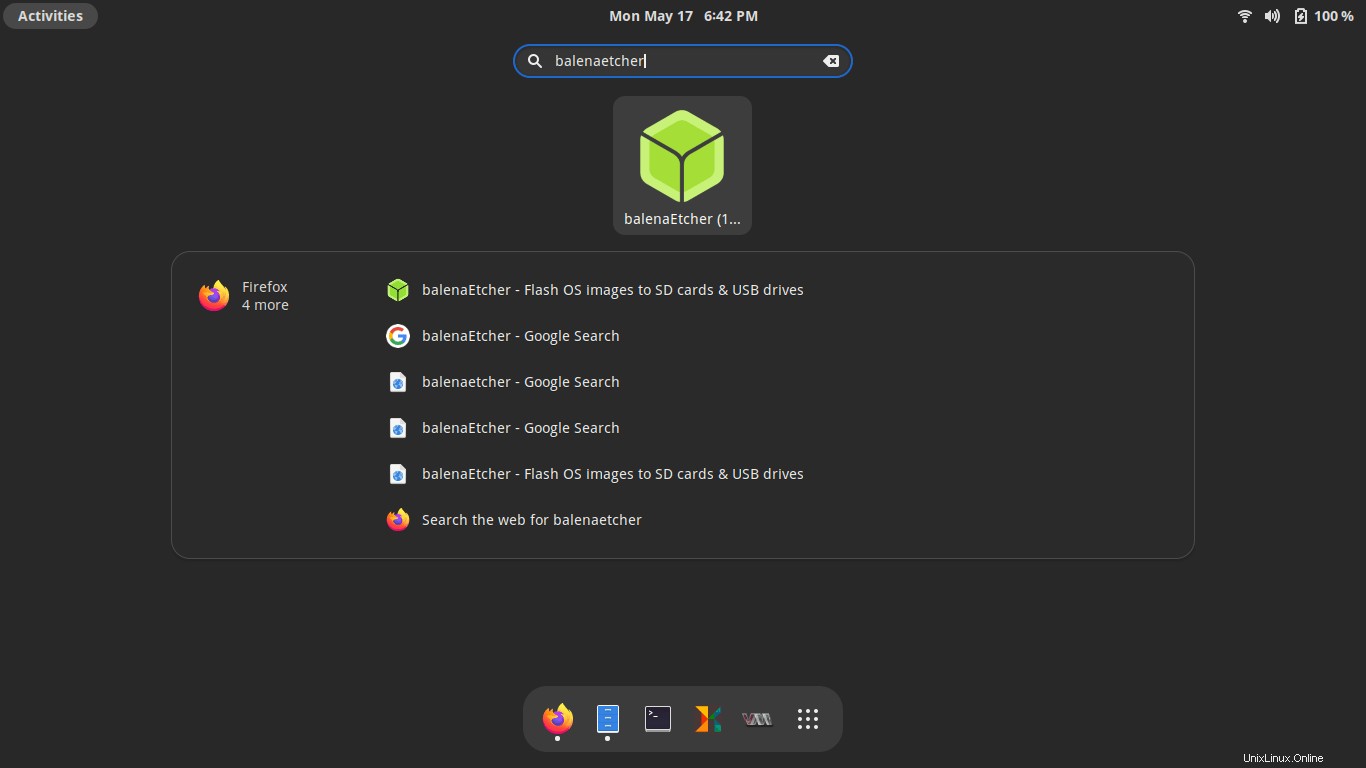
AppImageを右クリックすると、コンテキストメニューに[更新]と[削除]のエントリが表示されます。それらを使用して、AppImageを更新したり、システムから削除したりできます。
中央の場所を変更する
すでに述べたように、AppImageLauncherはすべてのAppImageを中央のターゲット位置に移動します。デフォルトでは、中央の場所は$ HOME/Applicationsです。この場所を変更する場合は、メニューまたはランチャーからAppImageLauncher設定ウィンドウを開きます。

AppImageLauncherタブでAppImageを保存する場所に場所を変更します。
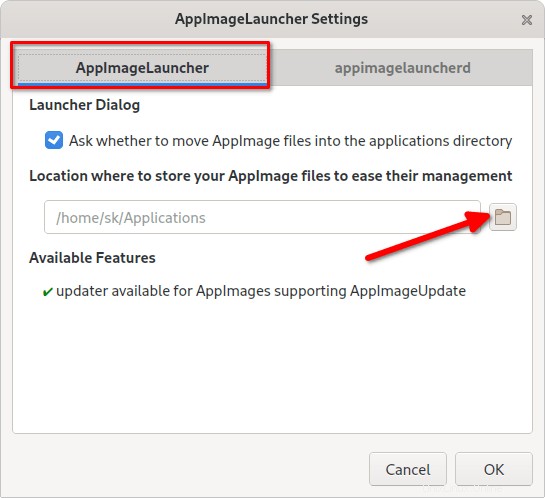
これで、新しいAppImageが選択した場所に保存されます。
結論
このガイドでは、AppImageLauncherとは何か、それをインストールする方法、およびAppImageLauncherを使用してLinuxのアプリケーションメニューまたはランチャーにAppImageを追加する方法を学習しました。多数のAppImageを使用する場合は、AppImageLauncherアプリケーションを使用して、LinuxシステムでAppImageを適切に整理および管理できます。