このチュートリアルでは、Anaconda Pythonディストリビューションとは何か、Anacondaの機能、およびLinuxオペレーティングシステムにAnacondaをインストールする方法について説明します。
Anacondaディストリビューションとは何ですか?
アナコンダ Pythonのクロスプラットフォームディストリビューションです およびR プログラミング言語。データサイエンス、機械学習、大規模データ処理、予測分析などに使用されます。Anacondaは、個人(オープンソース)エディション、商用エディション、チームエディション、エンタープライズエディションの4つのエディションで利用できます。 Anaconda個別版は、世界中で2,000万人を超えるユーザーがいる、世界で最も人気のあるPython配布プラットフォームです。個人版は個人使用は無料ですが、他の3つの版は商用版です。
Anacondaには、コマンドラインパッケージと Condaという仮想環境マネージャーが付属しています。 、アプリケーション、環境、およびパッケージを管理および展開するために使用されます。 CondaはPythonパッケージ用に作成されましたが、他の言語にも使用できます。
Condaユーティリティを使用すると、次のことができます。
- 新しいConda環境を作成します
- 指定されたConda環境にパッケージをインストールします
- Conda環境のパッケージを一覧表示します
- condaパッケージを更新します
- パッケージを検索
- 未使用のパッケージを清掃します
- 環境からパッケージを削除します
- その他。
Anaconda Navigatorも含まれています 、コマンドラインインターフェイスに慣れていない人のためのグラフィカルな代替手段。
アナコンダの機能
Anacondaディストリビューションにより、データサイエンティストは次のことが可能になります。
- 1500を超えるPythonおよびRデータサイエンスパッケージのコレクションをダウンロードします。
- ライブラリ、パッケージ、仮想環境を管理します
- 機械学習とディープラーニングのモデルを開発してトレーニングします。
- データを分析する
- さまざまなツールを使用して結果を視覚化します。
LinuxにAnacondaをインストールする
すでに述べたように、AnacondaPythonディストリビューションは無料版と有料版で提供されます。個人版は、個人的な使用と学習の目的で無料です。このガイドでは、AnacondaIndividualエディションを使用します。
LinuxマシンにAnacondaディストリビューションをインストールする前に、必要な前提条件がすべてインストールされていることを確認してください。
ArchLinuxとManjaroLinuxのようなその派生物を使用している場合は、次の前提条件をインストールしてください。
$ sudo pacman -Sy libxau libxi libxss libxtst libxcursor libxcomposite libxdamage libxfixes libxrandr libxrender mesa-libgl alsa-lib libglvnd
Debian、Ubuntu、その他のDEBベースのシステムの場合:
$ sudo apt install libgl1-mesa-glx libegl1-mesa libxrandr2 libxrandr2 libxss1 libxcursor1 libxcomposite1 libasound2 libxi6 libxtst6
Fedora、CentOS、RHEL、AlmaLinuxの場合:
$ sudo dnf install libXcomposite libXcursor libXi libXtst libXrandr alsa-lib mesa-libEGL libXdamage mesa-libGL libXScrnSaver
SUSE / openSUSEの場合:
$ sudo zypper install libXcomposite1 libXi6 libXext6 libXau6 libX11-6 libXrandr2 libXrender1 libXss1 libXtst6 libXdamage1 libXcursor1 libxcb1 libasound2 libX11-xcb1 Mesa-libGL1 Mesa-libEGL1
前提条件をインストールした後、Anaconda公式ダウンロードページからLinux用の最新のAnacondaインストーラーをダウンロードします。 :
$ wget https://repo.anaconda.com/archive/Anaconda3-2021.05-Linux-x86_64.sh
Anacondaインストーラーをダウンロードした場所に移動し、ダウンロードしたファイルの整合性をSHA-256で確認します。 :
$ sha256sum Anaconda3-2021.05-Linux-x86_64.sh
以下のような出力が表示されます:
2751ab3d678ff0277ae80f9e8a74f218cfc70fe9a9cdc7bb1c137d7e47e33d53 Anaconda3-2021.05-Linux-x86_64.sh
上記のハッシュ値をAnacondaの公式ハッシュ値と比較してください。ローカルにダウンロードされたインストーラーファイルのハッシュ値が公式のハッシュと一致する場合は、問題ありません。
次に、コマンドを使用してAnacondaのインストールを開始します:
$ bash Anaconda3-2021.05-Linux-x86_64.sh
bashを含める必要があります 使用しているシェルに関係なくコマンド。
ENTERを押してインストールを続行します:
Welcome to Anaconda3 2021.05 In order to continue the installation process, please review the license agreement. Please, press ENTER to continue >>>
これで、使用許諾契約が表示されます。 ENTERを押します キーを押して、ライセンス条項の一番下までスクロールします。ライセンス契約全体を読みたくない場合は、q 使用許諾契約の最後までスキップします。
「はい」と入力します ENTERを押します 使用許諾契約に同意し、インストールを続行します。
Do you accept the license terms? [yes|no] [no] >>> yes
次に、インストーラーは、Anacondaをインストールする場所を尋ねます。 3つの選択肢があります。 ENTERを押します デフォルトのインストール場所を受け入れます。 CTRL+Cを押します インストールをキャンセルするか、別のインストールディレクトリについて言及します。
デフォルトのインストールパスである/home/sk/anaconda3 私の場合。
[...] Anaconda3 will now be installed into this location: /home/sk/anaconda3 - Press ENTER to confirm the location - Press CTRL-C to abort the installation - Or specify a different location below [/home/sk/anaconda3] >>>
デフォルトの場所を選択した場合、インストーラーは PREFIX=/home/<user>/anaconda<2 or 3>を表示します。 インストールを続行します。完了するまでに数分かかる場合があります。
次に、Anacondaを初期化するように求められます。初期化することをお勧めします。そのため、Yesと入力するだけです。 ENTERを押します 続行します。
[...] Preparing transaction: done Executing transaction: done installation finished. Do you wish the installer to initialize Anaconda3 by running conda init? [yes|no] [no] >>> yes
数秒後、「Anaconda3をインストールしていただきありがとうございます!」と表示されます。インストールが成功した場合のメッセージ。
[...]
==> For changes to take effect, close and re-open your current shell. <==
If you'd prefer that conda's base environment not be activated on startup,
set the auto_activate_base parameter to false:
conda config --set auto_activate_base false
Thank you for installing Anaconda3!
===========================================================================
Working with Python and Jupyter notebooks is a breeze with PyCharm Pro,
designed to be used with Anaconda. Download now and have the best data
tools at your fingertips.
PyCharm Pro for Anaconda is available at: https://www.anaconda.com/pycharmで入手できます。 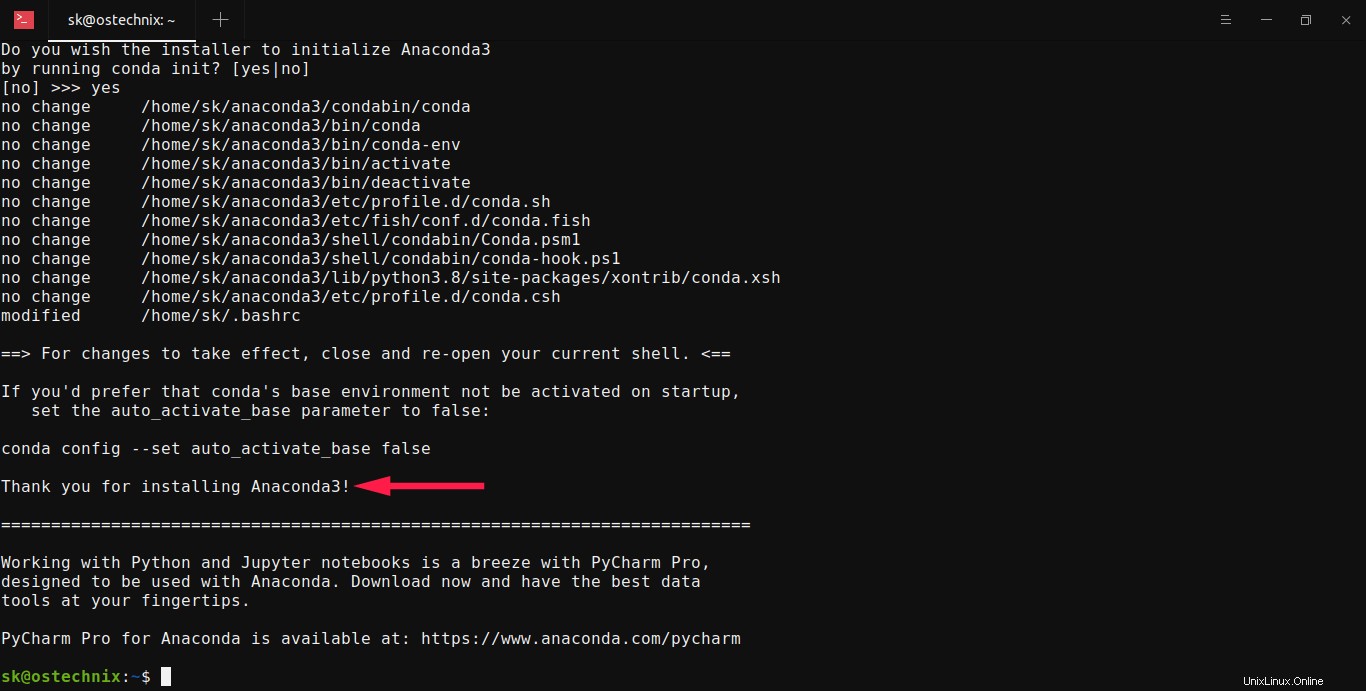
インストールを有効にするには、ターミナルを閉じてから再度開きます。または、次のコマンドを実行します。
$ source ~/.bashrc
これで、シェルプロンプトの前にプレフィックス(ベース)が表示されます。これは、コンダのベースを意味します 環境がアクティブになります。
(base) [email protected]:~$
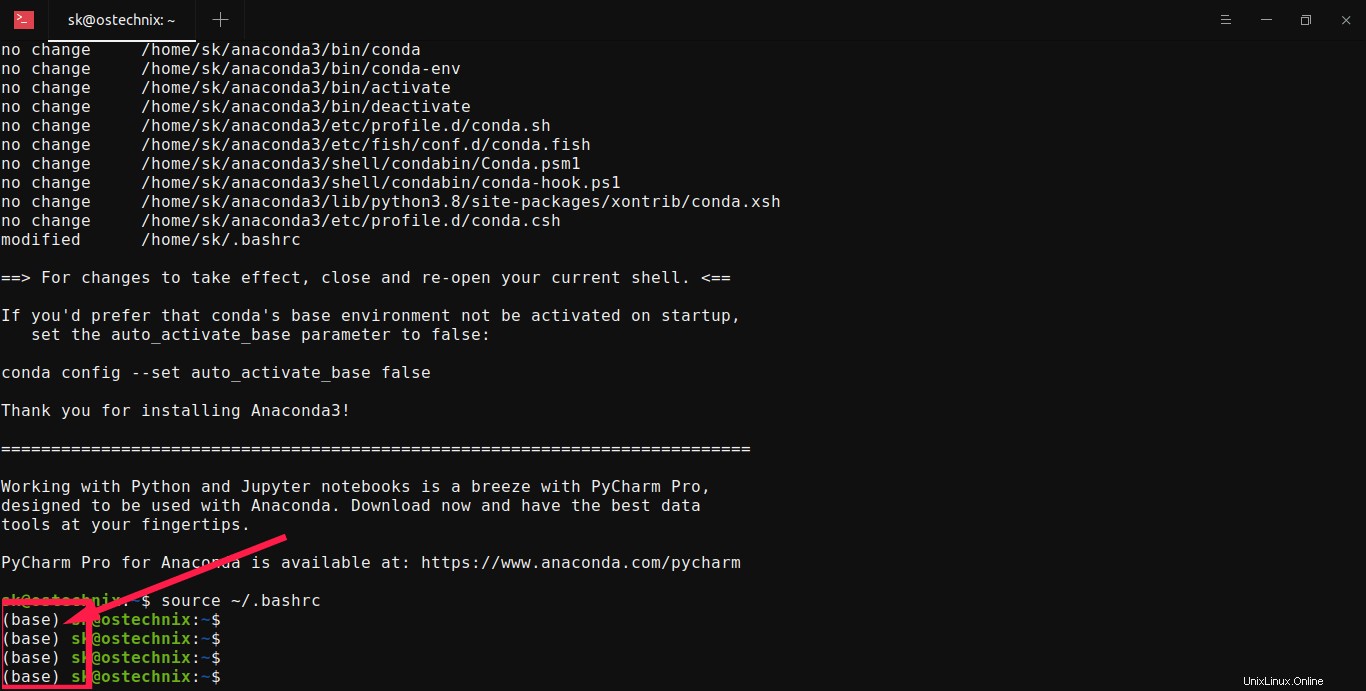
コンダの基本環境が必要ない場合 システムの起動時にデフォルトでアクティブになり、どこからでもcondaを実行したい場合は、次のコマンドを実行します。
$ conda config --set auto_activate_base false
$ source ~/.bashrc
これで、シェルプロンプトにプレフィックス(ベース)が表示されなくなります。
LinuxでのマルチユーザーAnacondaのインストール
デフォルトでは、Anacondaは現在のユーザーに対してのみインストールされます。すべてのシステムユーザーにAnacondaをインストールする場合は、 condagroupなどの共通のグループを作成します :
$ sudo group add condagroup
condagroupを置き換えます 自分で。
Anacondaがインストールされているディレクトリ全体でグループの所有権をcondagroupに変更します。私の場合、Anacondaは/home/sk/anaconda3 ディレクトリなので、次のコマンドを実行しました:
$ sudo chgrp -R condagroup /home/sk/anaconda3
/home/sk/anaconda3 インストールしたAnacondaファイルへの実際のパスを使用します。
次に、次のコマンドのみを使用して、所有者、ルート、およびcondagroupの読み取りおよび書き込み権限を設定します。
$ sudo chmod 770 -R /home/sk/anaconda3
最後に、新しく作成した「condagroup」にすべてのユーザーを追加します。
$ sudo adduser ostechnix condagroup
ここでは、ostechnix はユーザー名であり、condagroup はグループ名です。
今後、「condagroup」グループに追加されたユーザーは、Anacondaにアクセスしたり、パッケージをインストールしたり、環境を作成したりできるようになります。
LinuxマシンにAnacondaを正常にインストールしました。アナコンダが正しくインストールされているかどうかを確認しましょう。
Anacondaのインストールを確認する
コマンドラインおよび/またはAnacondaNavigatorGUIからAnacondaのインストールを確認できます。
コマンドラインからAnacondaのインストールを確認するには、次のコマンドを実行します。
$ conda list
Anacondaが正しくインストールされ、機能している場合、次の出力に示すように、インストールされているパッケージとそのバージョンのリストが表示されます。
packages in environment at /home/sk/anaconda3: # Name Version Build Channel _ipyw_jlab_nb_ext_conf 0.1.0 py38_0 _libgcc_mutex 0.1 main alabaster 0.7.12 py_0 anaconda 2020.11 py38_0 anaconda-client 1.7.2 py38_0 anaconda-navigator 1.10.0 py38_0 anaconda-project 0.8.4 py_0 argh 0.26.2 py38_0 argon2-cffi 20.1.0 py38h7b6447c_1 asn1crypto 1.4.0 py_0 astroid 2.4.2 py38_0 [...]
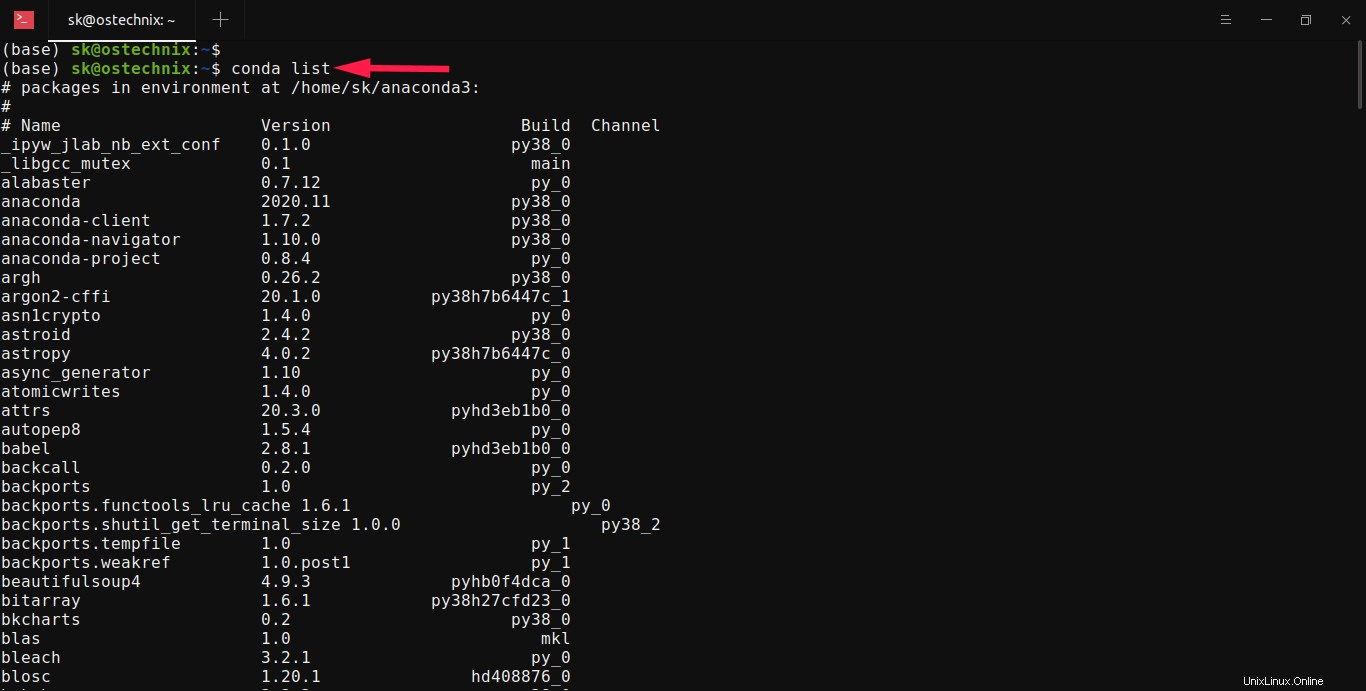
Anacondaのインストールを確認するもう1つの方法は、Pythonシェルに入る方法です。
Pythonシェルに入るには、次のコマンドを実行します:
$ python
このコマンドはPythonシェルを起動します。 Anacondaがインストールされて動作している場合は、「Anaconda、Inc。」と表示されます。以下の出力に示すようなメッセージ。
Python 3.8.8 (default, Apr 13 2021, 19:58:26) [GCC 7.3.0] :: Anaconda, Inc. on linux Type "help", "copyright", "credits" or "license" for more information.
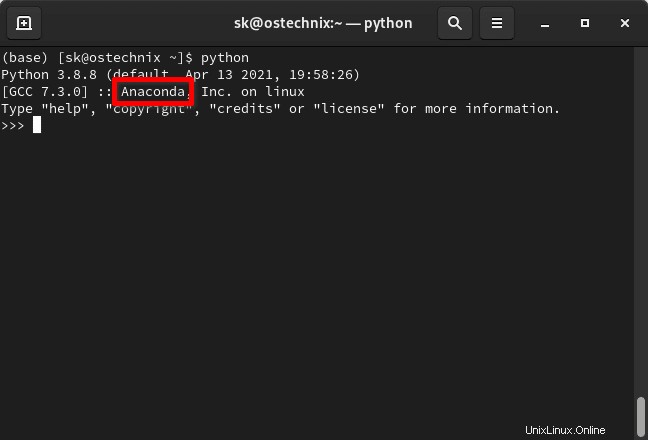
Pythonシェルを終了してシェルプロンプトに戻るには、次のコマンドを入力します。
quit()
AnacondaNavigatorGUIを開いてAnacondaのインストールを確認することもできます。
AnacondaNavigatorグラフィカルインターフェイスを起動します
Condaを使用して、コマンドラインからパッケージと環境を管理できます パッケージマネージャー。初心者でコマンドラインに少し不安がある場合は、AnacondaNavigatorGUIを使用してください。
Anaconda Navigatorのグラフィカルインターフェイスを起動するには、ターミナルから次のコマンドを実行します。
$ anaconda-navigator
AnacondaNavigatorのデフォルトのインターフェースは次のようになります。
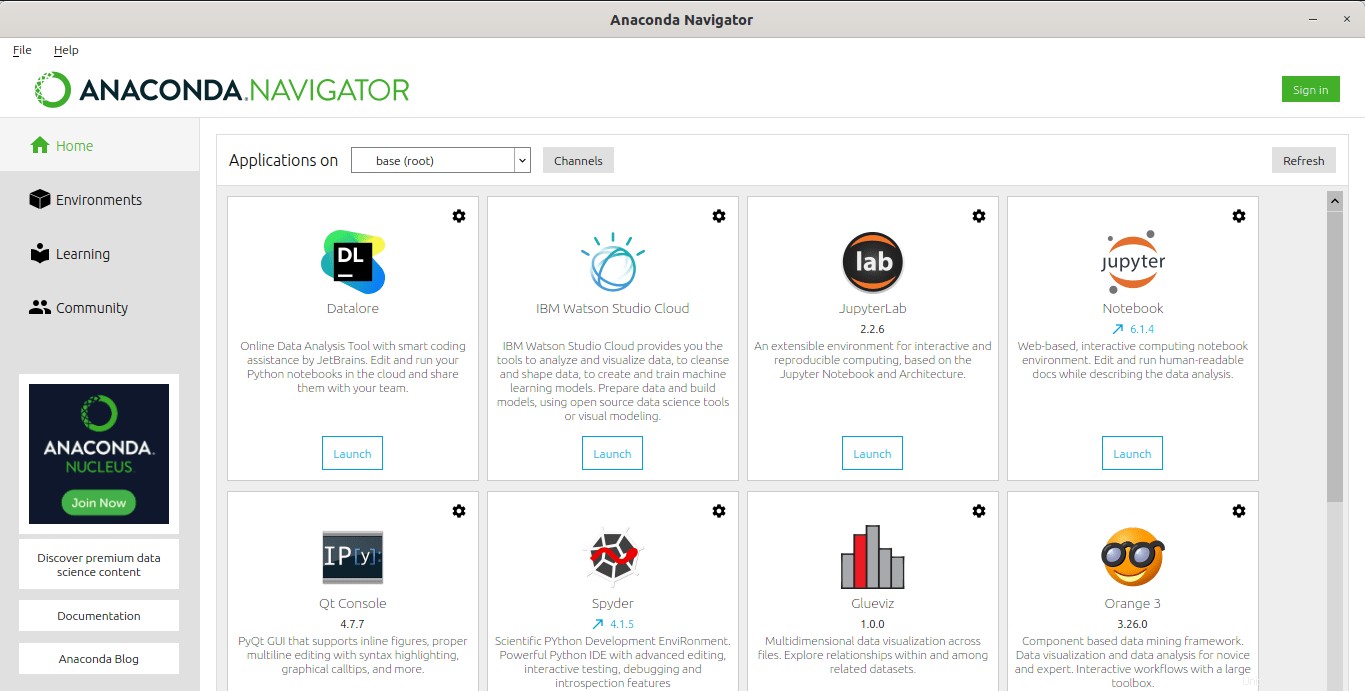
ご覧のとおり、Anacondaナビゲーターにはデフォルトで多くの一般的なIDEが含まれています。このガイドを書いている時点で、次の10のIDEがあります。
- データロア、
- IBM Watson Studio Cloud、
- JupyterLab、
- Jupyter Notebook、
- Qtコンソール
- スパイダー、
- Glueviz、
- オレンジ、
- PyCharm Professional、
- RStudio。
10個のIDEのうち、最初の6個のIDEがデフォルトでインストールされました。任意のIDEを使用して、コードを記述、実行、およびデバッグできます。
さて、アナコンダは働いています!
Conda環境をアクティブ化および非アクティブ化します
デフォルトでは、 baseという名前のConda環境 作成され、アクティブ化されます。
万が一アクティブ化されていない場合は、次のコマンドを使用してConda基本環境をアクティブ化できます。
$ conda activate非アクティブ化するには、次を実行します:
$ conda deactivate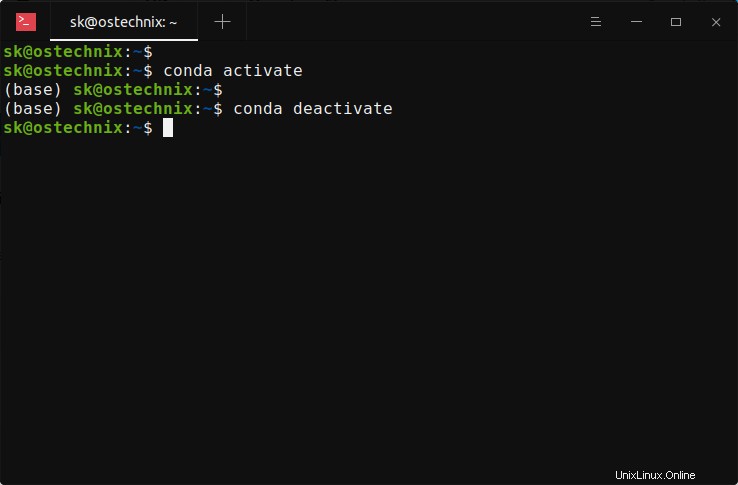
Anacondaを更新
まず、コマンドを使用して現在インストールされているCondaのバージョンを確認しましょう:
$ conda info
出力例:
active environment : base active env location : /home/sk/anaconda3 shell level : 1 user config file : /home/sk/.condarc
populated config files : /home/sk/.condarc
conda version : 4.10.1
conda-build version : 3.21.4
python version : 3.8.8.final.0
virtual packages : __linux=5.12.5=0
__glibc=2.33=0
__unix=0=0
__archspec=1=x86_64
base environment : /home/sk/anaconda3 (writable)
conda av data dir : /home/sk/anaconda3/etc/conda
conda av metadata url : https://repo.anaconda.com/pkgs/main
channel URLs : https://repo.anaconda.com/pkgs/main/linux-64
https://repo.anaconda.com/pkgs/main/noarch
https://repo.anaconda.com/pkgs/r/linux-64
https://repo.anaconda.com/pkgs/r/noarch
package cache : /home/sk/anaconda3/pkgs
/home/sk/.conda/pkgs
envs directories : /home/sk/anaconda3/envs
/home/sk/.conda/envs
platform : linux-64
user-agent : conda/4.10.1 requests/2.25.1 CPython/3.8.8 Linux/5.12.5-300.fc34.x86_64 fedora/34 glibc/2.33
UID:GID : 1000:1000
netrc file : None
offline mode : False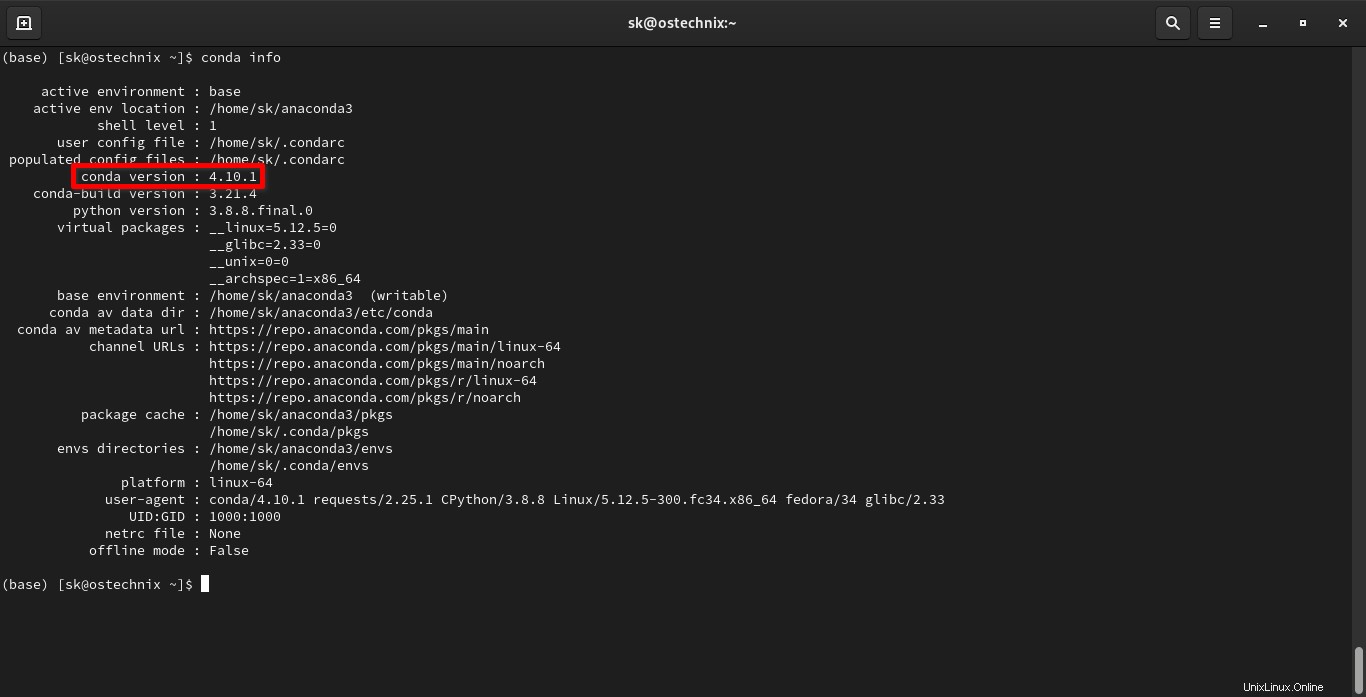
ご覧のとおり、現在のCondaバージョンは 4.10.1です。 。
次のコマンドを実行して、利用可能な最新のCondaバージョンがあるかどうかを確認します。
$ conda update -n base conda
利用可能なアップデートがある場合は、それらをアップデートするように求められます。 yと入力するだけです アップデートをインストールするには:
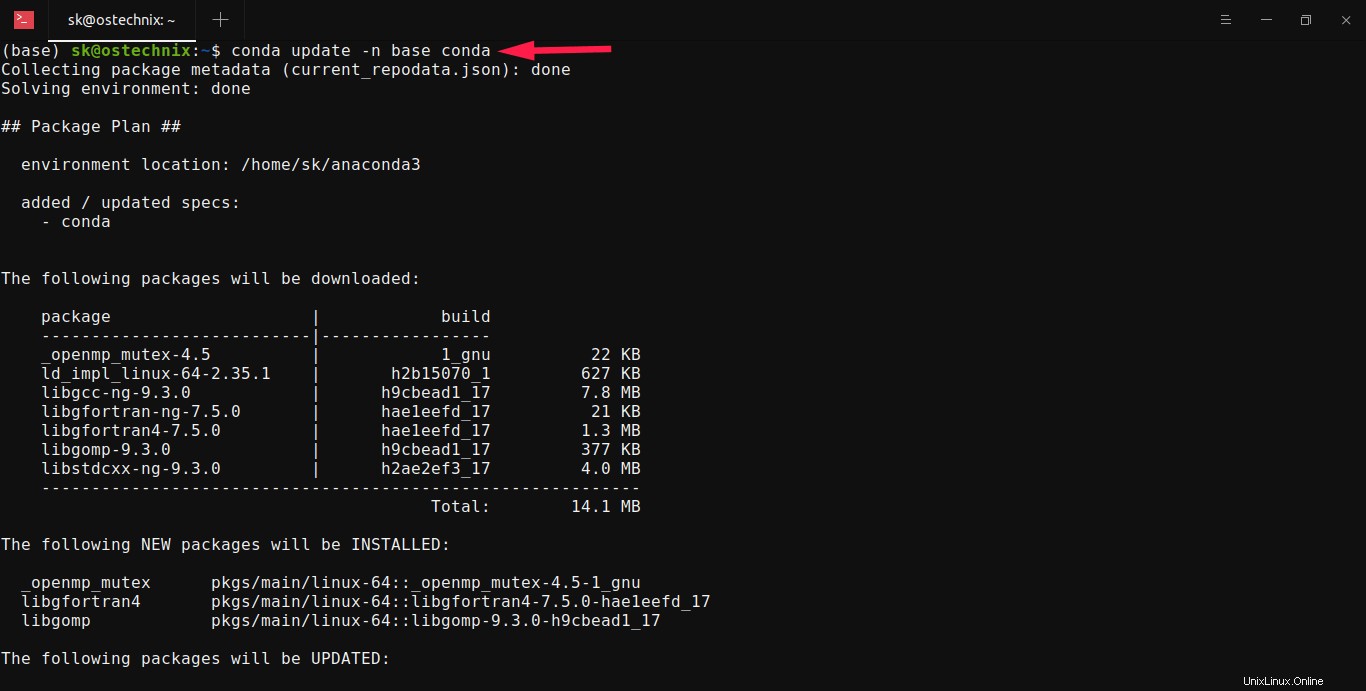
すべてのパッケージを最新バージョンのAnacondaに更新するには、次のコマンドを実行します:
$ conda update anaconda
Pythonシェルから簡単なPythonプログラムを実行する
コマンドを使用してPythonシェルを起動します:
$ python
これで、 >>>が表示されます。 サイン。これは、Pythonシェルを使用していることを意味します。
Pythonシェル内に、コードを入力します。たとえば、次のコードを入力します:
print("Welcome to OSTechNix") Enterキーを押すと、「WelcometoOSTechNix」メッセージが表示されます。
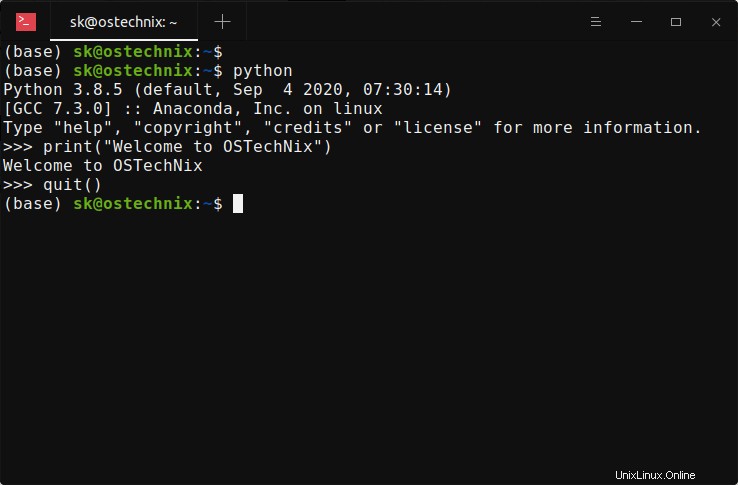
Pythonシェルを終了してシェルプロンプトに戻るには、次のコマンドを入力します。
quit()
全部終わった。 LinuxマシンにAnacondaをインストールし、コマンドラインとAnaconda GUIからAnacondaのインストールを確認し、最後にPythonシェルからサンプルのPythonプログラムを実行しました。
今後の記事では、Anaconda Navigator GUI、Python IDE、Condaコマンドラインインターフェイス、Condaを使用した仮想環境の作成などについて詳しく説明します。
- AnacondaNavigatorグラフィカルインターフェイスの使用を開始する
- CondaPackageManagerのConda-forgeチャネルを有効にする
- LinuxでCondaを使用してNodeJS仮想環境を作成する
- LinuxでCondaを使用してRust仮想環境を作成する
- LinuxでCondaを使用してGolang仮想環境を作成する
Anacondaを使用しなくなった場合は、以下に示すようにシステムから削除できます。
Anacondaをアンインストールする
まず、システムからAnacondaを完全にアンインストールするために使用される「anaconda-clean」モジュールをインストールする必要があります。
$ conda install anaconda-clean
次に、次のコマンドを実行してAnacondaを削除します。
$ anaconda-clean --yes
ここで、--yes フラグは、すべての構成ファイルとディレクトリを削除するために使用されます。
上記のコマンドは、 .anaconda_backupという名前のバックアップディレクトリを作成します $HOMEディレクトリにあります。
Backup directory: /home/sk/.anaconda_backup/2021-02-24T183205
次に、次のコマンドを使用して、Anacondaディレクトリ全体とバックアップディレクトリを削除します。
$ rm -fr ~/anaconda3/
$ rm -fr ~/.anaconda_backup/
最後に、~/.bashrcからすべてのAnacondaエントリを削除します ファイル。
念のため、〜/.bashrcファイルのバックアップを作成してください:
$ cp ~/.bashrc ~/.bashrc.bak
~/.bashrcを開きます 好みのエディタを使用したファイル:
$ nano ~/.bashrc
次の行を見つけて削除します。削除する前に、行を再確認してください。
>>> conda initialize >>>
!! Contents within this block are managed by 'conda init' !!
__conda_setup="$('/home/sk/anaconda3/bin/conda' 'shell.bash' 'hook' 2> /dev/null)"
if [ $? -eq 0 ]; then
eval "$__conda_setup"
else
if [ -f "/home/sk/anaconda3/etc/profile.d/conda.sh" ]; then
. "/home/sk/anaconda3/etc/profile.d/conda.sh"
else
export PATH="/home/sk/anaconda3/bin:$PATH"
fi
fi
unset __conda_setup
<<< conda initialize <<<> 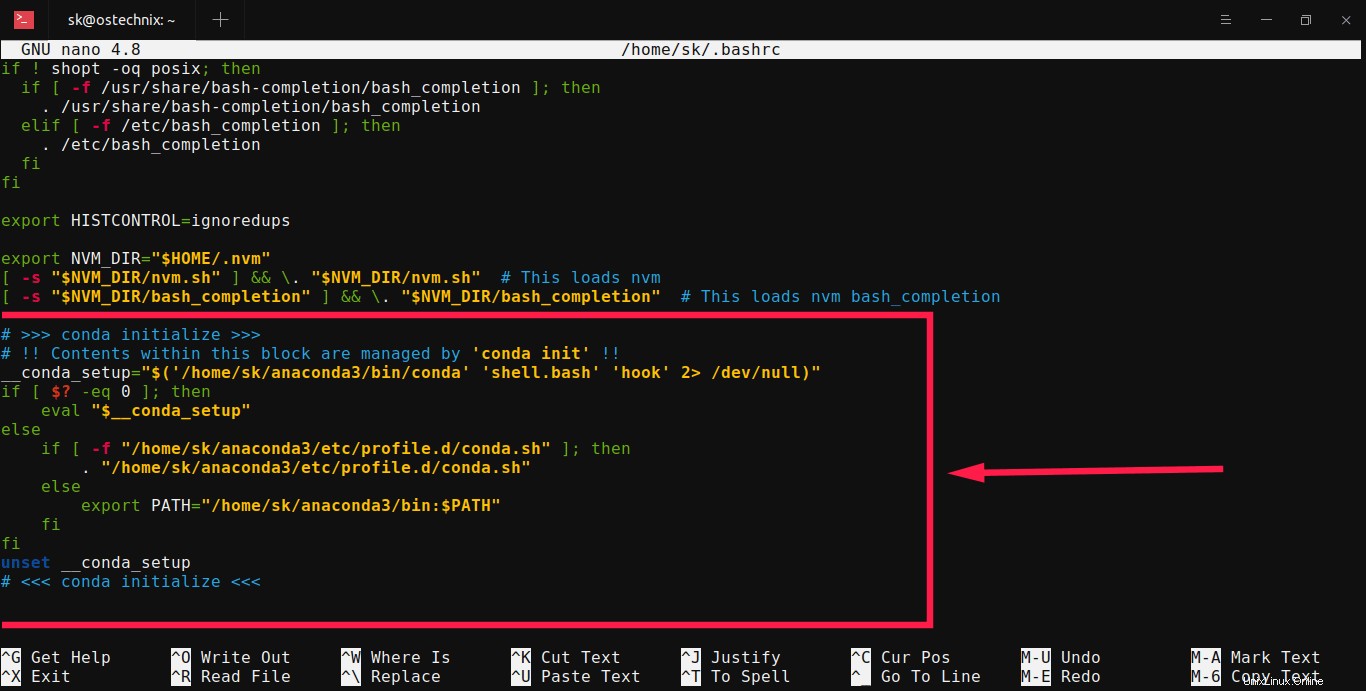
最後に、次のコマンドを実行して、変更をすぐに有効にします。
$ source ~/.bashrc
それでおしまい。 Anacondaはシステムから削除されました。
Anacondaの最小バージョンであるMinicondaをお試しください
Anacondaは約1500の科学パッケージをインストールし、3GBのディスク容量を必要とします。 Anacondaディストリビューションの少数のパッケージのみを使用する場合、1500以上のパッケージを保持する意味はありません。それは単にディスクスペースの無駄です。ここでMinicondaが役に立ちます。 Minicondaは、Anacondaディストリビューションの最小限の簡素化されたバージョンです。これには、Condaパッケージマネージャー、Python、および少数の便利なパッケージのみが含まれています。いくつかのアプリケーションが必要な場合は、Minicondaが適している可能性があります。 Minicondaのインストール方法については、次のリンクを参照してください。
- LinuxにMinicondaをインストールする方法