Microsoftは、 Edgeの最初の開発者プレビューを発表しました 2020年10月20日のLinux用ブラウザ。この最初のプレビューリリースは、Ubuntu、Debian、Fedora、およびopenSUSEディストリビューションをサポートしています。この簡単なチュートリアルでは、LinuxにMicrosoftEdgeをインストールする方法とMicrosoftEdgeブラウザの使用を開始する方法を示します。
MicrosoftEdgeブラウザの簡単な紹介
まだ知らない人のために、Microsoft Edgeは、最小限のデザインと洗練されたテクノロジを組み合わせて、Webをより速く、より安全に、より簡単にするWebブラウザです。 クロムに基づいています ブラウザ、無料で開く -ソース Googleのソフトウェアプロジェクト 他の多くのオープンソースソフトウェアで作成されています。
Edgeは、InternetExplorer11およびInternetExplorerMobileに取って代わり、Windows 10、Windows 10 Mobile、およびXboxOneコンソールのデフォルトのブラウザーになりました。 Windowsの他に、Android、iOS、macOS、そして現在はLinuxで動作します。
LinuxにMicrosoftEdgeをインストールする
現在、Microsoft Edgeプレビュービルドは、DebianやUbuntuなどのDEBベースのシステム、およびFedoraやopenSUSEなどのRPMベースのシステムをサポートしています。 Edgeの開発者は、今後数日のうちに他のLinuxディストリビューションのバージョンをリリースすることを計画しています。
現在、Microsoft Edgeは、.DEBベースのシステム、RPMベースのシステム、およびArchLinuxにインストールできます。
1。 .debまたは.rpmバイナリパッケージをダウンロードしてインストールします
.debを直接ダウンロードできます または.rpm Microsoft Edge Insiderのパッケージ サイトを作成し、ディストリビューションのパッケージマネージャーを使用してインストールします。
たとえば、次のコマンドを使用して、Ubuntu20.04LTSデスクトップにMicrosoftEdgeをインストールしました。
$ sudo apt install gdebi$ sudo gdebi Downloads/microsoft-edge-dev_88.0.673.0-1_amd64.deb上記のコマンドは、Microsoftソフトウェアリポジトリを追加してから、システムにEdgeブラウザをインストールします。
FedoraやopenSUSEなどのRPMベースのシステムを使用している場合は、.rpmファイルをダウンロードして、次のようにインストールします。
$ sudo rpm -ivh microsoft-edge-dev-88.0.673.0-1.x86_64.rpm2。ソフトウェアリポジトリからMicrosoftEdgeをインストールする
LinuxにEdgeをインストールする別の方法は、MicrosoftのLinuxソフトウェアリポジトリから行うことです。
2.1。 Microsoft EdgeをDebian、Ubuntuにインストールする
MicrosoftのGPG公開鍵をダウンロードして追加します:
$ curl https://packages.microsoft.com/keys/microsoft.asc | gpg --dearmor > microsoft.gpg$ sudo install -o root -g root -m 644 microsoft.gpg /etc/apt/trusted.gpg.d/Edgeブラウザ用のMicrosoftのLinuxソフトウェアリポジトリを追加します:
$ sudo sh -c 'echo "deb [arch=amd64] https://packages.microsoft.com/repos/edge stable main" > /etc/apt/sources.list.d/microsoft-edge-dev.list'リポジトリリストを更新し、DebianまたはUbuntuシステムにEdgeブラウザをインストールします。
$ sudo apt update$ sudo apt install microsoft-edge-dev最後に、ダウンロードしたGPGキーを削除します:
$ sudo rm microsoft.gpg2.2。 FedoraにMicrosoftEdgeをインストールする
Microsoftの公開GPGキーをインポートします:
$ sudo rpm --import https://packages.microsoft.com/keys/microsoft.ascEdgeブラウザ用のMicrosoftのLinuxソフトウェアリポジトリを追加します:
$ sudo dnf config-manager --add-repo https://packages.microsoft.com/yumrepos/edge$ sudo mv /etc/yum.repos.d/packages.microsoft.com_yumrepos_edge.repo /etc/yum.repos.d/microsoft-edge-dev.repo最後に、次のコマンドを使用してEdgeブラウザーをFedoraにインストールします。
$ sudo dnf install microsoft-edge-dev2.3。 openSUSEにMicrosoftEdgeをインストールする
Microsoftの公開GPGキーをインポートします:
$ sudo rpm --import https://packages.microsoft.com/keys/microsoft.ascEdgeブラウザ用のMicrosoftのLinuxソフトウェアリポジトリを追加します:
$ sudo zypper ar https://packages.microsoft.com/yumrepos/edge microsoft-edge-devソフトウェアリポジトリを更新し、openSUSEにMicrosoftEdgeブラウザをインストールします。
$ sudo zypper refresh$ sudo zypper install microsoft-edge-dev3。 ArchLinuxにMicrosoftEdgeをインストールする
MicrosoftEdgeはAURで利用できます 。現在、異なる名前の2人の開発者によってパッケージ化されており、ここに投稿されています。 およびここ 。どちらも同じだと思います。 Yay などのAURヘルパープログラムを使用して、MicrosoftEdgeをインストールできます。 以下のように:
$ yay -S microsoft-edge-devまたは、
$ yay -S edgeLinuxでのMicrosoftEdgeブラウザの使用を開始する
初めてEdgeブラウザーを開くと、ウェルカムメッセージが表示されます。
Edgeブラウザを使用する前にライセンス条項をお読みください。パッケージのインストールと使用は、これらの条件に同意したものと見なされます。ライセンス条項に同意しない場合は、パッケージを使用しないでください。
[同意して開始]ボタンをクリックします。
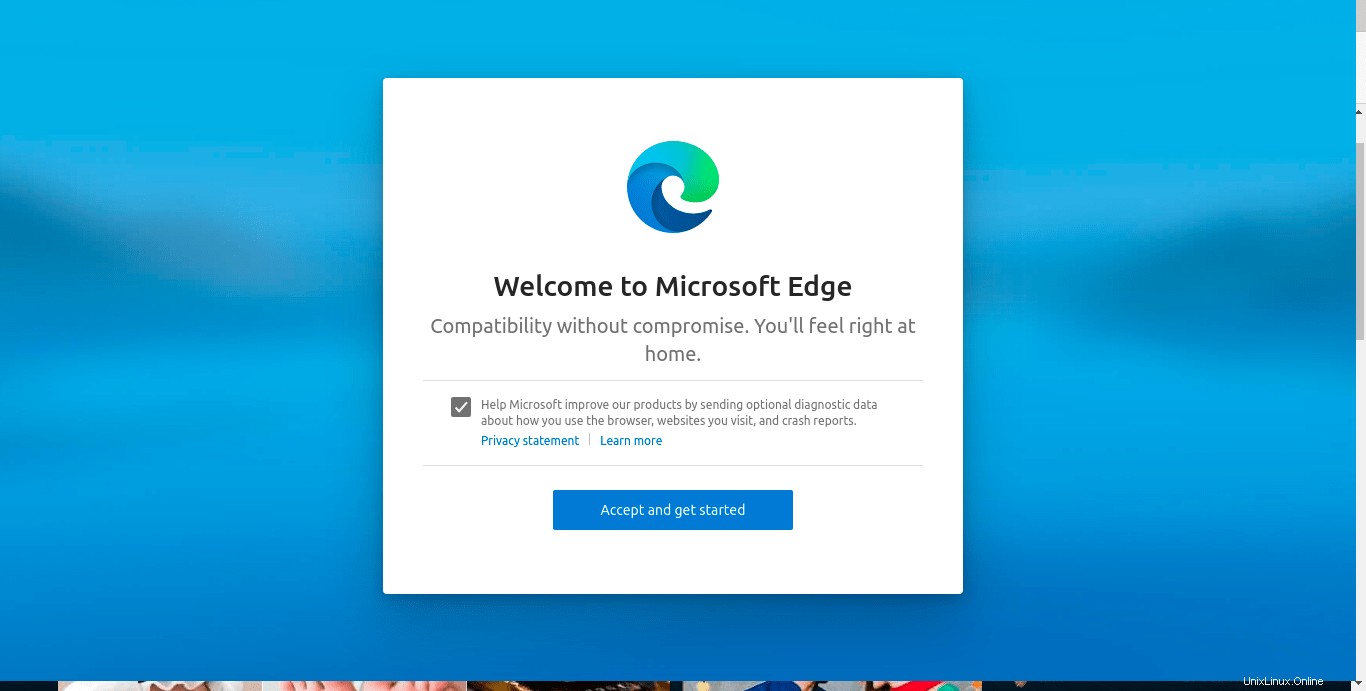
次に、新しいタブページの外観を選択できます。 3つの選択肢があります。興味のあるものを選択し、[確認]をクリックして続行します。
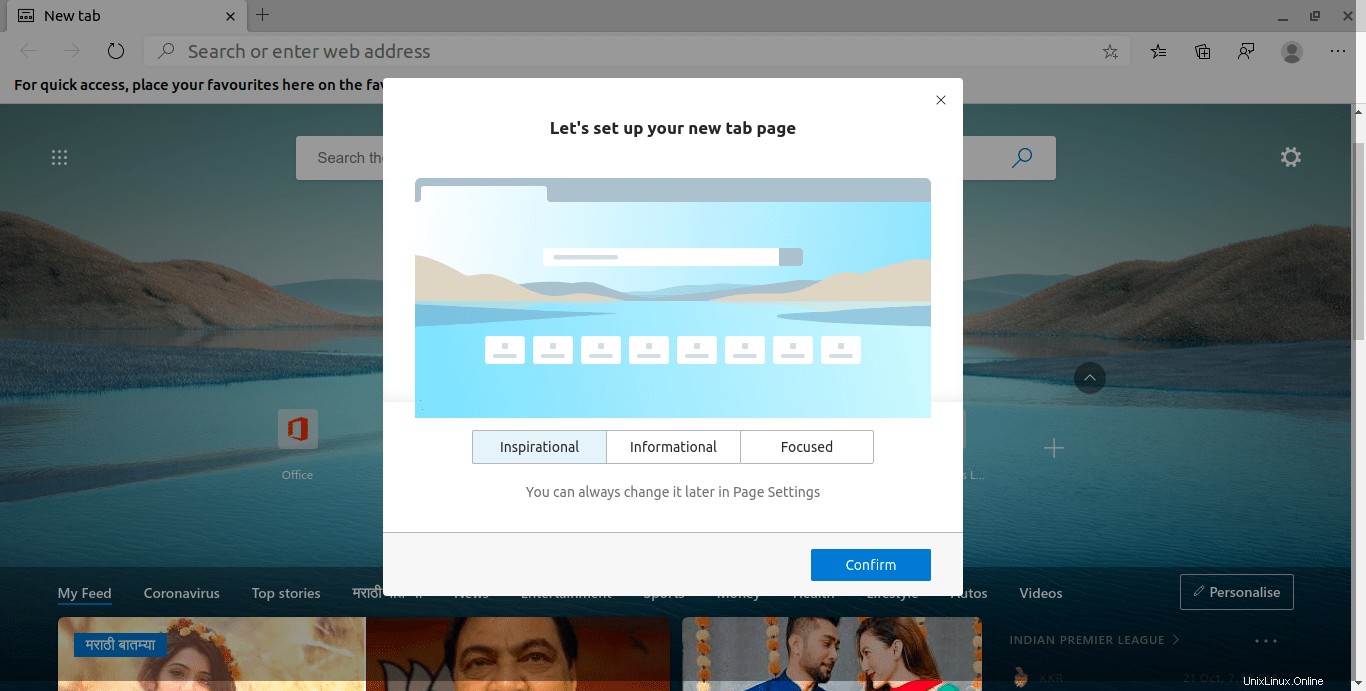
新しいタブページの外観は、後で[ページ設定]ウィンドウでいつでも変更できます。
最後に、Edgeブラウザのホームページが表示されます。これは、私のUbuntu20.04LTSデスクトップでのMicrosoftEdgeブラウザーの外観です。
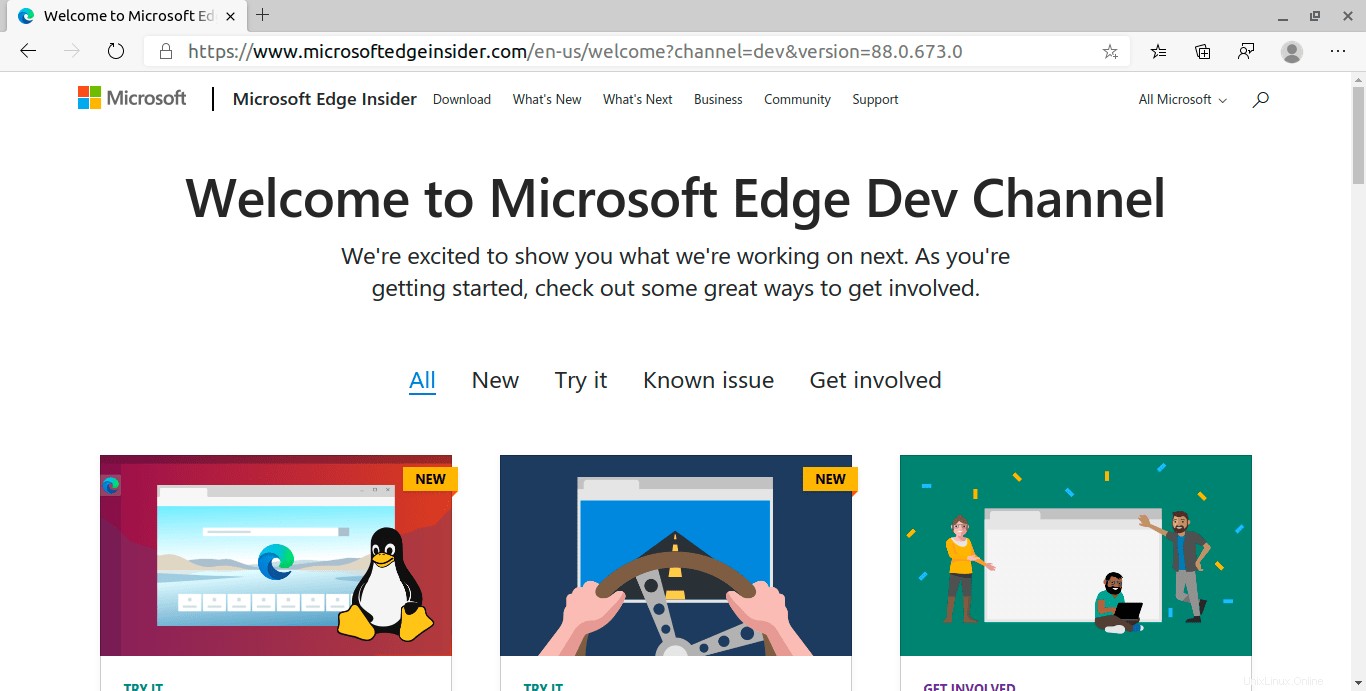
Microsoft EdgeでWebの閲覧を開始します:
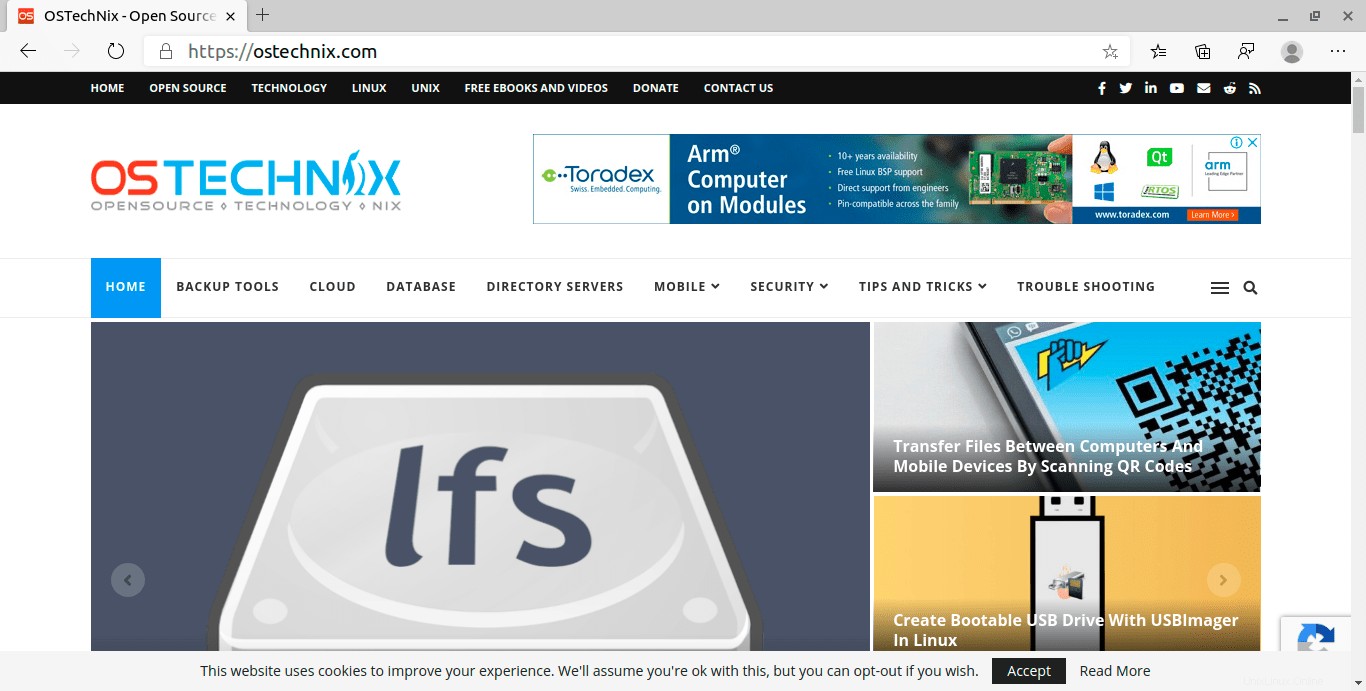
Edgeブラウザの機能
EdgeはChromiumに基づいていますが、コレクション、没入型リーダーモード、Bing検索統合、ダークモード、ウェブキャプチャ(スクリーンショットツール)、さまざまな新しいタブページレイアウトなどの独自の機能セットを備えています。すでに述べたように、ページ設定から新しいタブページの新しいレイアウトを選択できます。
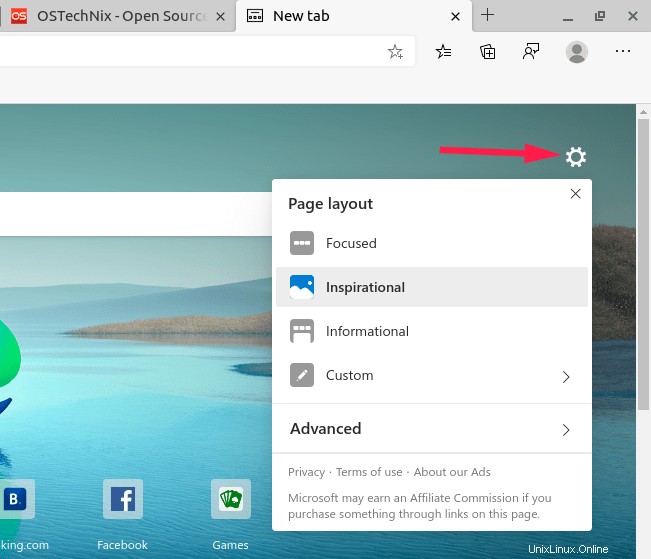
すべての機能の中で、私は「Webキャプチャ」と「コレクション」機能が最も好きです。 Webキャプチャオプションを使用してスクリーンショットを撮ることができます。また、コレクションを使用すると、後で使用するコンテンツ(画像、テキスト、または完全なWebページ)をブラウザーに直接保存できます。
エッジブラウザは高速で応答性が高いです!その速度とパフォーマンスを測定するために、いくつかのタブを開きました。パフォーマンスの低下は見られません。ハングしたりフリーズしたりしません。リソース使用量を表示するためのタスクマネージャーが組み込まれています。タスクマネージャーを開くには、ツールバーの3つの横のドット(...)をクリックし、[その他のツール->ブラウザータスクマネージャー]を選択します。 オプション。 SHIFT+ESCを押すこともできます タスクマネージャを開くためのキー。
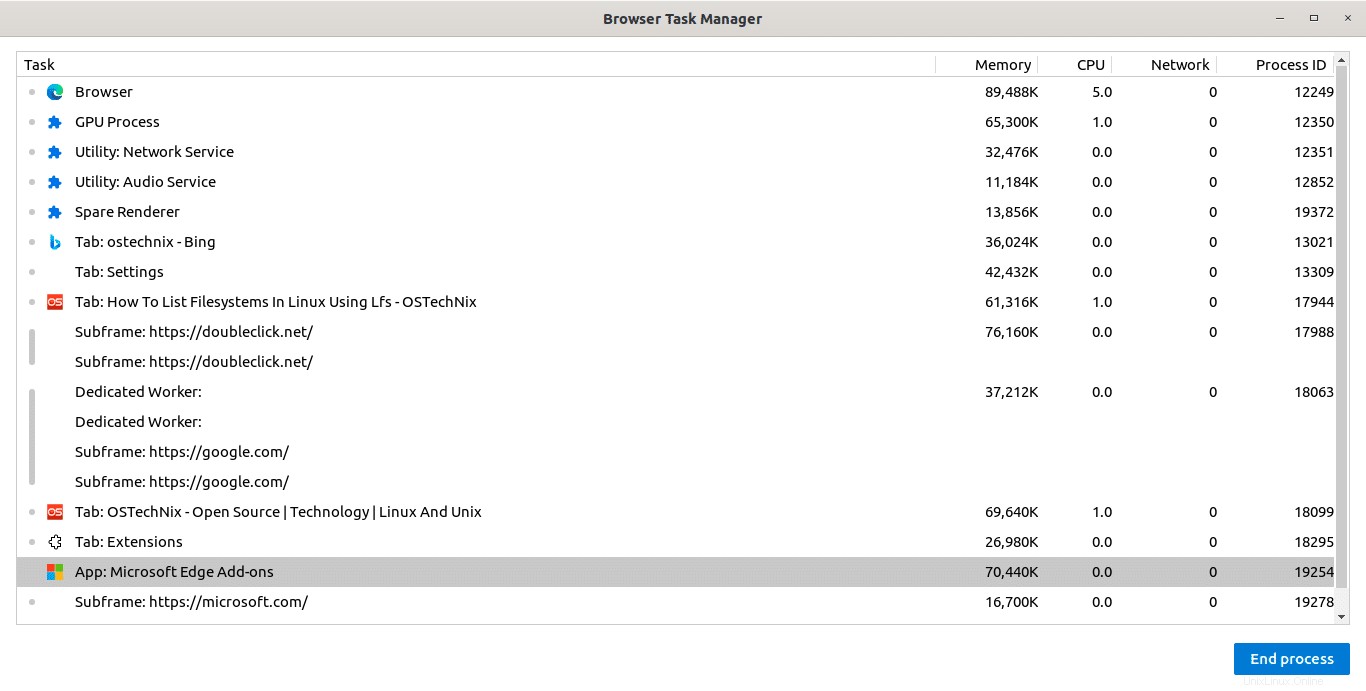
Edgeブラウザのカスタマイズ
エッジブラウザは、お好みに応じてカスタマイズできます。外観の変更、ダーク/ライトモードの切り替え、カスタムテーマの適用、フォントサイズの変更、ツールバーのボタンの非表示/表示などを行うことができます。
Edgeブラウザーをカスタマイズするには、右上の[...]メニューをクリックし、[設定]を選択して、左側のペインで[外観]を選択します。または、アドレスバーに「edge:// settings/appearance」と入力することもできます。
拡張機能のインストール
アドオンや拡張機能をインストールすることで、Edgeブラウザの機能を拡張できます。 EdgeはChromiumに基づいているため、Chromeウェブストアから拡張機能を入手できます。 Edge専用の公式拡張機能ページもあります。
結論
Edgeブラウザを数時間使用しました。ブログ、eコマース、ニュース、フォーラム、エンターテインメントなど、さまざまな種類のWebサイトにアクセスしました。これまでのところ、クラッシュや問題は発生していません。エッジブラウザは、Ubuntu20.04LTSデスクトップで正常に機能しました。ただし、警告する必要があります。まだ本番環境で使用する準備ができていません。重要なタスクを実行するためにそれを使用することは控えてください。
バグや予期しない動作が発生する可能性があります。 Microsoft Edgeの「…」(「設定とその他」)メニューを使用するか、Alt+Shift+Iを押して、「フィードバックの送信」ツールを使用して、問題を報告したり、フィードバックや機能のリクエストを共有したりします。 キー。