PDFアレンジャー は、PDFドキュメントを分割またはマージし、ページを回転、トリミング、および再配置するのに役立つシンプルなGUIアプリケーションです。前述のすべてのタスクは、インタラクティブで直感的なグラフィカルインターフェイスを介して簡単に実行できます。 Pdfarrangerは、 pdfshufflerのフォークです。 pikepdfのフロントエンド 。
PDFアレンジャーは、多くの一般的なGNU/LinuxオペレーティングシステムとMicrosoftWindowsでうまく機能します。 GTK +を使用して開発されています およびPython GPLv3でリリースされました。
LinuxにPDFアレンジャーをインストールする
PDFアレンジャーは多くのLinuxオペレーティングシステム用にパッケージ化されています。
ArchLinuxおよびManjaroLinuxなどのそのバリアントでは、次のコマンドを使用してPDFアレンジャーをインストールできます。
$ sudo pacman -S pdfarrangerDebian、Ubuntu、およびその派生物にPDFアレンジャーをインストールするには、次のコマンドを実行します。
$ sudo apt install pdfarrangerFedoraの場合:
$ sudo dnf install pdfarranger
openSUSEで、[copr]を有効にします PDFアレンジャーのリポジトリ:
$ dnf copr enable dreua/pdfarranger-openSUSE
次に、zypperを使用してPDFアレンジャーをインストールします パッケージマネージャー:
$ sudo zypper install pdfarrangerPDFアレンジャーはflatpakとしても利用できます 応用。 ここで説明されているように、flatpakコマンドラインユーティリティがインストールされていることを確認してください 。
flatpakでPDFインストールをインストールするには、次のコマンドを実行します:
$ flatpak install flathub com.github.jeromerobert.pdfarrangerPDFアレンジャーをインストールした後、次のコマンドを使用して起動できます:
$ flatpak run com.github.jeromerobert.pdfarrangerPDFアレンジャーを使用してPDFファイルを配置および変更する
メニューまたはアプリケーションランチャーからPDFアレンジャーを起動します。 PDFアレンジャーのデフォルトのインターフェースは次のようになります:
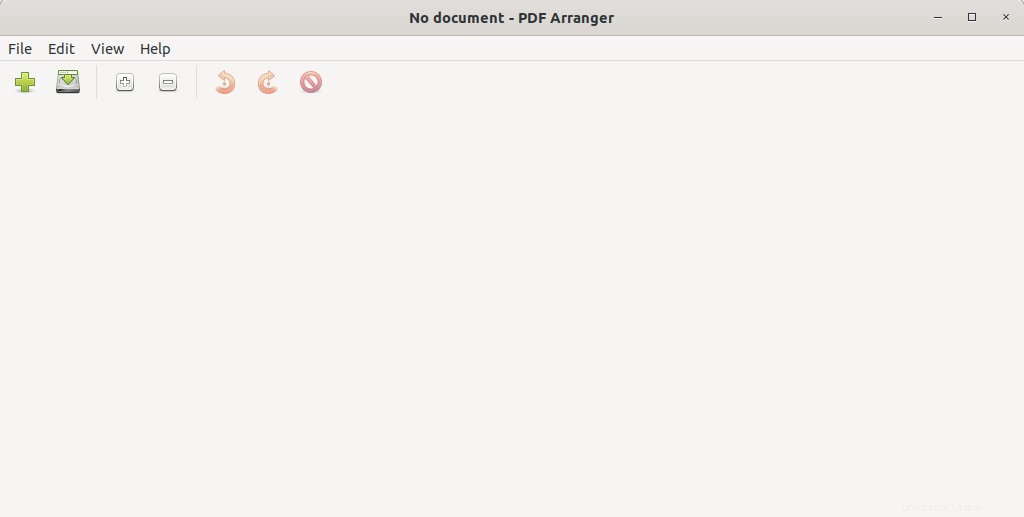
PDFファイルを開くには、 +をクリックします 署名するか、ファイル->追加に移動します 。 1つまたは複数のPDFファイルを選択し、必要に応じてそれらの操作を開始します。複数のファイルを選択するには、 ctrlを押し続けます キーを押して、インポートするすべてのファイルを選択します。このガイドの目的のために、2つのPDFドキュメントをインポートしました。
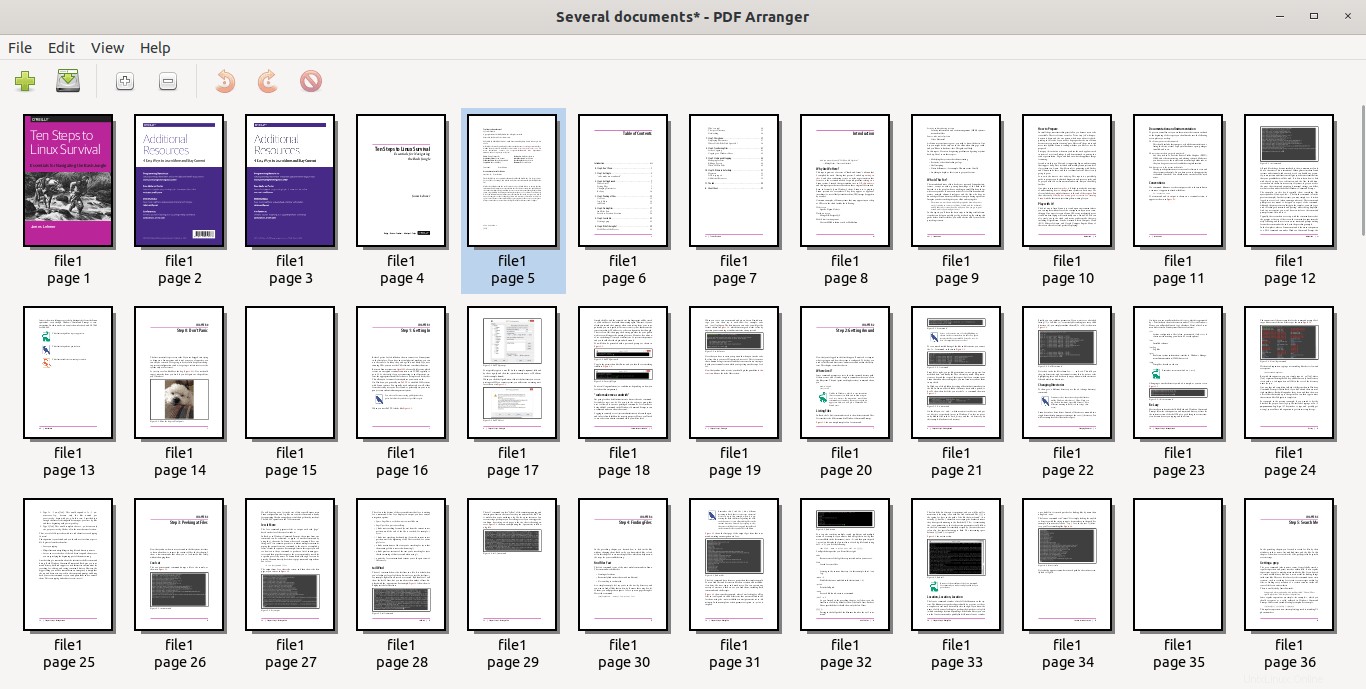
ご覧のとおり、PDFアレンジャーはPDFファイルのページをアルファベット順に並べます。私の場合、最初に file1.pdfのページを配置します 次にfile2.pdf 。
ここで、PDFアレンジャーを使用してPDFファイルを再配置および変更する方法を見てみましょう。
すでに述べたように、PDFアレンジャーを使用して次のことができます:
- PDFドキュメントのページを再配置します
- 複数のPDFファイルを1つにマージします
- PDFページを垂直方向に半分に分割します
- PDFファイルを切り抜く
- PDFファイルを回転します
- PDFページを複製する
- PDFドキュメントから1つ以上のページを削除します
- PDFファイルのプロパティを編集します。
1。 PDFドキュメントを並べ替える
再配置するページを選択し、右クリックして、[逆順]を選択します。 コンテキストメニューから。 メニュー->編集->逆順からも実行できます 。
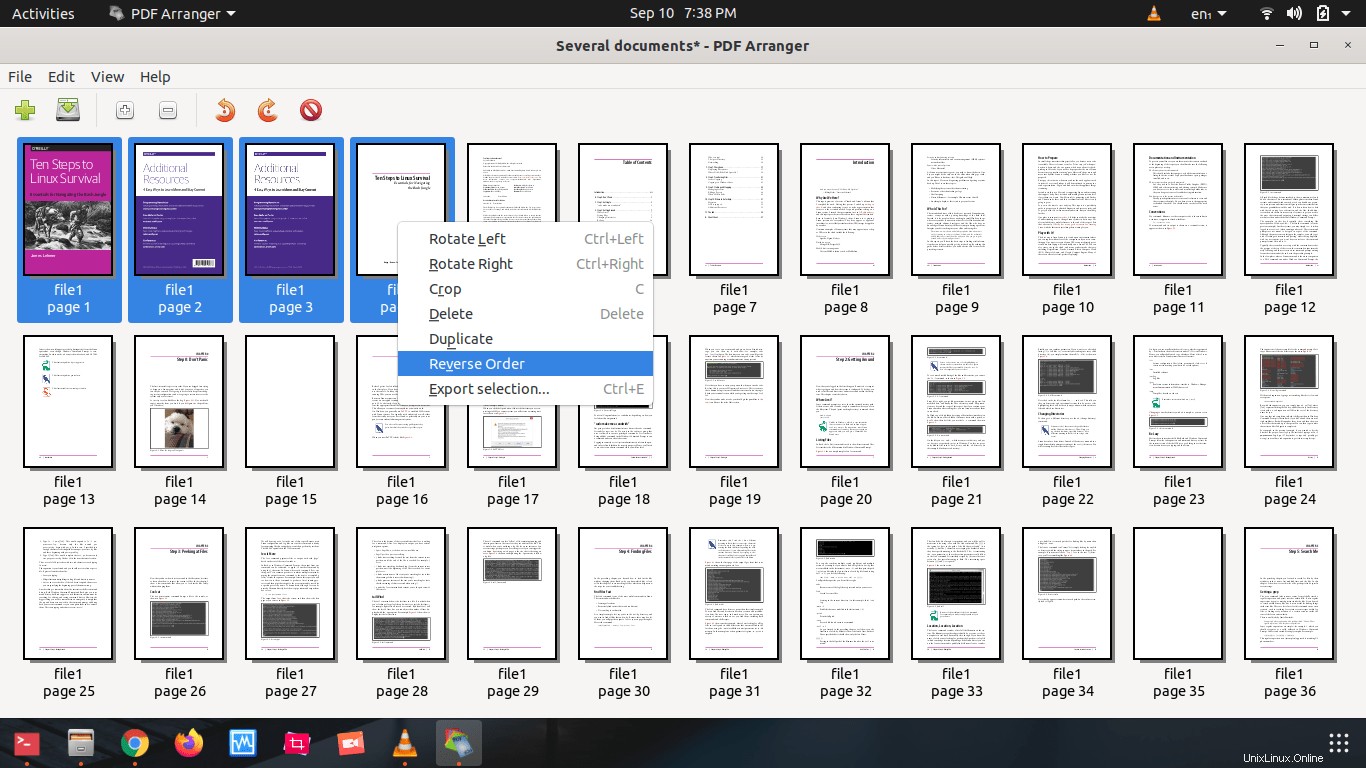
これで、選択したページが逆の順序で配置されます。これを元に戻すには、もう一度同じことを行います。
ページをドラッグアンドドロップして、任意の順序で配置することもできます。
2。 PDFドキュメントを分割
PDfファイルを分割するには、分割するページを選択し、編集->ページの分割をクリックします。 。
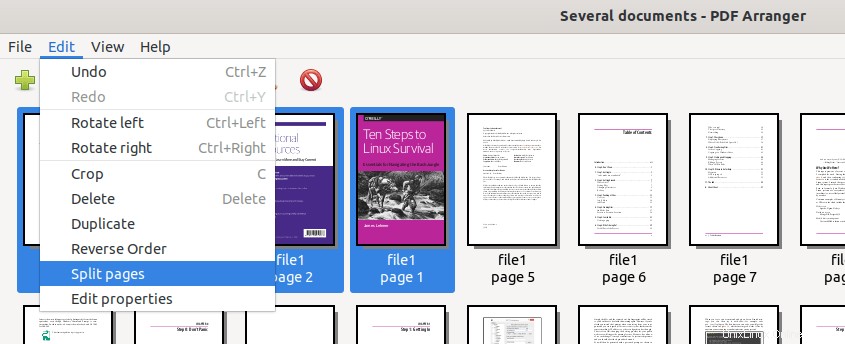
各ページは半分に分割されます(垂直方向)。
関連記事:
- PDFファイルから特定のページを分割または抽出する方法
3。 PDFファイルまたはPDFファイル内の特定のページをマージまたは結合する
2つ以上のPDFファイルを1つにマージできます。また、1つまたは複数のPDFファイルから個々のページをマージすることもできます。
特定のページのセットをマージするには、それらを選択して、ファイル->選択範囲のエクスポートをクリックするだけです。 。出力ファイルに名前を入力し、任意の場所に保存します。
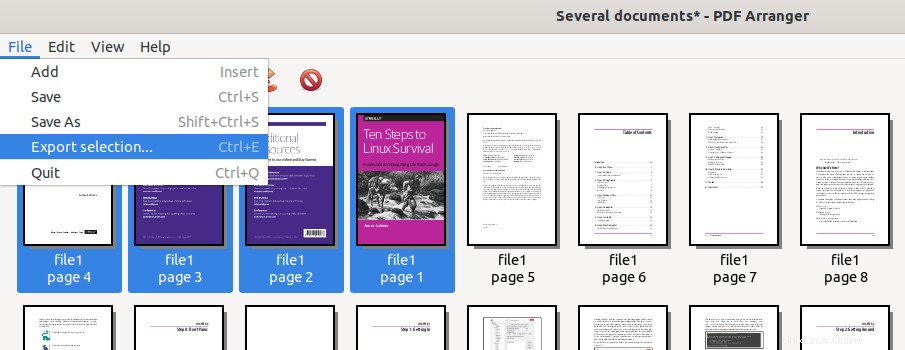
すべてのPDFドキュメントのすべてのページに参加するには、下矢印をクリックするだけです。 ツールバーのボタンをクリックして、新しい名前で保存します。
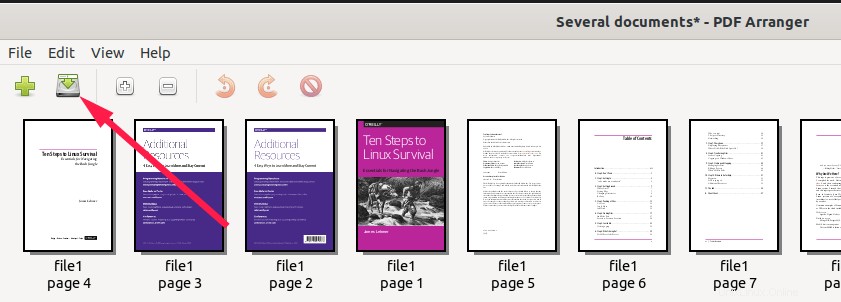
関連記事:
- LinuxのコマンドラインでPDFファイルをマージする方法
4。 PDFファイルを切り抜く
PDFドキュメントのページを切り抜くには、そのページを右クリックして[切り抜き]をクリックします。 。または、編集->切り抜きからこれを行うこともできます 。
幅の何パーセントを左、右、上、下の余白にトリミングするかを選択し、[OK]をクリックします。トリミングしても内容は削除されないことに注意してください。それらを隠すだけです。
5。 PDFファイルを回転する
ファイルを時計回りと反時計回りに回転させることができます。回転させたいページを選択し、それらを右クリックして、左に回転をクリックします。 または右に回転 オプション。これは、ツールバーまたは編集からも実行できます。 メニュー。ページは回転するたびに90度反転します。これを続けて、画像を180度、270度回転させることができます。
6。 PDFページを複製する
PDFアレンジャーは、PDFドキュメント内の1つ以上のページをすばやく複製できます。これを行うには、ページを右クリックして[複製]オプションを選択します。
7。 PDFドキュメントからページを削除する
PDFファイルにページを含めたくない場合は、ページを選択して右クリックし、[削除]を選択するか、キーボードから削除ボタンを押します。これは、ツールバーまたはメニューバーからも実行できます。ページを削除したら、ツールバーの下矢印ボタンをクリックして、新しい名前で保存します。
8。 PDFファイルのプロパティを編集する
PDFドキュメントの基本的なメタデータは、PDFアレンジャーを使用して簡単に変更できます。たとえば、このPDFドキュメントを作成した人、作成された日時、このドキュメントの作成に使用されたソフトウェアなどの詳細を追加したい場合があります。
PDFファイルのプロパティを編集するには、[編集]->[プロパティの編集]に移動します。 メニューバーから、タイトル、作成者、プロデューサー、作成者ツールなどのプロパティ値を追加/変更します。
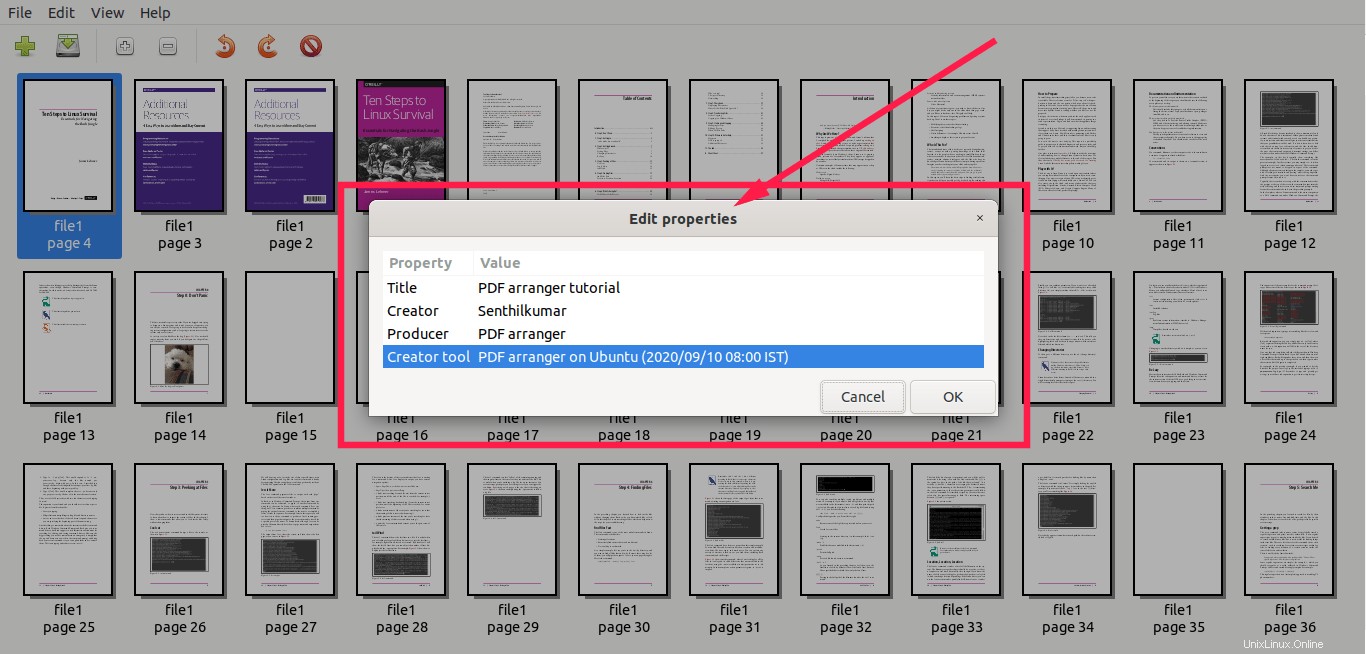
これは、PDFブックに著者の詳細を追加するのに役立ちます。
シンプルで使いやすいPDF操作ツールが必要な場合は、PDFアレンジャーを試してみる価値があります。