アルバート は高速で柔軟なキーボードランチャーであり、C ++で記述され、Qtフレームワークに基づいています。名前が示すように、アルバートの主な義務は物事を立ち上げることであり、それ以上でもそれ以下でもありません。 Albertを使用すると、アプリケーションの実行、ファイルまたはそのパスのオープン、Webブラウザーでのブックマークのオープン、Webの検索、計算などを行うことができます。アルバートは柔軟な拡張システムを備えているため、ユーザーや開発者はプラグインを作成することでアルバートの機能を拡張できます。これは無料のオープンソースであり、GPLv2の下でライセンスされています。
この簡単なチュートリアルでは、GNU/LinuxにAlbertランチャーをインストールして使用する方法を見てみましょう。
アルバートのインストール
アーチベース システムの場合、任意のヘルパープログラムを使用してAURからインストールできます。
Yayを使用する :
$ yay -S albert
または、以下に示すように、Albertリポジトリを追加し、pacmanを使用してインストールすることもできます。
注意事項: 公式のArchLinux開発者と信頼できるユーザーは、非公式のリポジトリの内容を検証するためのいかなる種類のテストも実行しません。あなたは彼らのメンテナを信頼するかどうかを決定しなければならず、あなたは非公式のリポジトリを使用した結果に対して全責任を負います。
pacman.confを編集します ファイル:
$ sudo vi /etc/pacman.conf
次の行を追加します:
[home_manuelschneid3r_Arch] SigLevel = Never Server = https://download.opensuse.org/repositories/home:/manuelschneid3r/Arch/$arch
ESCを押します キーとタイプ:wq ファイルを保存して閉じます。次に、次のコマンドを実行してAlbertをインストールします。
$ sudo pacman -Syu
$ sudo pacman -S home_manuelschneid3r_Arch/albert
Debianテストについて 次のコマンドをrootとして実行します ユーザー:
# wget -nv https://download.opensuse.org/repositories/home:manuelschneid3r/Debian_Testing/Release.key -O Release.key # apt-key add - < Release.key # echo 'deb http://download.opensuse.org/repositories/home:/manuelschneid3r/Debian_Testing/ /' > /etc/apt/sources.list.d/home:manuelschneid3r.list # apt-get update # apt-get install albert
Debian 9 、 rootとして以下を実行します ユーザー:
# wget -nv https://download.opensuse.org/repositories/home:manuelschneid3r/Debian_9.0/Release.key -O Release.key # apt-key add - < Release.key # echo 'deb http://download.opensuse.org/repositories/home:/manuelschneid3r/Debian_9.0/ /' > /etc/apt/sources.list.d/home:manuelschneid3r.list # apt-get update # apt-get install albert
Fedora Rawhide 以下をrootとして実行します ユーザー:
# dnf config-manager --add-repo https://download.opensuse.org/repositories/home:manuelschneid3r/Fedora_Rawhide/home:manuelschneid3r.repo # dnf install albert
Fedora 27 以下をrootとして実行します ユーザー:
# dnf config-manager --add-repo https://download.opensuse.org/repositories/home:manuelschneid3r/Fedora_27/home:manuelschneid3r.repo # dnf install albert
Fedora 26 以下をrootとして実行します ユーザー:
# dnf config-manager --add-repo https://download.opensuse.org/repositories/home:manuelschneid3r/Fedora_26/home:manuelschneid3r.repo # dnf install albert
Fedora 25 以下をrootとして実行します ユーザー:
# dnf config-manager --add-repo https://download.opensuse.org/repositories/home:manuelschneid3r/Fedora_25/home:manuelschneid3r.repo # dnf install albert
openSUSETumbleweed 以下をrootとして実行します ユーザー:
# zypper addrepo https://download.opensuse.org/repositories/home:manuelschneid3r/openSUSE_Tumbleweed/home:manuelschneid3r.repo # zypper refresh # zypper install albert
openSUSE Leap 42.3 以下をrootとして実行します ユーザー:
# zypper addrepo https://download.opensuse.org/repositories/home:manuelschneid3r/openSUSE_Leap_42.3/home:manuelschneid3r.repo # zypper refresh # zypper install albert
openSUSE Leap 42.2 以下をrootとして実行します ユーザー:
# zypper addrepo https://download.opensuse.org/repositories/home:manuelschneid3r/openSUSE_Leap_42.2/home:manuelschneid3r.repo # zypper refresh # zypper install albert
Ubuntu 18.04 LTS :
$ wget -nv https://download.opensuse.org/repositories/home:manuelschneid3r/xUbuntu_18.04/Release.key -O Release.key $ sudo apt-key add - < Release.key $ sudo sh -c "echo 'deb http://download.opensuse.org/repositories/home:/manuelschneid3r/xUbuntu_18.04/ /' > /etc/apt/sources.list.d/home:manuelschneid3r.list" $ sudo apt-get update $ sudo apt-get install albert
Ubuntu 17.10 :
$ wget -nv https://download.opensuse.org/repositories/home:manuelschneid3r/xUbuntu_17.10/Release.key -O Release.key $ sudo apt-key add - < Release.key $ sudo sh -c "echo 'deb http://download.opensuse.org/repositories/home:/manuelschneid3r/xUbuntu_17.10/ /' > /etc/apt/sources.list.d/home:manuelschneid3r.list" $ sudo apt-get update $ sudo apt-get install albert
Ubuntu 17.04 :
$ wget -nv https://download.opensuse.org/repositories/home:manuelschneid3r/xUbuntu_17.04/Release.key -O Release.key $ sudo apt-key add - < Release.key $ sudo sh -c "echo 'deb http://download.opensuse.org/repositories/home:/manuelschneid3r/xUbuntu_17.04/ /' > /etc/apt/sources.list.d/home:manuelschneid3r.list" $ sudo apt-get update $ sudo apt-get install albert
Ubuntu 16.04 LTS :
$ wget -nv https://download.opensuse.org/repositories/home:manuelschneid3r/xUbuntu_16.04/Release.key -O Release.key $ sudo apt-key add - < Release.key $ sudo sh -c "echo 'deb http://download.opensuse.org/repositories/home:/manuelschneid3r/xUbuntu_16.04/ /' > /etc/apt/sources.list.d/home:manuelschneid3r.list" $ sudo apt-get update $ sudo apt-get install albert
使用法
albertを起動するには、ターミナルを開いて実行します:
$ albert
初めてalbertを実行するときは、それを表示するためのホットキーを設定するように求められます。 はいをクリックします 設定を開くには ウィンドウ。
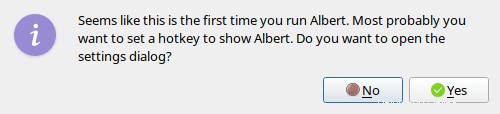
[設定]ウィンドウは次のようになります。
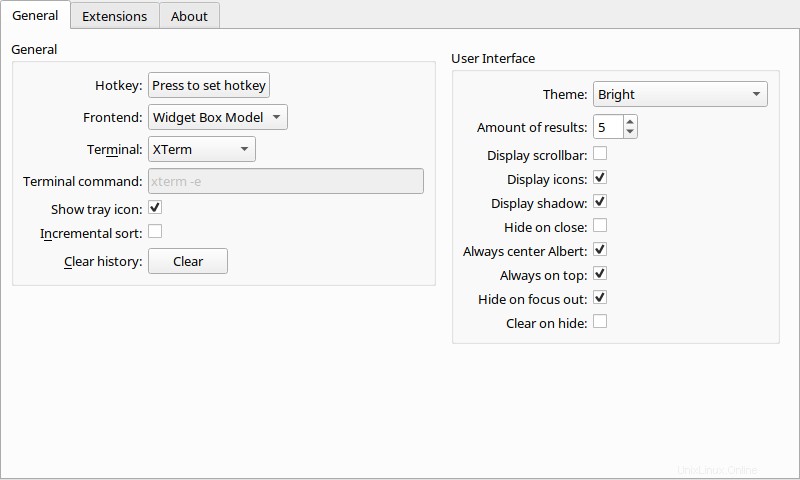
[全般]セクションで、[ホットキー]をクリックします ボックスに入れて、ホットキーを選択します。 SUPER + Aを選択しました ホットキーとして。任意のキーの組み合わせを選択できます。また、デフォルトのターミナル、トレイアイコンの表示、テーマ、アルバートウィンドウの位置などの他のオプションを設定します。
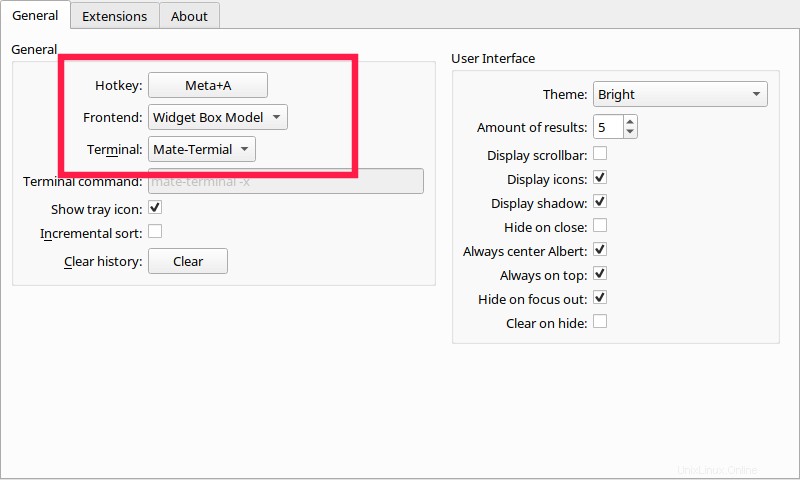
次に、[拡張機能]セクションに移動し、使用する拡張機能を有効にします。拡張機能を有効にするには、適切な拡張機能のチェックボックスをオンにするだけです。
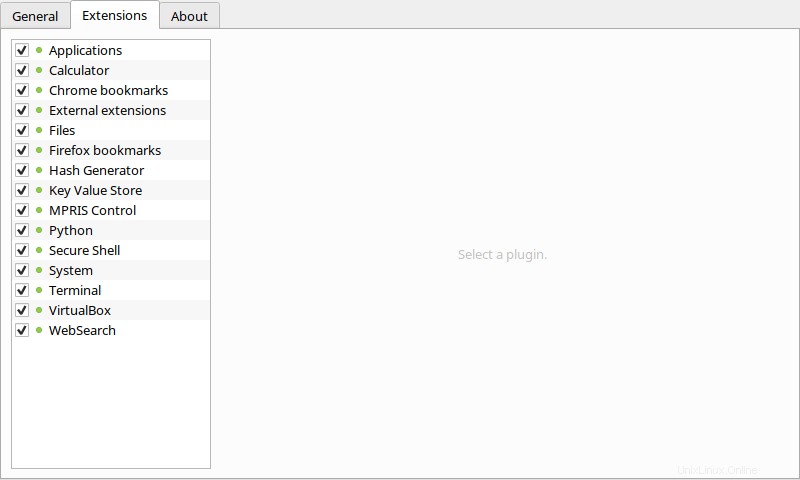
[設定]ウィンドウが終了したら、[閉じる]ボタンをクリックします。以前に割り当てたホットキーを押すか、トレイアイコンをクリックすることで、いつでも再起動できます。
デフォルトでは、Albertランチャーが画面の中央に表示されます。
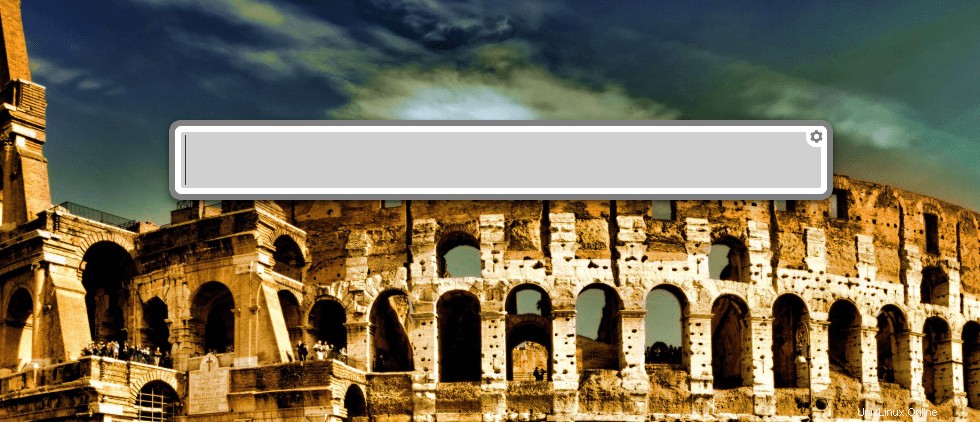
検索ボックスにクエリを入力します。入力すると、結果が垂直リストに即座に表示されます。
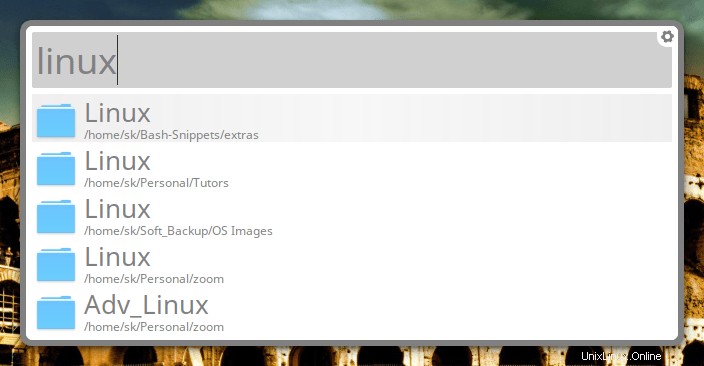
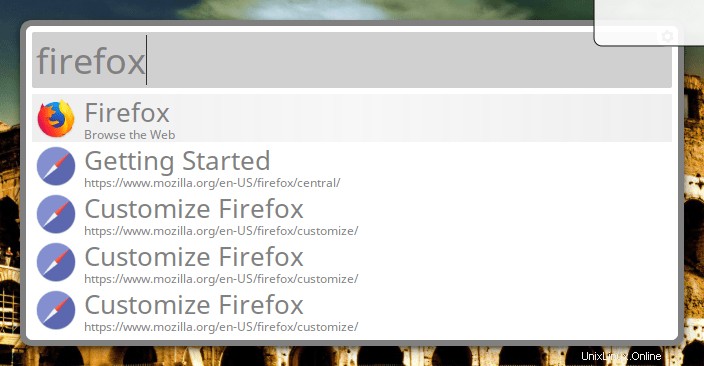
UP / DOWNを使用してリスト間を移動できます 矢印キー。 CTRL + HOMEを押します およびCTRL+ END 結果の最初と最後の項目に移動するためのキー。 PgUp / PgDown キーを押すと、表示されているアイテムの数だけ選択範囲が移動します。 ESCを押します キーまたはホットキーをもう一度押して、アルバートランチャーを非表示にします。
これは、Albertでの作業中に使用できるショートカットキーのリストです。
| キー | アクション |
|---|---|
| Esc | アルバートを隠す |
| Alt | 長押ししてアイテムの代替アクションを表示します |
| 入力 | 選択したアイテムのプライマリアクションをアクティブ化する |
| Meta / Win +⏎ メタ/ウィン +入力 | クエリを使用して1つのフォールバックアイテムをアクティブ化します |
| Ctrl + 、 Alt + 、 | 設定ダイアログを表示する |
| ⬆ 、⬇ 、 PgUp 、 PgDn 、 Ctrl +ホーム 、 Ctrl +終了 | 結果リストのナビゲーション。最初の項目が選択されている場合、⬆ クエリ履歴を繰り返します。 |
| Ctrl +⬆ Ctrl +⬇ | クエリ履歴内を移動 |
| Alt + F4 | アルバートをやめる |
起動するアイテムを選択したら、Enterキーを押すか、マウスクリックを使用してアイテムを開きます。
信じられないかもしれませんが、アルバートはとてもかっこいいです。ローカルシステムまたはインターネットから物を見つけて起動するのは本当に得意です。
たとえば、検索ボックスに名前を入力してVMを起動できます。上/下矢印を使用してドロップダウンリストからVMを選択し、Enterキーを押して開きます。
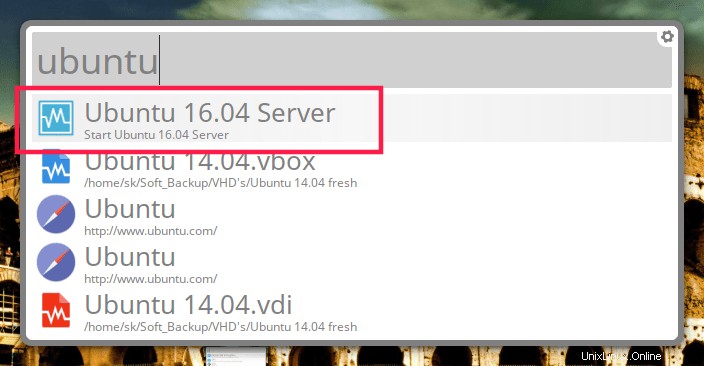
ランチャーで直接Google翻訳を使用できます。
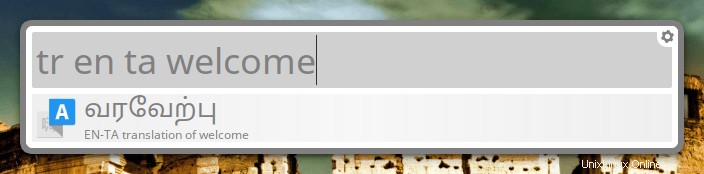
ウィキペディアでトピックを直接検索します:
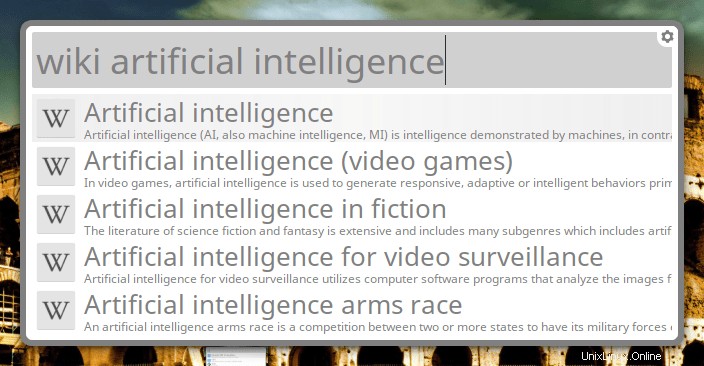
albertがローカルシステムの検索クエリに基づいて何も見つからない場合は、代わりにインターネット上に提案が表示されます。
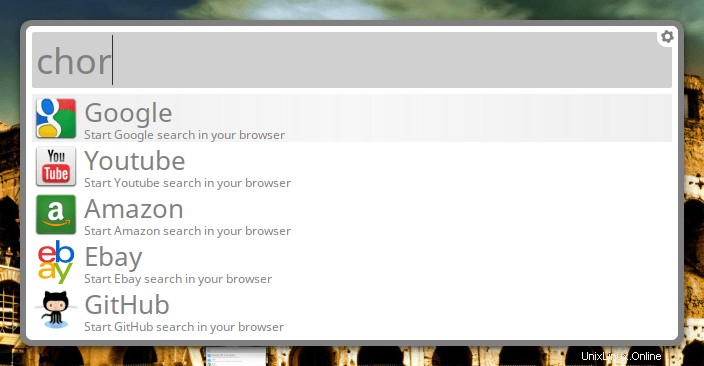
リモートシステムへのSSH:
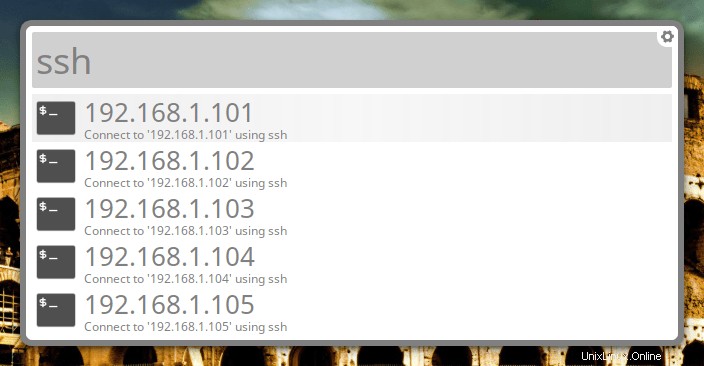
システムをシャットダウン/再起動/ログアウトします:
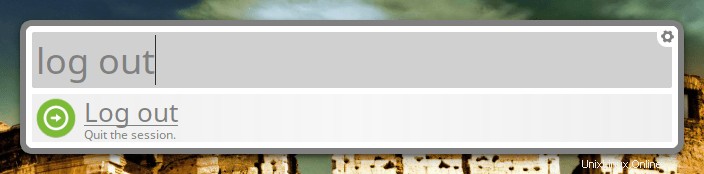
アルバートの自動起動
現時点では、Albertはシステムの起動時に自動的に起動しません。システムの起動時にAlbertを自動起動するには、 albert.desktopをリンクします 自動起動にファイルします 以下のようなディレクトリ:
$ sudo ln -s /usr/share/applications/albert.desktop ~/.config/autostart/ これで、割り当てられたホットキー、つまり SUPER + A を押すことで、Albertアプリケーションを起動できます。 私の場合。 Escキーを押して、ランチャーを非表示にします。アルバートを終了するには、ALT+F4キーを押します。
そして、今日はこれですべてです。これがお役に立てば幸いです。アルバートと知り合うために、今あなたを離れます。以下のコメントセクションで、アルバートとの経験を共有することを忘れないでください。
来るより良いもの。しばらくお待ちください!
乾杯!