最近使用したコマンドを見つける簡単な方法をお探しですか?長いコマンドを何度も入力するのにうんざりしていませんか? SHELLでお気に入りの頻繁に使用されるコマンドを管理およびブックマークしますか?まあ、どこにも見えません。 HSTRをお試しください -コマンドライン履歴を表示、ナビゲート、検索、管理するための無料のオープンソースユーティリティ。もちろん、上/下矢印キーを使用するか、 CTRL-R を使用して、コマンドライン履歴を検索できます。 (逆検索)検索語を入力して、履歴で最近使用されたコマンドを検索します。ただし、HstrはCTRL-Rよりもはるかに簡単です。読んでください。そうすればわかります。
HSTRのインストール
Arch Linux の場合 およびその派生物であるHstrは、 AURで入手できます。 。したがって、Archユーザーは、 YayなどのAURヘルパーツールを使用してインストールできます。 。
$ yay -S hstr-git
CentOS およびRHEL ユーザーは次のコマンドを使用してインストールできます:
$ sudo yum install hstr
Debian ユーザーは以下のようにインストールできます。
まず、コマンドを使用してキーをダウンロードして登録します。
$ wget www.clfh.de/frankh.asc $ sudo apt-key add frankh.asc
次に、ソースリストに次の行を追加します。
deb http://www.clfh.de/debian wheezy main deb-src http://www.clfh.de/debian wheezy main
最後に、ソースリストを更新し、次のコマンドを使用してhstrをインストールします。
$ sudo apt-get update $ sudo apt-get install hh
Fedora ユーザーは次のコマンドでインストールします:
$ sudo dnf install hstr
openSUSE Leap 42.1 ユーザーはrootとして以下を実行します hstrをインストールするユーザー:
# zypper addrepo http://download.opensuse.org/repositories/home:tuw-e184/openSUSE_Leap_42.1/home:tuw-e184.repo # zypper refresh # zypper install hstr
Ubuntu およびLinuxMint ユーザーはHstrの公式PPAを使用してインストールできます。
$ sudo add-apt-repository ppa:ultradvorka/ppa $ sudo apt-get update $ sudo apt-get install hh
他のLinuxディストリビューションユーザーは、以下に示すようにソースからインストールできます。
ルートに切り替えます 次のコマンドを使用して、HSTR Gitリポジトリのユーザーとクローンを作成します:
# git clone https://github.com/dvorka/hstr.git
以下を使用してビルドファイルを作成します:
# cd ./dist && ./1-dist.sh && cd ..
最後に、コマンドを使用してhhをインストールします:
# ./configure && make && make install
HSTRの構成
hstrをインストールした後、次のコマンドを実行してBASHで構成します。
$ hh --show-configuration >> ~/.bashrc
次のコマンドを実行して、変更を適用します。
$ source ~/.bashrc
始めるにはそれで十分です。
hh構成の詳細なドキュメントについては、構成にアクセスしてください。 ページ。
HSTRを使用したコマンドライン履歴の表示、ナビゲート、検索、および管理
履歴内のコマンドを検索するには、 hstrと入力します またはhh ターミナルでEnterキーを押します。
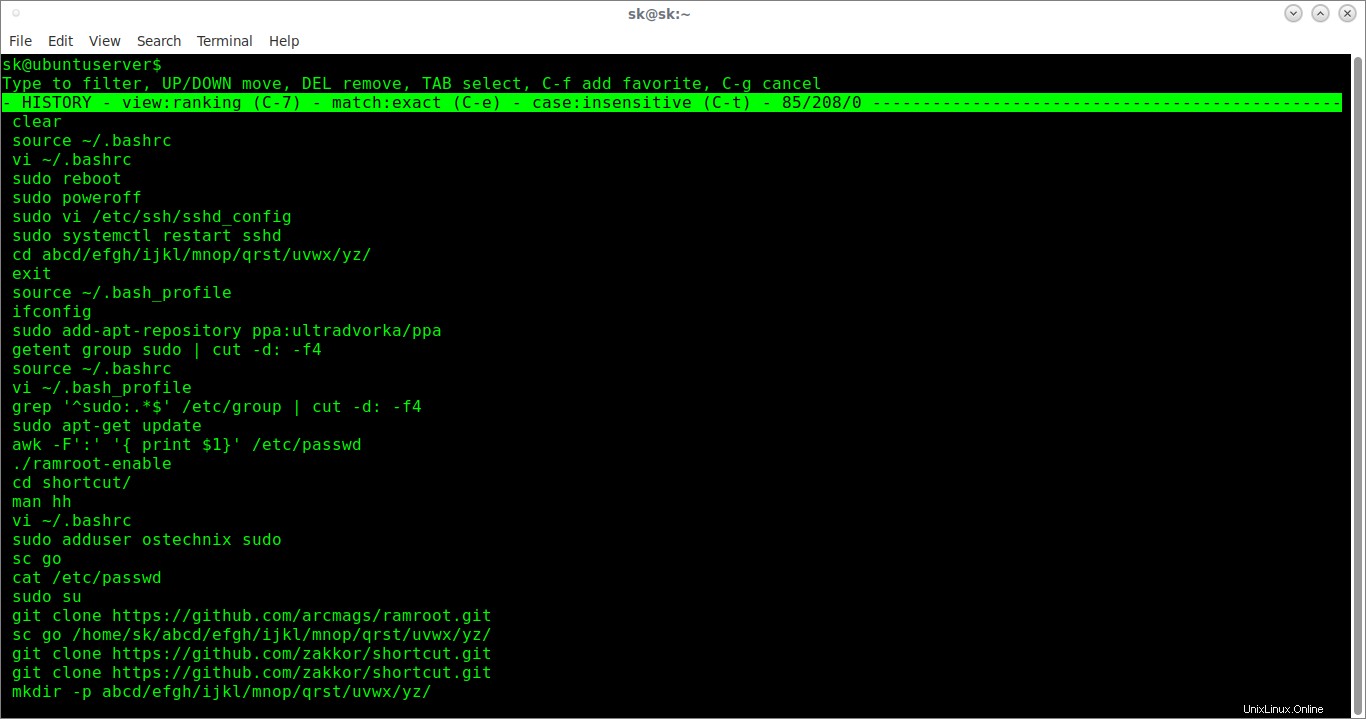
履歴内のコマンドの検索
hstrユーティリティは、過去に使用されたコマンドの機能のような提案ボックスを提供します。プロンプトに任意の文字を入力すると、hstrはその文字を含むコマンドのリストを自動的に提案します。上/下矢印を使用して履歴をナビゲートします。

歴史におけるコマンドの提案
ターミナルでhhまたはhstrコマンドを使用して検索パターンを直接指定することもできます。たとえば、次のコマンドを入力して、パターンが「git」のコマンドを検索します。
$ hh git
または、
$ hstr git
ENTERキーを押すと、提案のリストが表示されます。

hstrのコマンド候補のリスト
コマンドを選択してターミナルに移動するには、 TABを使用します 鍵。または、コマンドを選択して ENTERを押します 直接実行するためのキー。
デフォルトでは、Hstrは .bash-historyを解析します コマンドサブストリングを入力するときにフィルタリングされるファイル。コマンドはフィルタリングされるだけでなく、出現回数、長さ、タイムスタンプを考慮したランキングアルゴリズムによって並べ替えられます。
履歴ファイルからコマンドを削除するには、コマンドを選択して DELを押します。 キー。
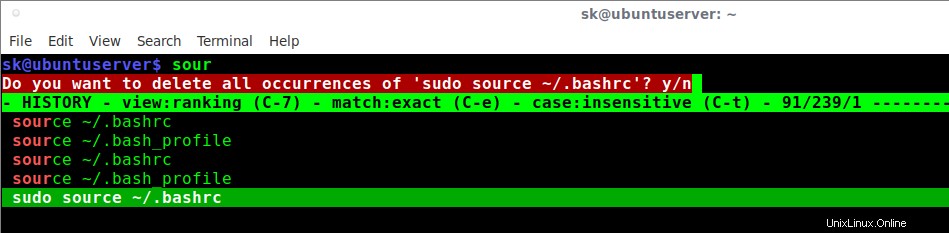
hstrを使用して履歴からコマンドを削除する
hstrにはブックマーク機能があります。そのため、お気に入りの頻繁に使用するコマンドをブックマークできます。お気に入りのコマンドをブックマークするには、上/下矢印を使用してリストからコマンドを選択し、 CTRL-Fを押します。 。選択したコマンドはお気に入りとしてマークされます。
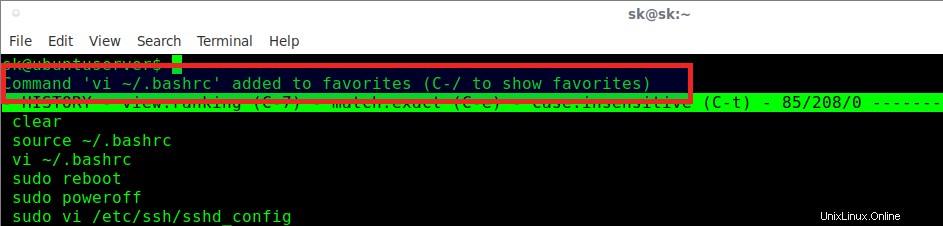
hstrを使用したコマンドのブックマーク
ブックマークされたすべてのコマンドは、〜/.hh_favoritesに保存されます ファイル。ブックマークされたコマンドを表示するには、 CTRL-/と入力します (コントロールキー+ /(スラッシュ))キー。
hstrを終了してターミナルに戻るには、 CTRL-gを押します。 。
HSTRキーバインディング
HSTRを効果的に使用するためのキーバインディングの完全なリストは次のとおりです。
- Ctrl-e :正規表現と部分文字列検索を切り替えます。
- Ctrl-t :大文字と小文字を区別する検索を切り替えます。
- Ctrl-/ 、 Ctrl-7 :Bashによって提供された履歴のビューをローテーションし、発生数/長さ/タイムスタンプおよびお気に入りの順にランク付けされた履歴。
- Ctrl-f :現在選択されているコマンドをお気に入りに追加します。
- Ctrl-l :検索パターンを小文字または大文字にします。
- Ctrl-r 、上/下矢印 、 Ctrl-n 、 Ctrl-p :履歴リストをナビゲートします。
- タブ 、右矢印 :現在選択されている項目を選択して完了し、ユーザーがコマンドプロンプトで編集できるようにします。
- 左矢印 :現在選択されている項目を選択して完了し、ユーザーがエディターで編集できるようにします(修正コマンド)。
- 入力 :現在選択されているアイテムを選択して実行します。
- DEL :現在選択されているアイテムをシェル履歴から削除します。
- BACSKSPACE 、 Ctrl-h :最後のパターン文字を削除します。
- Ctrl-u 、 Ctrl-w :パターンを削除して、もう一度検索してください。
- Ctrl-x :シェル履歴に変更を書き込んで終了します。
- Ctrl-g :空のプロンプトで終了します。
詳細については、マニュアルページを確認してください。
$ man hh
推奨される読み物:
- McFly –「Ctrl+R」Bash履歴検索機能の代替
これがお役に立てば幸いです。