ティルダ は、Unixライクなオペレーティングシステム用の、無料のオープンソースで高度に構成可能なカスタマイズ可能なGTKベースのドロップダウンターミナルエミュレータです。 gnome-terminal(Gnome)、Konsole(KDE)、MATE Terminal(MATE)、xtermなどの他の従来のターミナルとは異なり、Tildaには境界ウィンドウがなく、1つまたは複数のキーが押されるまで非表示になります。そのデザインは、ファーストパーソンシューティングゲーム、Quake、Doom、Half-Lifeなどで使用されている古典的なターミナルから着想を得たものです。境界線ウィンドウ、メニューバー、タイトルバーはなく、最小化または最大化ボタンがあります。キーを押すと上下に引っ張ることができます。 Tildaは、開発者や、ほとんどすべてのタスクを実行するためにターミナルを使用している開発者の間で人気があります。この簡単なガイドでは、さまざまなLinuxオペレーティングシステムにTildaをインストールして使用する方法を説明します。
Tildaをインストールする
Arch Linuxとその派生物について:
Tildaは、Arch Linuxのデフォルトのリポジトリと、Antergos、ManajaroLinuxなどのその派生物で利用できます。したがって、パックマンを使用してインストールできます 以下に示すように。
$ sudo pacman -S tilda
Debian、Ubuntu、および派生物の場合:
Debian、Ubuntu、およびLinux Mintなどの派生物などのAPTベースのシステムでは、次のコマンドを使用してTIldaをインストールします。
$ sudo apt-get install tilda
SUSE / openSUSEの場合:
SUSEおよび派生物では、次のコマンドを実行してTildaをインストールできます。
$ sudo zypper in tilda
ティルダの使用法
インストールしたら、メニューから起動します。 Gnomeでは、Tildaは通常アプリケーション–>アクセサリ–> Tildaの下にあります 。 MATEデスクトップでは、アプリケーション->システムツール-> Tildaから起動できます。 。
これは、Tildaターミナルエミュレータを起動した後の外観です。
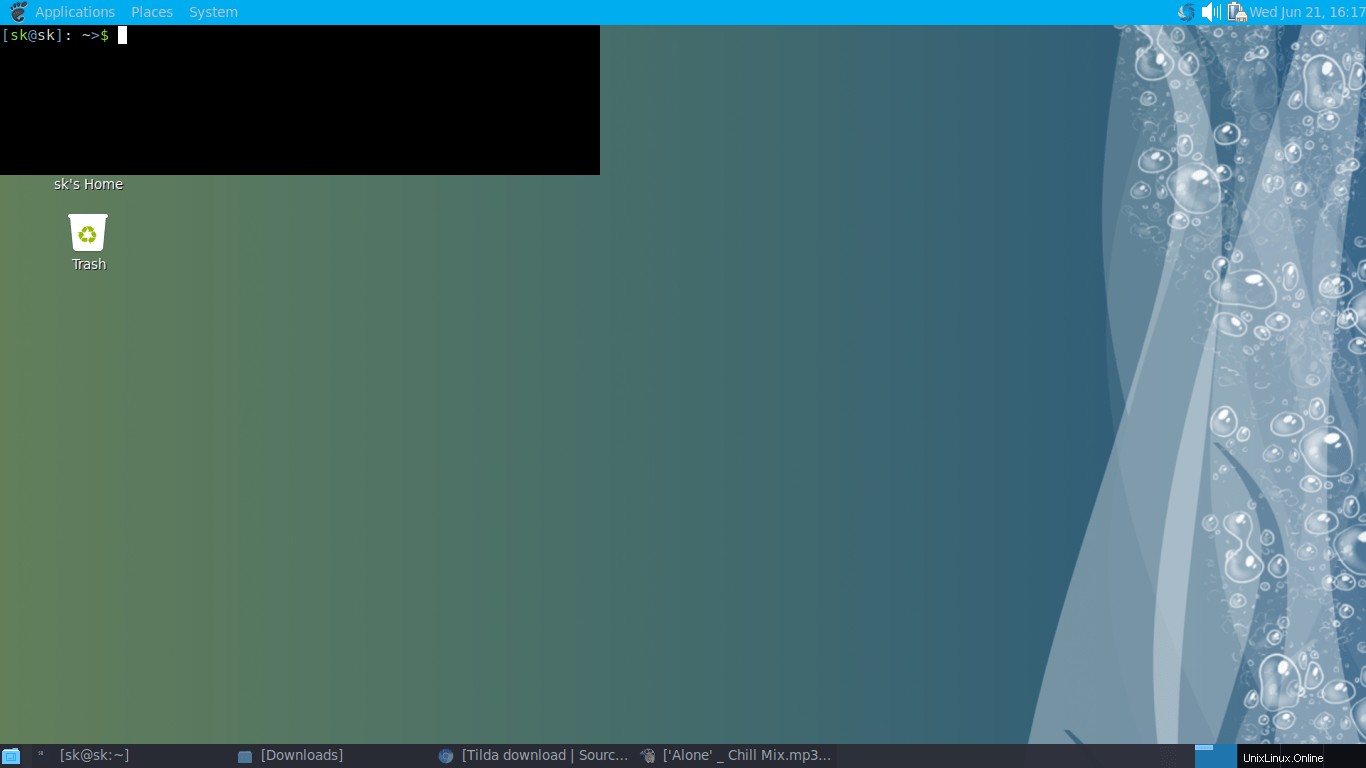
上のスクリーンショットでわかるように、Tildaにはボーダーウィンドウ、メニューバー、またはタイトルバーがありません。デフォルトでは、常にすべてのアプリケーションの上に表示されます。ただし、好みに応じてカスタマイズできます。
Tildaを使用するためのデフォルトのホットキーは次のとおりです。
- F1 -Tildaターミナルウィンドウをプルダウンおよびプルアップ(非表示および表示)します。
- SHIFT + CTRL + T -新しいタブを開きます。
- SHIFT + CTRL + W -アクティブなタブを閉じます。
- CTRL + PAGE_UP -前のタブに移動します。
- CTRL + PAGE_DOWN -次のタブに移動します。
- SHIFT + CTRL + PAGE_UP -タブを左に移動します。
- SHIFT + CTRL + PAGE_DOWN -タブを右に移動します。
-
1 -タブ1に移動します。 -
2 -タブ2に移動します。 -
3 -タブ3に移動します。 -
4 -タブ4に移動します。 -
5 -タブ5に移動します。 -
6 -タブ6に移動します。 -
7 -タブ7に移動します。 -
8 -タブ8に移動します。 -
9 -タブ9に移動します。 -
0 -タブ10に移動します。 - SHIFT + CTRL + C -Tildaウィンドウからテキストをコピーします。
- SHIFT + CTRL + V -ターミナルにテキストを貼り付けます。
- F11 -フルスクリーンを切り替えます。
- F12 -透明度を切り替えます。
- SHIFT + CTRL + F -検索。
- SHIFT + CTRL + Q -Tildaターミナルを終了します。
Tildaの構成/カスタマイズ
Tilda構成ウィンドウを開くには、右クリックします。 Tildaウィンドウの空きスペースで、設定を選択します 。
これがTilda設定ウィンドウです。
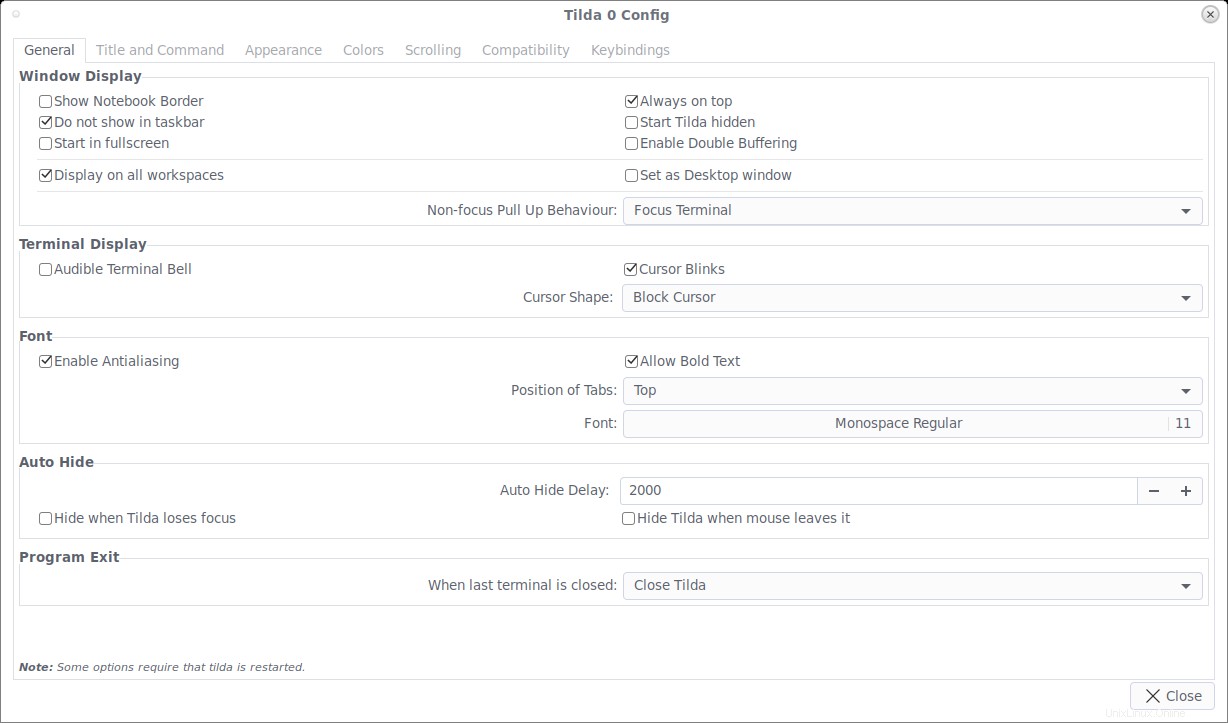
上のスクリーンショットにあるように、Tildaには私たちの望みどおりに微調整するための多くのオプションがあります。
一般 オプション、できます、
- ウィンドウとターミナルの表示を設定します;
- さまざまなフォントとフォントスタイルを選択します。
- マウスがウィンドウから離れるときにTildaを非表示/表示します;
- 最後のターミナルが閉じられたときに実行するアクションを設定します。
タイトルとコマンド セクションでは、Tildaのタイトルを割り当てたり、Tildaの起動時にシェルの代わりにカスタムコマンドを実行したりできます。
外観 タブでは、Tildaウィンドウの高さ、幅、および位置を調整できます。また、透明度、アニメーションによるプルダウン(非表示)などを有効にすることもできます。
色 タブで、ターミナルウィンドウの前景色と背景色を選択または設定できます。
スクロール タブでは、スクロールを有効または無効にできます。また、スクロールバック値を任意の行に設定できます。ソースコードや長い端末出力を表示するのに非常に便利です。
キーバインド タブで、ホットキーを調整/変更できます。
デスクトップの透明な壁紙としてTildaターミナルを設定
Linuxデスクトップの透明な壁紙としてTildaターミナルを設定することもできます。
- Tildaターミナルを右クリックし、設定を選択します 。 一般に移動します タブで、「常に最上位」のチェックを外します オプション。
- [外観]タブの下 、お好みに応じて端末の高さと幅を変更します。 800x600ピクセルを設定しました。
- [透明度を有効にする]をオンにする [外観]タブのオプションを選択し、[透明度のレベル]を任意の値に調整します。 90%を選びました 。
- 色の下 タブで、「黒地に緑」を選択します または、[カスタム]を選択して、テキスト、背景、マウスカーソルに独自の色を設定します。
- [スクロール]タブで、[スクロールバックを[無効]]に設定します 。
これで、Tildaターミナルがデスクトップの透明な壁紙として表示されます。 ArchLinuxデスクトップで透明な壁紙として設定した後のTildaターミナルは次のようになります。
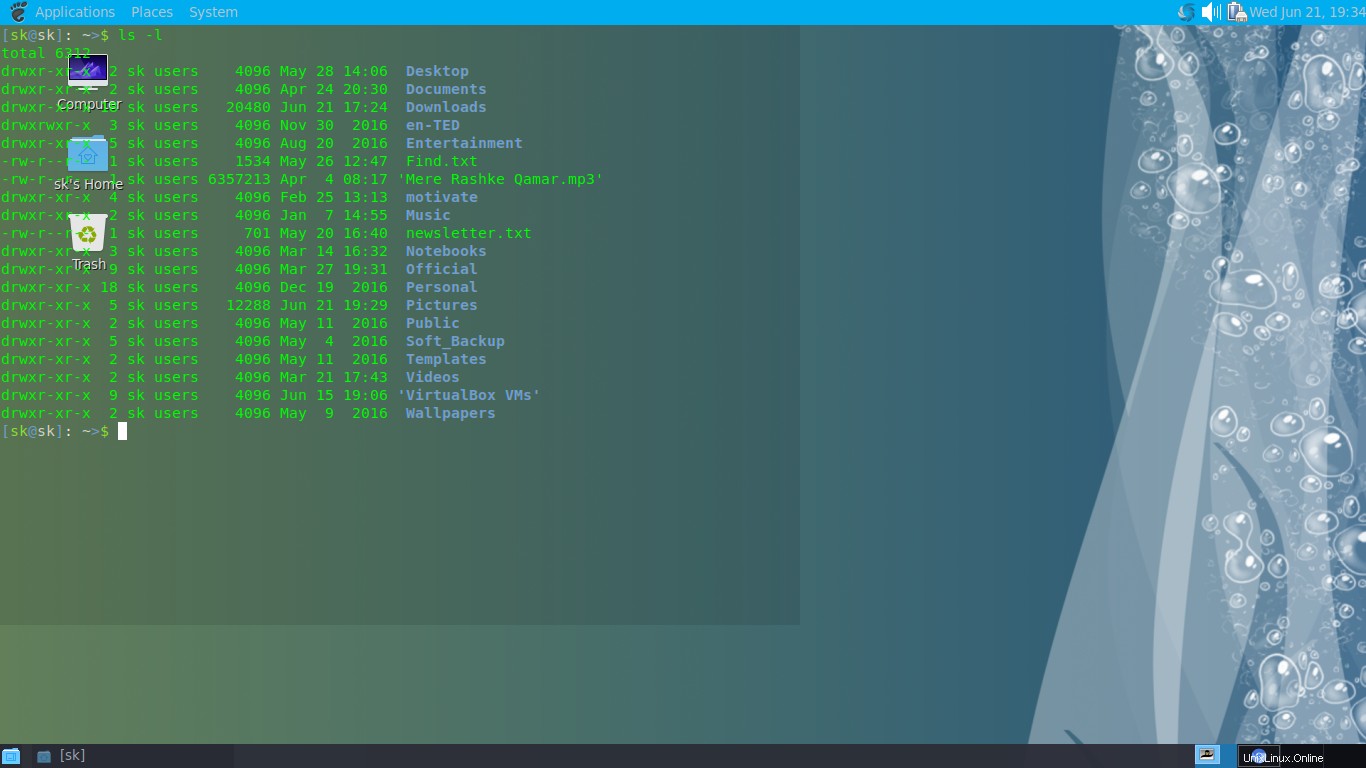
Tildaを「常に最上位」に設定している場合、開いている他のアプリケーションを表示/アクセスすることはできません。この場合、 F1を押します ティルダターミナルウィンドウを非表示にし、開いている他のウィンドウにアクセスするためのキー。もう一度F1を押して、ティルダを戻します。終了するには、 SHIFT + CTRL + qを押します 、またはTildaウィンドウの空の領域を右クリックして、[終了]を選択します。
私はTildaターミナルに非常に慣れており、しばらく使用する予定です。さまざまな設定を微調整してカスタマイズすることができます。私はその機能性とシンプルさの方法が本当に好きでした。あなたもそれを好きになることを願っています。