長年にわたり、Deepinターミナル、Gnomeターミナル、LXTerminal、Mateターミナルなど、多くのターミナルエミュレーターを使用してきました。Deepinターミナルが最も好きです。今日、私は用語と呼ばれるさらに別のターミナルエミュレータを試すことにしました。 。用語は、デフォルトで多数の優れた機能を備えた最高のLinuxターミナルの1つであると確信できます。 EFLに基づいています ( E nlightenment F oundation L ibraries)なので、X11、Waylandコンポジターの下、Linuxのフレームバッファーで直接動作します。このガイドでは、さまざまなLinuxディストリビューションにTerminologyをインストールする方法と、その注目すべき機能のいくつかを見てみましょう。
LinuxにTerminologyターミナルエミュレータをインストールする
用語は、人気のあるLinuxディストリビューションのデフォルトのリポジトリで利用できます。
Arch Linux およびManjaroLinuxなどのその亜種では、[Extras]リポジトリが有効になっていることを確認し、以下のようにPacmanを使用してTerminologyをインストールしてください。
$ sudo pacman -S terminology
Debian 11、Ubuntu 20.10以前のバージョン:
$ sudo apt install terminology
Ubuntuの公式リポジトリの用語は古いバージョンです。そのため、ビデオ、写真、ベルの音、サムネイルが機能しない場合があります。用語でこれらの機能が必要な場合は、開発者が管理している公式のPPAを使用することをお勧めします。最新バージョンの用語が含まれています。このリポジトリを追加して用語をインストールするには、次のコマンドを1つずつ実行します。
$ sudo add-apt-repository ppa:niko2040/e19 $ sudo apt update $ sudo apt install enlightenment terminology
ログアウトして再度ログインし、使用を開始するだけです。ただし、ログイン画面からEnlightenmentDEを選択する必要はありません。
Fedoraの場合:
$ sudo dnf install terminology
openSUSEの場合:
$ sudo zypper install terminology
用語の使用法
インストールしたら、ダッシュまたはメニューから用語を起動します。用語のデフォルトのインターフェースは次のようになります。
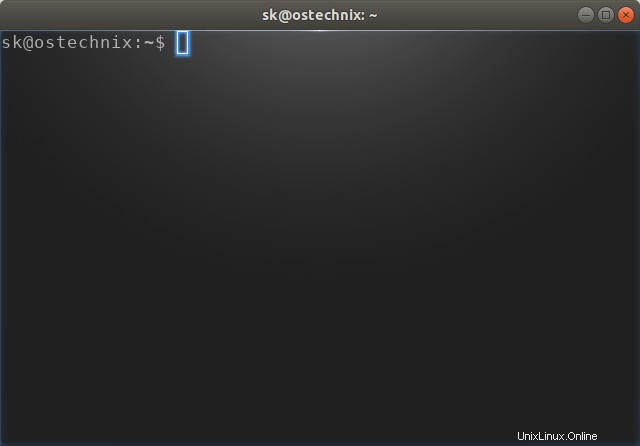
用語のデフォルトビュー
256色のサポートなど、通常のすべての機能を備えた通常のvt100ターミナルエミュレーターとして使用を開始できます。 Xtermをエミュレートするように設計されています ほとんどの面で可能な限り密接に。
何かが間違っている場合(たとえば、間違ったコマンドを入力した場合)、用語ウィンドウの右下隅に音の付いたベルが表示されます。
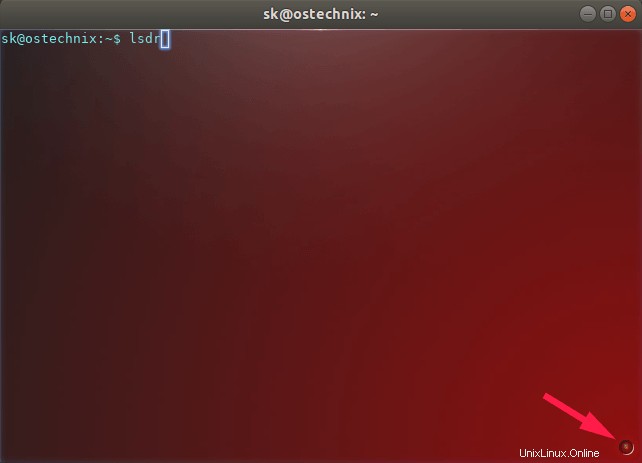
用語の下部に警告ベルが表示されます
用語の構成
[用語]ウィンドウの任意の場所を右クリックして、[構成]メニューを表示します。 。
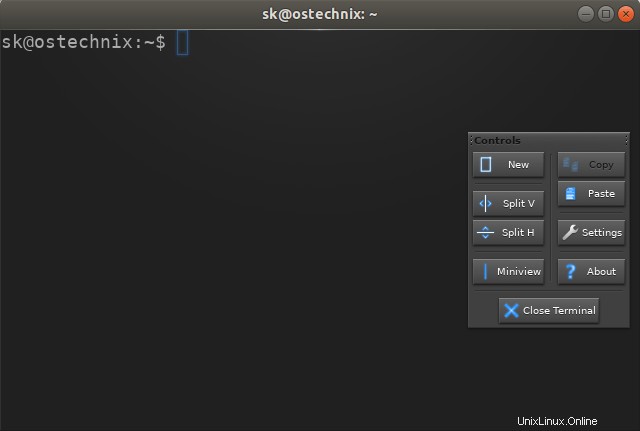
用語設定パネル
構成メニューには、次の機能を実行するためのいくつかのコントロールボタンがあります。
- 新しいターミナルウィンドウを作成します
- テキストをコピーして貼り付ける
- ターミナルウィンドウを水平または垂直に分割します
- 設定を開いて用語をカスタマイズします
- ミニビュー
- 用語の詳細を表示する
- 用語を閉じる。
たとえば、用語ウィンドウを垂直に分割するには、「分割V」を押すだけです。 [構成]メニューのボタン。次の図に示すように、2つの垂直ペインが表示されます。これは、ペインごとに異なるコマンドを実行する場合に役立ちます。
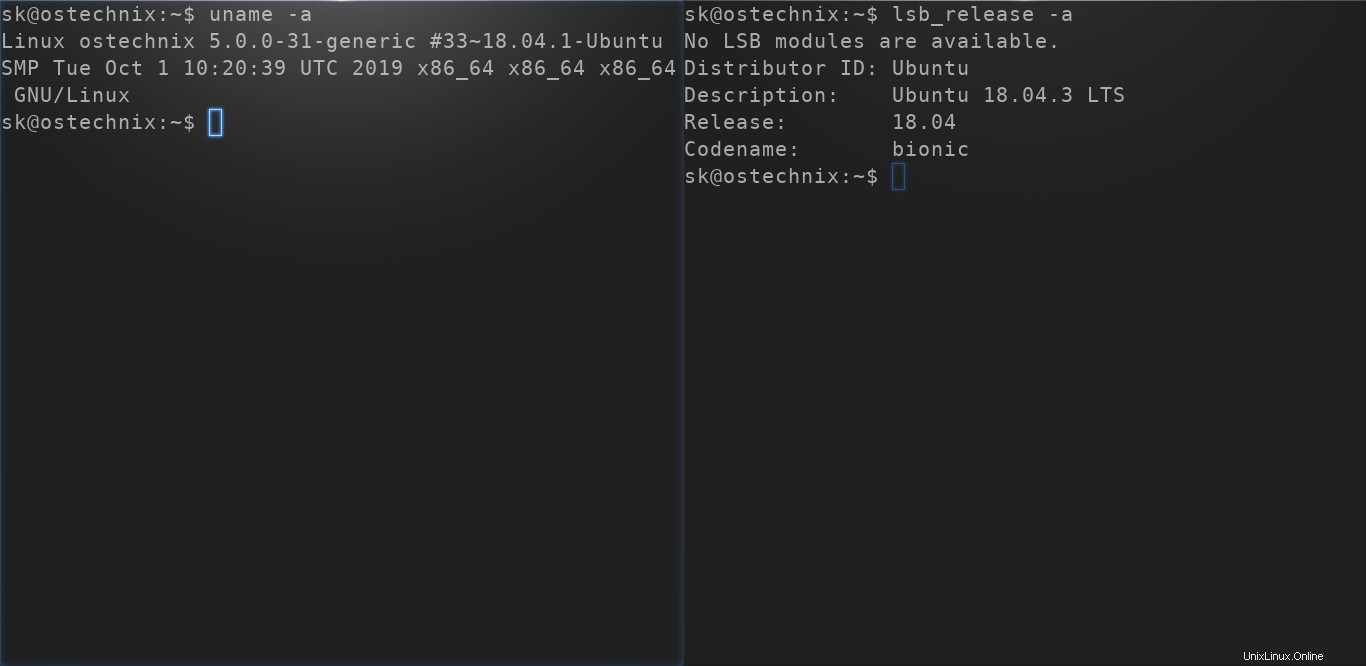
ターミナルウィンドウを複数のペインに分割
同様に、[Hを分割]ボタンを押して、ターミナルウィンドウを水平ペインに分割します。ペインはいくつでも分割できます。
別のターミナルから用語を起動するときに、ペインを分割することもできます。ここにいくつかの例があります。
______
| | |
$ terminology -S v |__|__|
______
|_____|
$ terminology -S h |_____|
______
|__| |
$ terminology -S vh |__|__|
______
| |__|
$ terminology -S v-h |__|__|
______
$ terminology -S vh--h |__|__|
hv--v |__|__| 用語のカスタマイズ
用語は、好みに応じて完全にカスタマイズできます。フォント、フォントサイズ、テキストの色、テーマの変更、背景画像の設定、背景の透明度レベルの設定、キーバインディング、用語の動作、ビデオ設定などを変更できます。
用語設定を開くには、ターミナルを右クリックして、設定をクリックします。 設定メニューのボタン。
フォント設定
このセクションでは、フォントタイプとフォントサイズを変更できます。次のスクリーンショットは、現在のフォント設定を示しています。
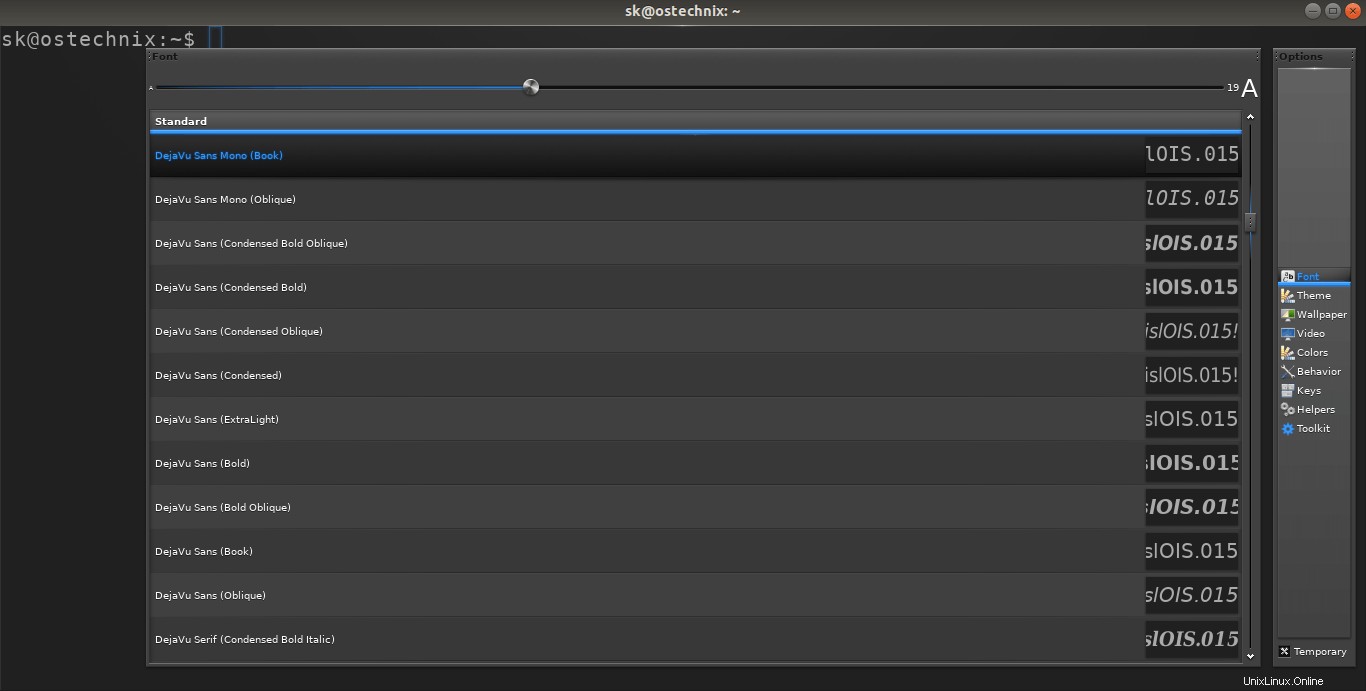
用語設定
テーマ
テーマを表示または変更するには、[テーマ]をクリックします ボタンを押して、自分に合ったものを選択してください。
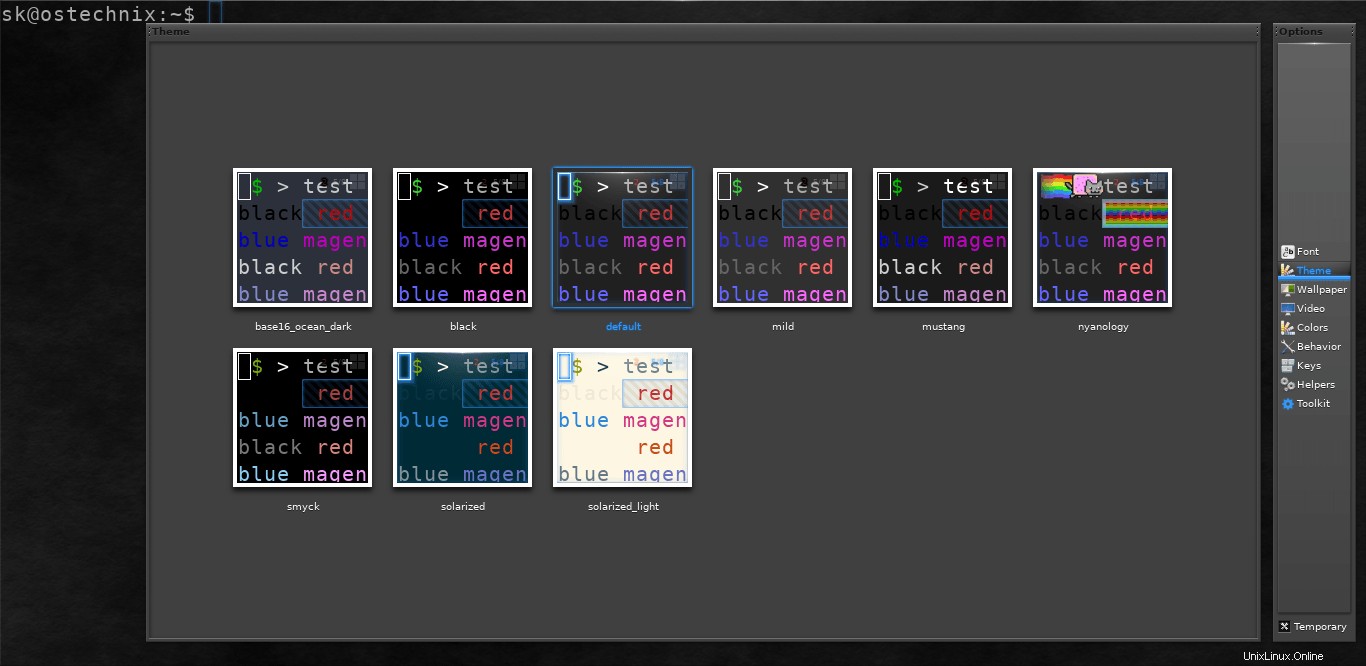
用語のテーマ
端末の背景
用語には、デフォルトで3つの背景画像があります。 壁紙をクリックします 設定ウィンドウのボタン。画像をクリックするだけで、ターミナルの背景として設定できます。
デフォルトの画像が気に入らない場合は、ローカルディスクから他の画像を選択できます。これを行うには、右上の[パスの選択]をクリックして、端末の背景として設定する画像の場所を選択します。
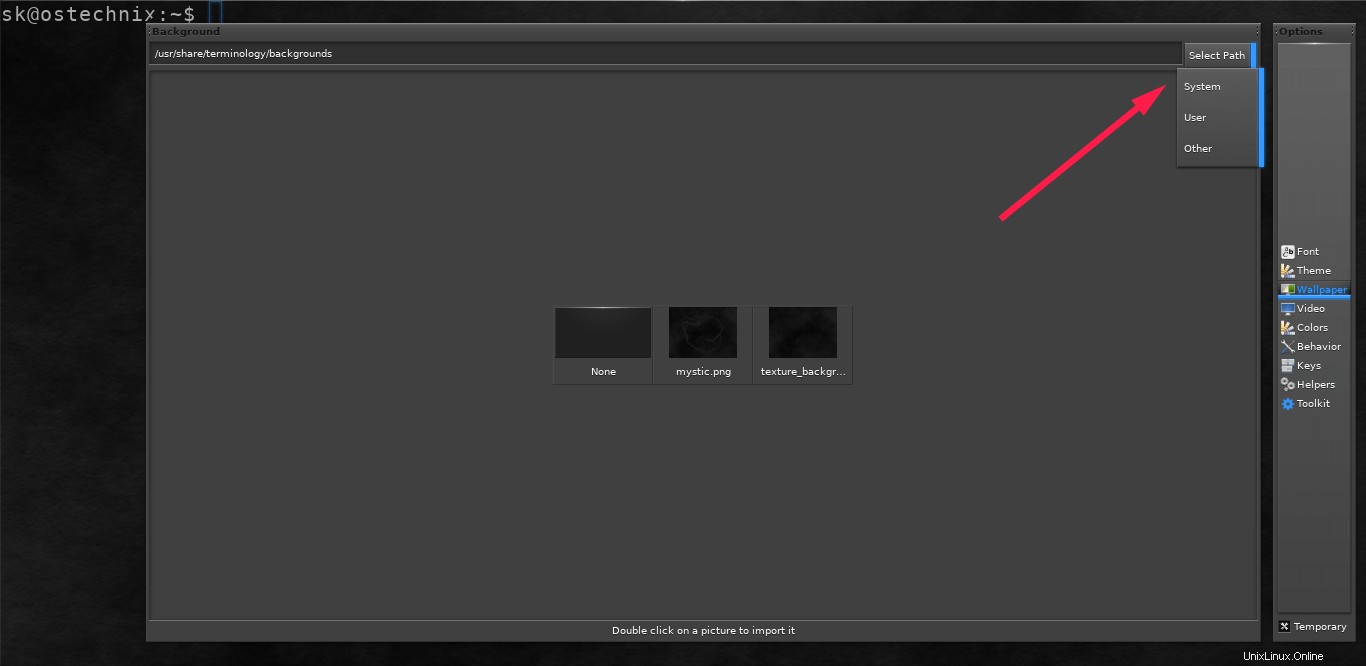
用語の背景画像
カスタムターミナルの背景は次のとおりです:
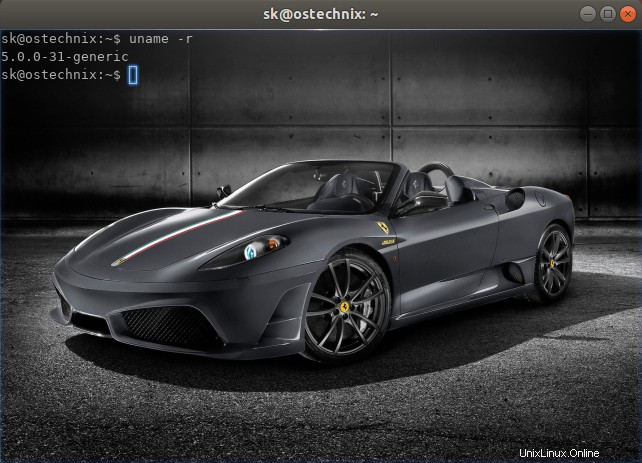
用語のカスタム背景
ターミナルカラー
このセクションから、テキストのデフォルトの色設定を変更できます。
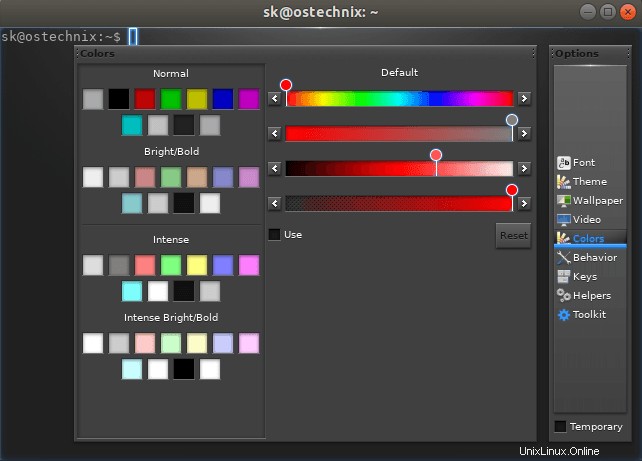
用語の色設定
同様に、[設定]ウィンドウの他のセクションに移動し、必要に応じて用語をカスタマイズします。
用語ツール
用語には、サードパーティのアプリ、アドオン、拡張機能をインストールしなくても、コマンドラインからさまざまな操作を実行するのに役立つ次のツールセットが付属しています。
- tyls -ディレクトリの内容をベルとホイッスルで一覧表示します。
- tyalpha -背景の透明度レベルを設定します
- tybg -ターミナルの背景画像を変更します。
- タイキャット -メディアファイルまたはURLをインラインで表示します。
- タイポップ -ポップアップにメディアファイルまたはURLを表示します
- tyq -ポップアップするメディアファイルまたはURLをキューに入れます。
- tysend -端末にファイルを送信します。 sshを介して役立つ場合があります。
これらのツールのいくつかの使用法について例を挙げて説明しましょう。
tyls-ディレクトリの内容をサムネイルで一覧表示します
tyls ツールはディレクトリの内容を表示します。内容だけでなく、サムネイルも表示されます。
これを使用するには、以下のようにディレクトリのパスを指定するだけです。
$ tyls ostechnix/
引数なしで実行すると、現在のディレクトリの内容が表示されるだけです。
関連記事:
- ターミナルでサムネイル画像を表示する方法
tybg-画像またはビデオの背景をターミナルに設定
前述のように、[設定]からターミナルの背景を設定できます。ただし、 tybyを使用してコマンドラインから実行することもできます。 ツール。
背景を設定するには、以下のように画像のパスを指定します。
$ tybg Personal/Wallpapers/image.jpg
PNG、JPG、SVGタイプの画像ファイルを設定できます。そして、クールなのは、ビデオを背景として設定できることです。用語は、背景として.MP4ビデオファイルをサポートしています。
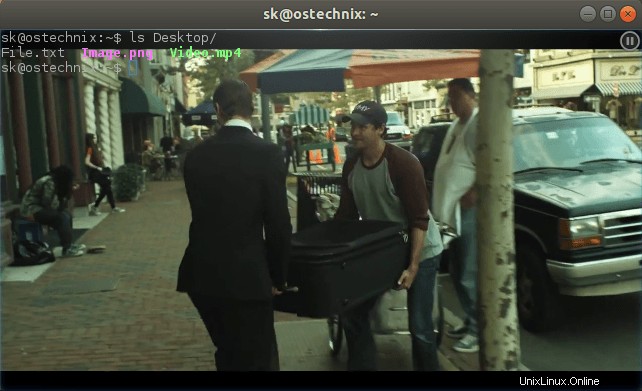
用語でビデオの背景を設定する
GIFやPPTファイルを背景として設定することも可能です。かわいい猫のGIFまたはお気に入りのプレゼンテーションファイルを設定し、ターミナルで作業するときに表示するように設定するだけです。
tycat-ターミナルで画像を表示
ターミナルで画像を表示するためのCLI画像ビューアをすでにいくつか知っていました。 自体。もういらないと思います。用語には、ターミナルウィンドウに画像を表示するためのtycatと呼ばれるツールがあります。
$ tycat image.jpeg

ターミナルで画像を表示
Libreofficeをお持ちの場合 インストールすると、必要に応じてPPT、ODP、DOC、さらにはXLSファイルを表示することもできます。
typop-ターミナルでメディアファイルを再生する
タイポップ ツールは、ターミナルでメディアファイルを再生するために使用されます。
$ typop Video.mp4

ターミナルで動画を見る
デフォルトのビデオプレーヤーを使用して、指定されたビデオを再生します。 [設定]からデフォルトのプレーヤーを他のプレーヤーに変更できます。
推奨される読み物:
- Alacritty –軽量で非常に高速なターミナルエミュレーター
用語には、ターミナルに1日中住んでいる人にとって便利な機能がたくさんあります。コマンドラインを頻繁に使用する場合は、コマンドラインをチェックして、下のコメントセクションで感想をお聞かせください。