画面の特定の部分を拡大したい状況になったことはありますか?あなたがグラフィックデザイナーなら、あなたは間違いなくこの状況に頻繁にいるかもしれません。私はテキストを拡大することについて話しているのではないことに注意してください。画面領域を拡大することは、単にテキストサイズを拡大することとは異なります。倍率とは、物理的なサイズではなく、外観のみで何か(画像など)を拡大するプロセスです。幸い、Linuxシステムの画面領域を拡大するために利用できる多くのアプリケーションがあります。
拡大鏡は、アーティストやグラフィックデザイナーが、正確なグラフィックデザインや詳細な作業を行うのに役立ちます。これは、視力が弱い人や、一般的に低解像度の小さな画面サイズのモニターを使用している人にも役立ちます。
Linuxデスクトップの画面領域を拡大
これを行うためのアプリケーションには、いくつかの方法があります。このガイドを書いている時点で、私は次の2つの方法を知っています。今後も、このガイドを拡大して試して更新するのに役立つ方法やアプリケーションを探し続けます。
マグナス Linux用の小さくてシンプルなデスクトップ拡大鏡アプリケーションです。文字通りマウスカーソルに追従し、画面の一部を拡大して移動できます。マウスポインタの周りの画面領域が最大5倍に拡大された別のウィンドウに表示されます。 Magnusは、MITライセンスの下でリリースされた無料のオープンソースアプリケーションです。
Magnusはスナップとして利用できます 応用。したがって、コマンドを使用してスナップをサポートするLinuxディストリビューションにインストールできます:
$ sudo snap install magnus
MagnusのPPAも利用できます。
$ sudo add-apt-repository ppa:flexiondotorg/magnus
$ sudo apt update
$ sudo apt install magnus
Magnusをインストールしたら、メニューまたはアプリケーションランチャーから起動します。
画面の左上隅に小さなウィンドウが表示されます。ホットコーナーウィンドウをドラッグするだけで、画面の任意の側に移動してサイズを大きくすることができます。
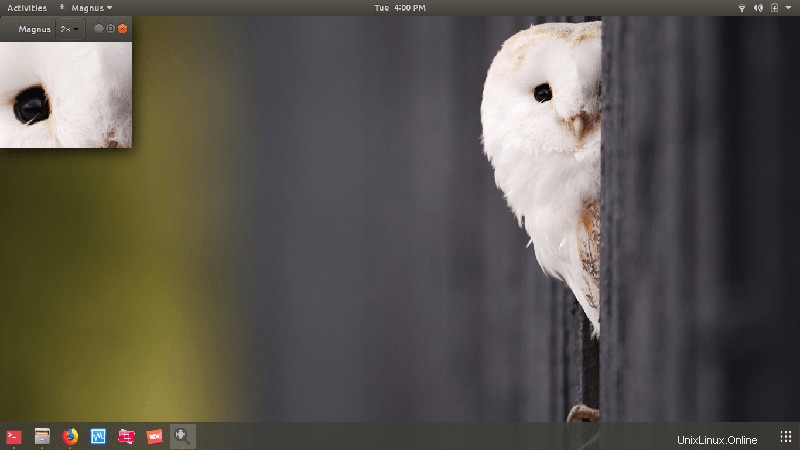
次に、マウスポインタを画面領域の周りに移動して、画面領域を拡大します。
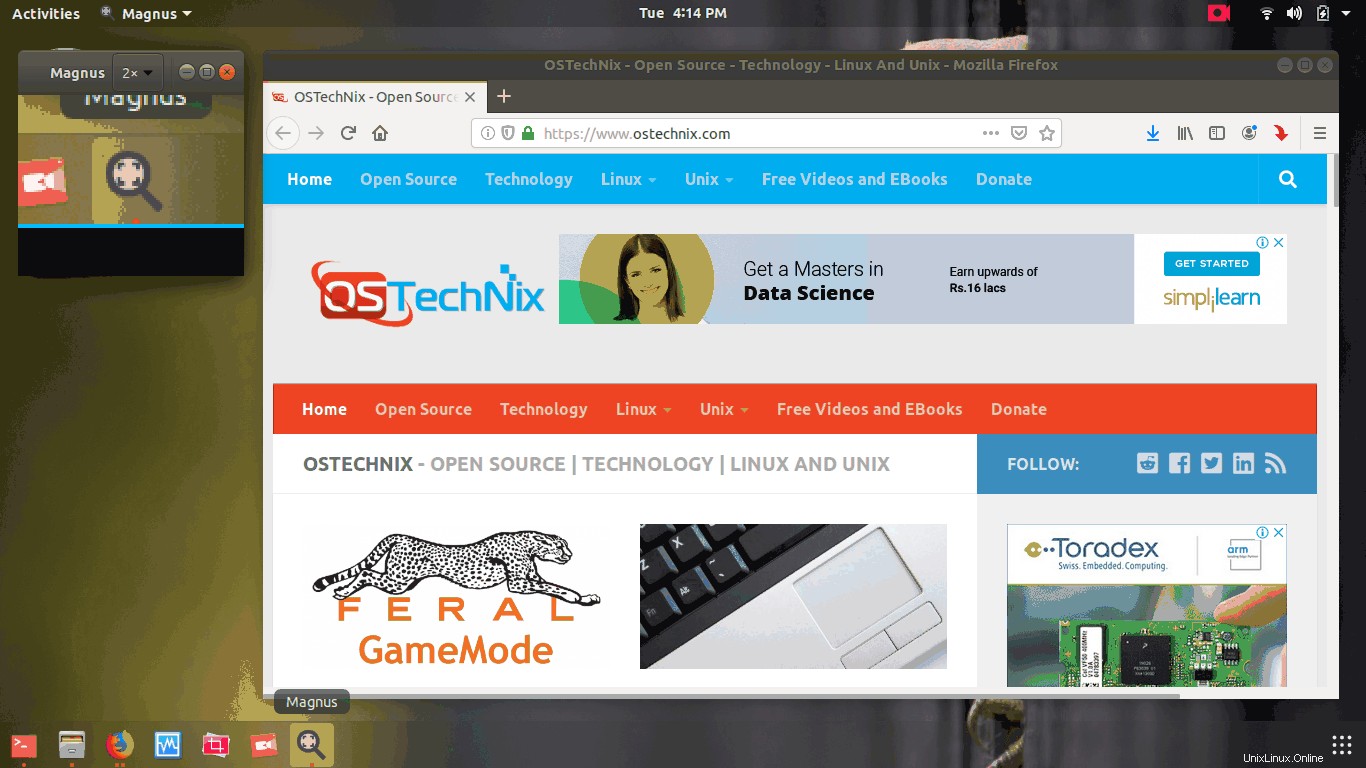
Magnusアプリのツールバーのドロップダウンボックスからズームレベルを(2倍、3倍、4倍、5倍)増やすことができます。デフォルトでは、マグナスは領域を2倍のサイズに拡大します。
GNOMEユーザーの場合、外部アプリケーションをインストールする必要はありません。 GNOMEデスクトップには、ユニバーサルアクセスと呼ばれる機能が組み込まれています。
などの多くのユーザー補助機能を提供します- 画面領域の拡大
- 画面を声に出して読む
- 点字で画面を読む
- テキストサイズを変更します
- コントラストを調整します
- マウス/タッチパッドの速度を調整します
- オンスクリーンキーボードを使用する
- そしてたくさん。
画面領域の拡大という1つの機能のみを検討します。
ユニバーサルアクセスメニューを起動します。通常、システム設定の下にあります。または、トップバーにある人のようなアイコンをクリックします。
次の図に示すように、ユニバーサルアクセスメニューで利用できる多くのユーザー補助オプションがあります。拡大を有効にするには、ズームをクリックします タブ。
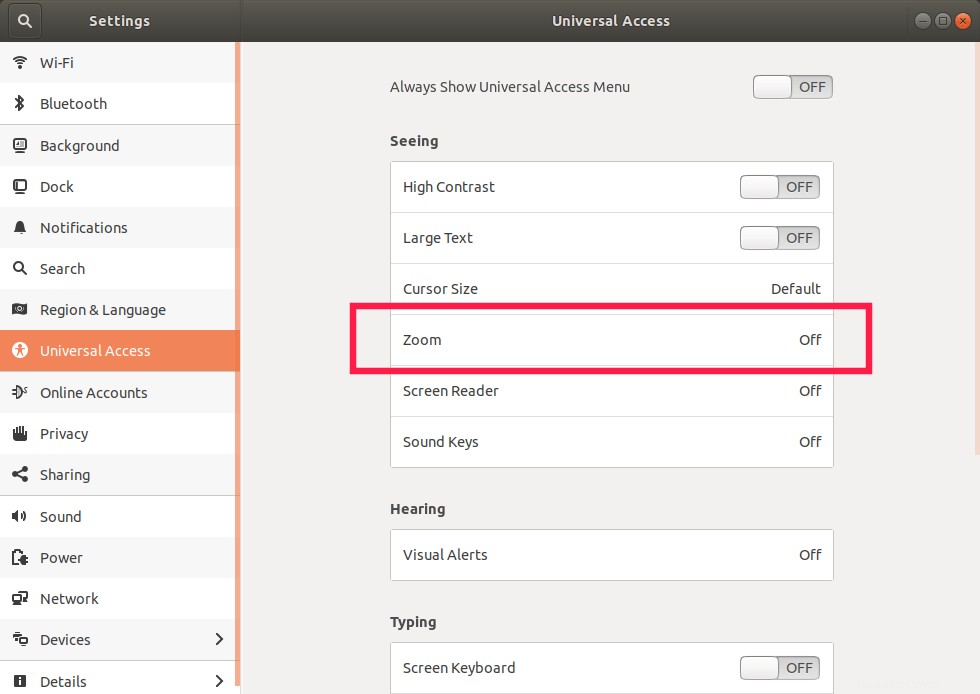
[ズームオプション]ウィンドウで、[ズーム]オプションを有効にするだけです。 ON/OFFスライダーボタンをクリックするだけです ズームオプションを有効/無効にします。
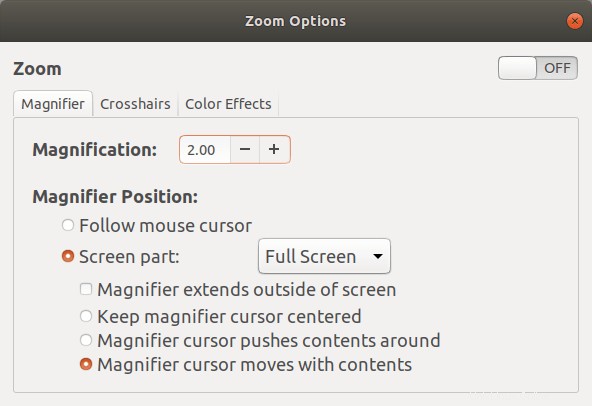
ズームオプションを有効にすると、マウスポインタを画面領域の周りに移動すると、画面領域が単純に拡大されます。倍率オプションの横にある+/-ボタンをクリックするだけで、ズームレベルを増減できます。
Magnusアプリケーションとは異なり、ユニバーサルアクセスメニューには、以下に示すいくつかの追加機能があります。
- マウストラッキングを変更します。この設定は、[拡大鏡]タブで適用できます。 ズームオプションウィンドウの。
- 画面上の拡大ビューの位置を変更します。つまり、画面全体または画面の一部(上半分、下半分、左半分、右半分など)を変更します。これらの設定を調整するには、[拡大鏡]タブに移動します 。
- 十字線をアクティブにして、マウスまたはタッチパッドのポインタを見つけやすくします。また、マウスやタッチパッドの厚さ、長さ、色を調整することもできます。これらの設定は、[十字線]タブで変更できます。 。
- 明るさ、コントラスト、色などの色の効果を調整します。これらの設定はすべて、[色の効果]タブで調整できます。 。
これらの2つの方法をUbuntu18.04デスクトップでテストしたところ、画面領域を簡単に拡大できました。
正直なところ、Linuxで画面領域を拡大できるとは知りませんでした。これについて知る前に、私がすることは、画像ビューアアプリケーションを使用して、領域のスクリーンショットを撮り、ズームイン/ズームアウトすることだけです。まあ、もうありません! Linuxデスクトップの画面領域を拡大する方法がわかったので、これがあなたにも役立つことを願っています。