ターミナルの活動を記録する方法はすでに知っています。 "スクリプト"を使用する LinuxおよびUnixライクなシステムでのコマンド。このガイドでは、 Asciinemaのインストール方法について説明します。 Linuxで、Asciinemaを使用してターミナルセッションを記録する方法。また、記録されたターミナルセッションをWebで共有する方法についても説明します。
Asciinemaは、高速で軽量なオープンソースのターミナルレコーディングツールです。 「スクリプト」コマンドとは異なり、Asciinemaはターミナルのアクティビティを記録するだけでなく、必要に応じてWeb上でそれらを共有するのにも役立ちます。 URLをコピーして友達に送信するか、ソーシャルネットワークに投稿することで、録音を共有できます。 Linux、Mac OS X、*BSDをサポートしています。
Asciinemaツールは、次の状況で役立つ可能性があります。
- オンライントレーナーは、Linuxコマンドを生徒に教えるときに、ターミナルセッションを記録して共有できます。
- コマンドラインの割り当てが与えられると、生徒はターミナルのアクティビティをオンラインの家庭教師と共有できます。
- ジュニア管理者は、ターミナルアクティビティを記録して、ヘルプを探すときにリモートのテクニカルサポートまたは対象分野の専門家と共有できます。
- テクニカルライターやブロガーは、ターミナルのアクティビティを記録して、本やブログの投稿を書いているときに使用できます。
可能性は無限大。それが何であれ、ターミナルセッションを記録する場合は、Asciinemaが便利です!
LinuxにAsciinemaをインストールする
Asciinemaは、ほぼすべてのLinuxディストリビューションにパッケージ化されており、多くのLinuxディストリビューションの公式リポジトリで利用できます。
Arch Linux およびManjaroLinuxなどの派生物 、[コミュニティ]を有効にします リポジトリを作成し、次のコマンドを実行してasciinemaをインストールします。
$ sudo pacman -S asciinema
Debian、Ubuntu、Linux Mintの場合:
$ sudo apt install asciinema
Ubuntuバージョンでは、 [Universe]を有効にする必要があります asciinemaをインストールするためのリポジトリ。
$ sudo add-apt-repository universe
Ubuntuとその派生物で利用できる公式PPAもあります。
$ sudo apt-add-repository ppa:zanchey/asciinema $ sudo apt-get update $ sudo apt-get install asciinema
CentOS、RHELの場合:
$ sudo yum install epel-release
$ sudo yum install asciinema
Fedora:
$ sudo dnf install asciinema
openSUSE:
$ sudo zypper in asciinema
Asciinemaをスナップとしてインストール
Asciinemaはスナップとしても利用できます パッケージ。 ここで説明されているように、ArchLinuxとFedoraにSnapをインストールできます。 。
$ sudo snap install asciinema --classic pipを使用してAsciinemaをインストールする
$ sudo pip3 install asciinema
asciinemaをインストールする前に、システムにpip3がインストールされている必要があります。
ソースからAsciinemaをインストール
上記の方法のいずれも機能しない場合は、以下に示すように、ソースから手動でコンパイルしてインストールできます。
Asciinemaをソースからコンパイルするには、システムにPython3がインストールされている必要があります。
$ git clone https://github.com/asciinema/asciinema.git $ cd asciinema $ sudo python3 -m asciinema --version
Unixおよびその他のオペレーティングシステムにasciinemaをインストールするには、asciinemaのインストールページを参照してください。 。
LinuxでAsciinemaを使用してターミナルセッションを記録する
引数なしで「asciinema」を実行すると、ヘルプセクションが表示されます。
$ asciinema
usage: asciinema [-h] [--version] {rec,play,cat,upload,auth} ...
Record and share your terminal sessions, the right way.
positional arguments:
{rec,play,cat,upload,auth}
rec Record terminal session
play Replay terminal session
cat Print full output of terminal session
upload Upload locally saved terminal session to asciinema.org
auth Manage recordings on asciinema.org account
optional arguments:
-h, --help show this help message and exit
--version show program's version number and exit
example usage:
Record terminal and upload it to asciinema.org:
asciinema rec
Record terminal to local file:
asciinema rec demo.cast
Record terminal and upload it to asciinema.org, specifying title:
asciinema rec -t "My git tutorial"
Record terminal to local file, limiting idle time to max 2.5 sec:
asciinema rec -i 2.5 demo.cast
Replay terminal recording from local file:
asciinema play demo.cast
Replay terminal recording hosted on asciinema.org:
asciinema play https://asciinema.org/a/difqlgx86ym6emrmd8u62yqu8
Print full output of recorded session:
asciinema cat demo.cast
For help on a specific command run:
asciinema <command> -h ターミナルセッションの記録
ターミナルセッションを記録するには、次のコマンドを実行します。
$ asciinema rec test
上記のコマンドを実行すると、次の出力が表示されます。
~ Asciicast recording started. ~ Hit Ctrl-D or type "exit" to finish.
Asciinemaは、ターミナルアクティビティの記録を開始し、 "test"というファイルに保存します。 現在の作業ディレクトリにあります。
ランダムなコマンドをいくつか入力させてください。
$ echo "Welcome to OSTechNix"
$ uname -a
$ pwd
$ touch ostechnix.txt
$ df -h
もういい。録音を終了するには、「CTRL+D」を押します。 または、 "exit"と入力します 。
録音が終了すると、次のメッセージが表示されます。
~ Asciicast recording finished.
レコードセッションの再生
次のコマンドを使用して、記録されたターミナルセッションを再生できます。
$ asciinema play test
「test」をファイル名に置き換えます。
これが実際のアシイネマです。
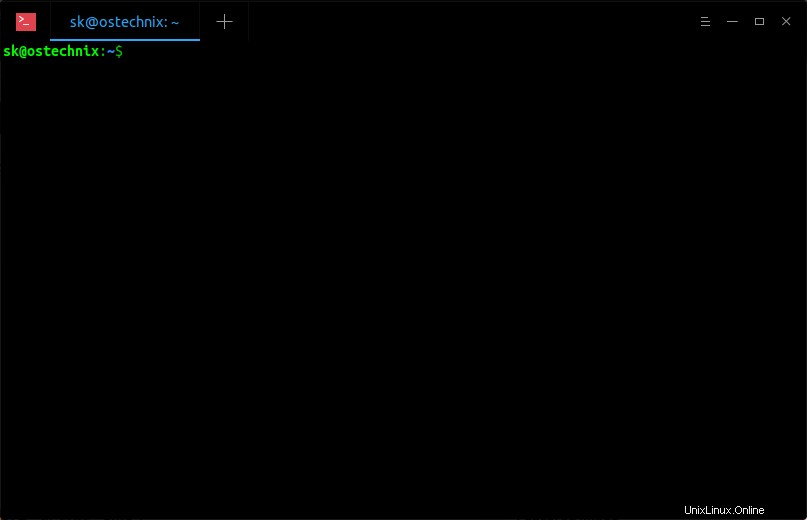
LinuxでAsciinemaを使用してターミナルセッションを記録する
推奨ダウンロード -無料の電子書籍:「5日間でLinuxを学ぶ」レコードセッションをasciinema.orgWebサイトにアップロードする
録音のファイル名を指定しない場合は、結果の録音をasciinema.org Webサイトにアップロードするように求められます。これにより、友人やソーシャルメディアで共有したり、自分のブログ/Webサイトに追加したりできます。
ファイル名を指定しない場合の出力例を次に示します。
~ Asciicast recording finished. ~ Press <Enter> to upload, <Ctrl-C> to cancel.
ENTERキーを押して、録音をasciinemaサイトにアップロードします。数秒後に、以下のような一意のWebURLが表示されます。
https://asciinema.org/a/Emsah6mnIctFdw9m3BnEdBxer
同僚や友人、またはWebブラウザでターミナルセッションを表示したい人と共有するだけです。または、自分のブラウザ自体で表示することもできます。友だちがブラウザのアドレスバーに上記のURLを入力すると、友だちはあなたの録音を見ることができます。
前に述べたように、ソーシャルネットワークで録音を共有したり、他のWebサイトや自分のブログに埋め込んだりすることもできます。
レコーディングセッションを共有するには、右下隅にある共有ボタンをクリックするだけです。
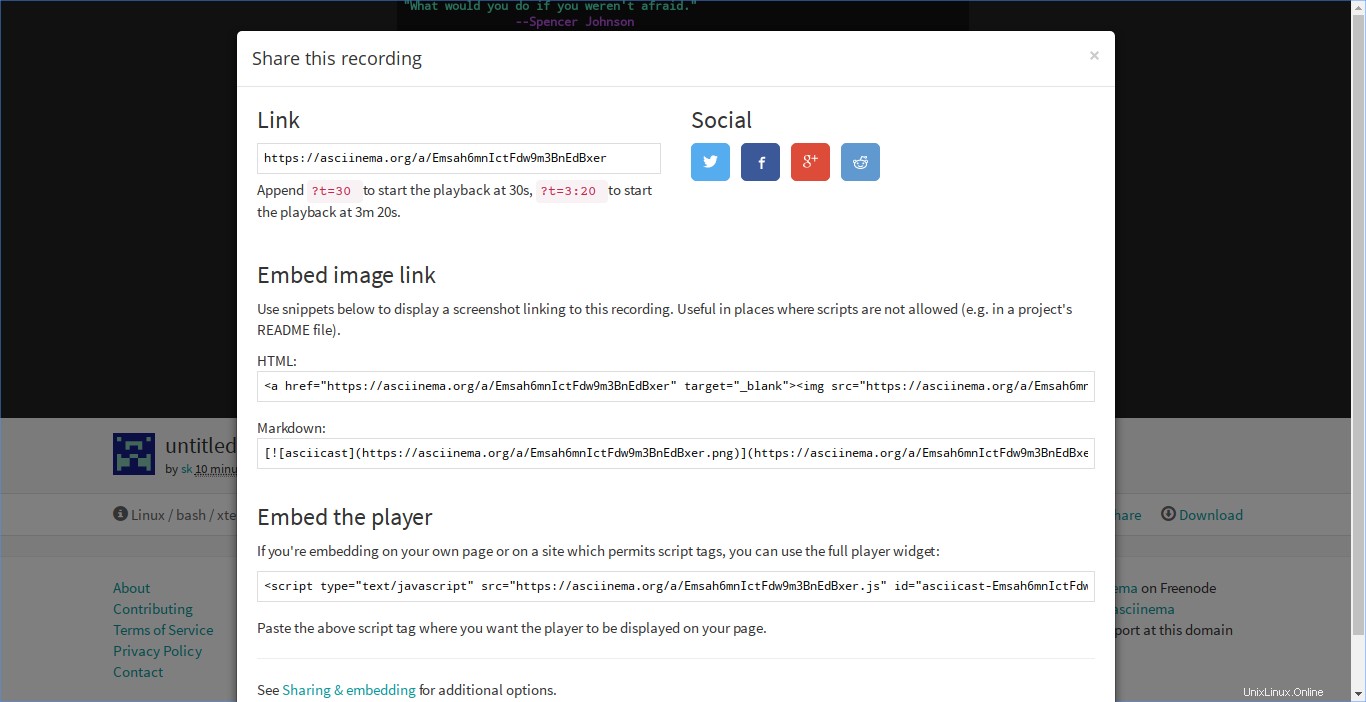
アシイネマの記録をウェブ上で共有する
必要に応じてダウンロードすることもできます。これを行うには、ダウンロードをクリックするだけです。 下部のボタン。
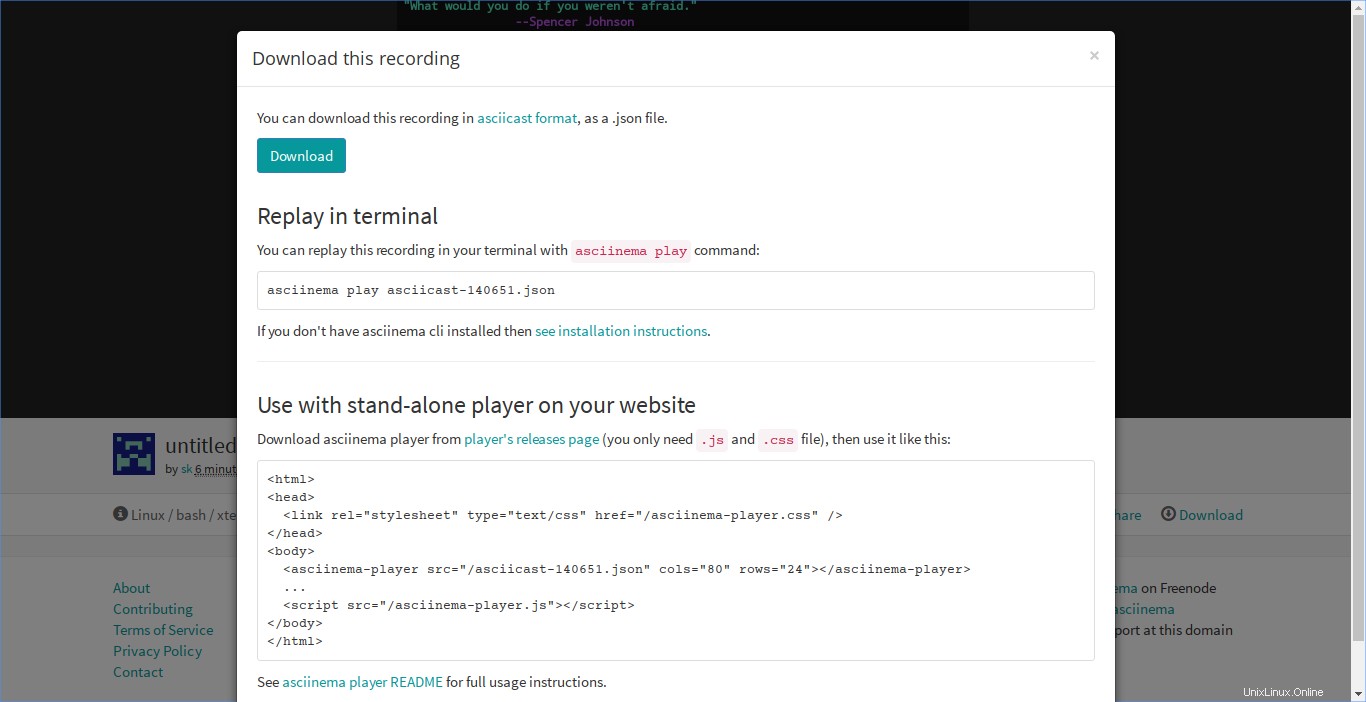
ウェブからasciinemaの録音をダウンロードする
すべての録音は非公開として保持されます。したがって、それらは検索エンジンや他のWebサイトには表示されません。 URLを指定した人にのみ表示されます。
録音を削除
記録されたターミナルセッションを削除するには、下部にある[ダウンロード]ボタンの横にある歯車ボタンをクリックし、[削除]オプションをクリックします。
asciinema.orgサイトで録音を管理する
アップロードしたセッションはasciinena.orgサイトで管理できます。これを行うには、ターミナルで次のコマンドを実行して、サイトに対して認証する必要があります。
$ asciinema auth
以下のような一意のURLが提供されます。
https://asciinema.org/connect/24f95ad3-e046-3fd9-b2d7-5f245b5ba42f
上記のURLをブラウザで開き、APIトークンを登録し、記録されたasciicastをプロファイルに割り当てます。
詳細を入力し、[保存]をクリックしてプロファイルを作成します。
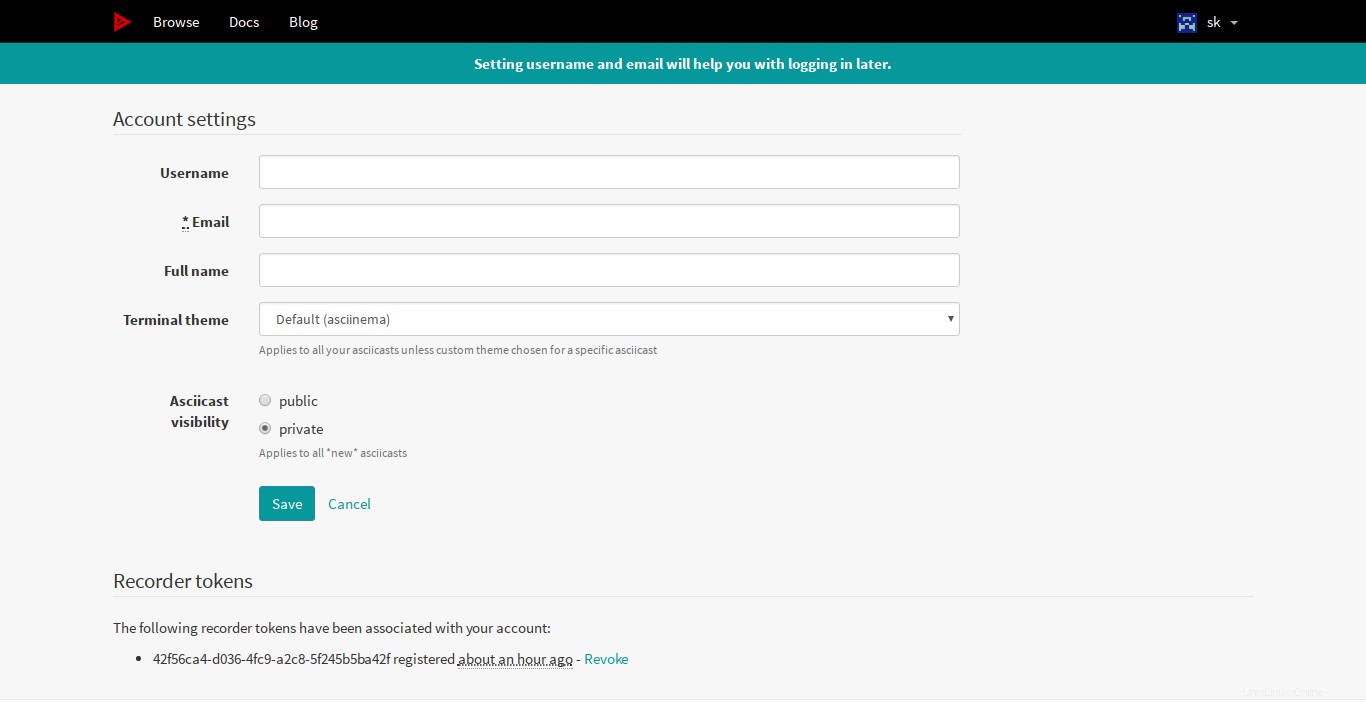
これで、アップロードした録音を編集してタイトル/説明を設定できます。また、オンラインのままにしておきたくない場合は削除することもできます。
推奨される読み物:
- LinuxでターミナルセッションをSVGアニメーションとして記録する方法
結論
Acsiinemaはシンプルですが、非常に便利です。 「script」コマンドは、ターミナルセッションを記録し、記録されたセッションを後で表示するのに役立ちました。ただし、Asciinemaユーティリティを使用すると、記録したターミナルセッションを他のユーザーと共有できました。試してみてください。失望することはありません。