このチュートリアルでは、XAMPPスタックとは何か、およびLinuxオペレーティングシステムにXAMPPをインストールする方法を学習します。次に、XAMPPサーバーを起動または再起動する方法と、XAMPPテストページのphpMyAdminダッシュボードにアクセスする方法について説明します。最後に、XAMPPのインストールを保護し、不要になった場合はXAMPPを削除する方法を説明します。
1。 XAMPPスタックとは何ですか?
XAMPPは、ApacheFriendsによって開発された完全に無料のオープンソースのクロスプラットフォームApacheディストリビューションです。 XAMPPは、Apache、MariaDB、PHP、PerlをGNU / Linux、Mac OS、MicrosoftWindowsに簡単にインストールできるWebサーバーソリューションスタックです。
XAMPPは、開発者がWebアプリケーションを本番システムにアップロードする前に、ローカルシステムでテストするために広く使用されています。
XAMPPはCross-platform( X )の略です。 )、Apache Webサーバー( A )、MariaDB( M )、PHP( P )、およびPerl( P 。
2。 LinuxにXAMPPをインストールする
XAMPPのインストール手順は、すべてのLinuxディストリビューションで同じです。このガイドでは、Debian11Bullseyeを使用します。
Apache Friendsに移動します ウェブサイトにアクセスして、利用可能な最新バージョンをダウンロードしてください。このガイドを書いている時点で、最新バージョンは8.1.4でした。
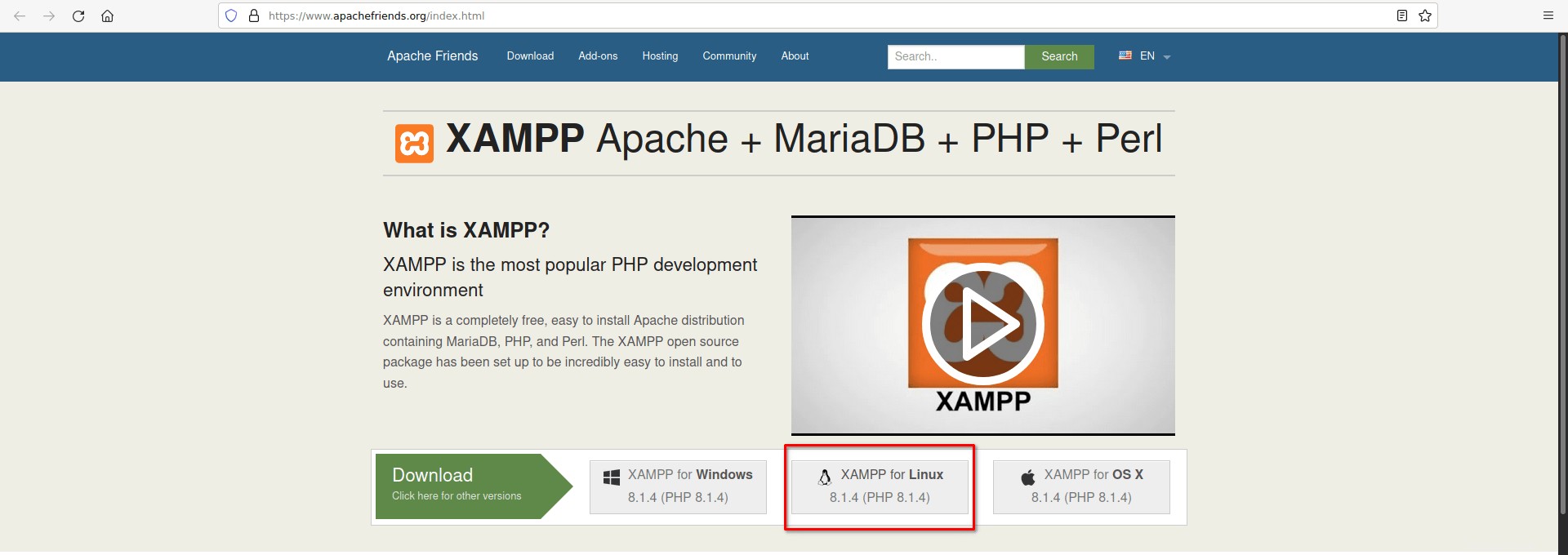
XAMMPがダウンロードされたら、ダウンロード場所に移動して実行可能にします。
$ cd Downloads
$ chmod +x xampp-linux-x64-8.1.4-1-installer.run
または、
$ chmod 755 xampp-linux-x64-8.1.4-1-installer.run
XAMPPはCLIとGUIの両方のインストールをサポートしています。そのため、LinuxデスクトップとサーバーにXAMPPをインストールできます。
2.1。 XAMPPCLIのインストール
次のコマンドを実行して、コマンドラインからXAMPPインストーラーを起動します。
$ sudo ./xampp-linux-x64-8.1.4-1-installer.run
いくつかの質問に答えるように求められます。 「Y」と入力するだけです すべての質問に答えて、インストールを完了します。
---------------------------------------------------------------------------- Welcome to the XAMPP Setup Wizard. ---------------------------------------------------------------------------- Select the components you want to install; clear the components you do not want to install. Click Next when you are ready to continue. XAMPP Core Files : Y (Cannot be edited) XAMPP Developer Files [Y/n] :y Is the selection above correct? [Y/n]: y ---------------------------------------------------------------------------- Installation Directory XAMPP will be installed to /opt/lampp Press [Enter] to continue: ---------------------------------------------------------------------------- Setup is now ready to begin installing XAMPP on your computer. Do you want to continue? [Y/n]: ---------------------------------------------------------------------------- Please wait while Setup installs XAMPP on your computer. Installing 0% ______________ 50% ______________ 100% ######################################### ---------------------------------------------------------------------------- Setup has finished installing XAMPP on your computer.
デフォルトでは、XAMPPは/opt/lampp/にインストールされています ディレクトリ。
インストールが完了したら、コマンドを使用してXAMPPサービスを開始します。
$ sudo /opt/lampp/lampp start
「XAMPPサービスの開始/再開」を参照してください 以下のセクションで、XAMPPモジュールを起動して再起動する方法を確認してください。
2.2。 XAMPPGUIのインストール
次のコマンドを実行して、XAMPPグラフィカルセットアップウィザードを起動します。
$ sudo ./xampp-linux-x64-8.1.4-1-installer.run
XAMPPインストーラーウィザードが開きます。 [次へ]をクリックして続行します。
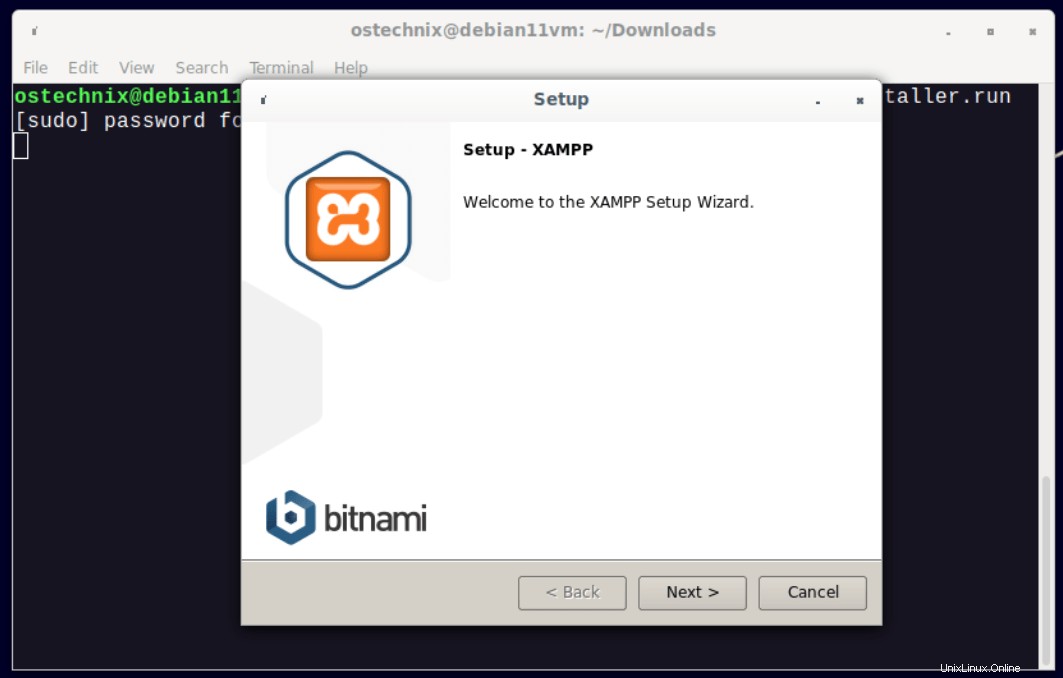
インストールするXAMPPコンポーネントを選択し、[次へ]をクリックします。
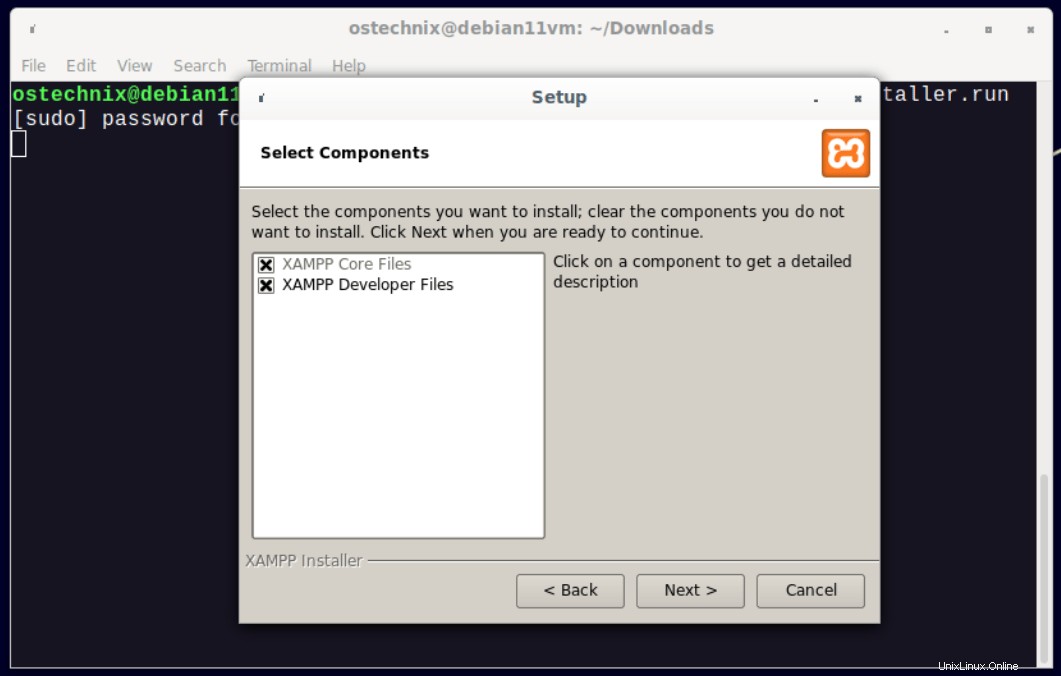
これで、インストーラーはXAMPPのデフォルトのインストールパスを表示します。デフォルトでは、XAMPPは/opt/lampp ディレクトリ。 [次へ]をクリックして続行します。
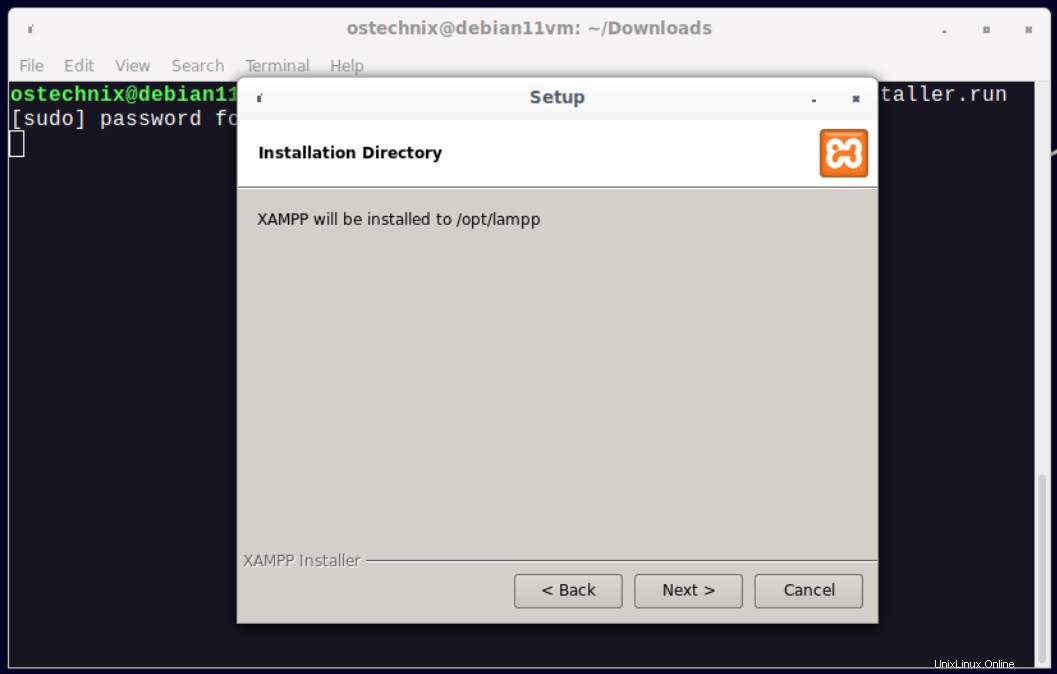
[次へ]をクリックして続行します。
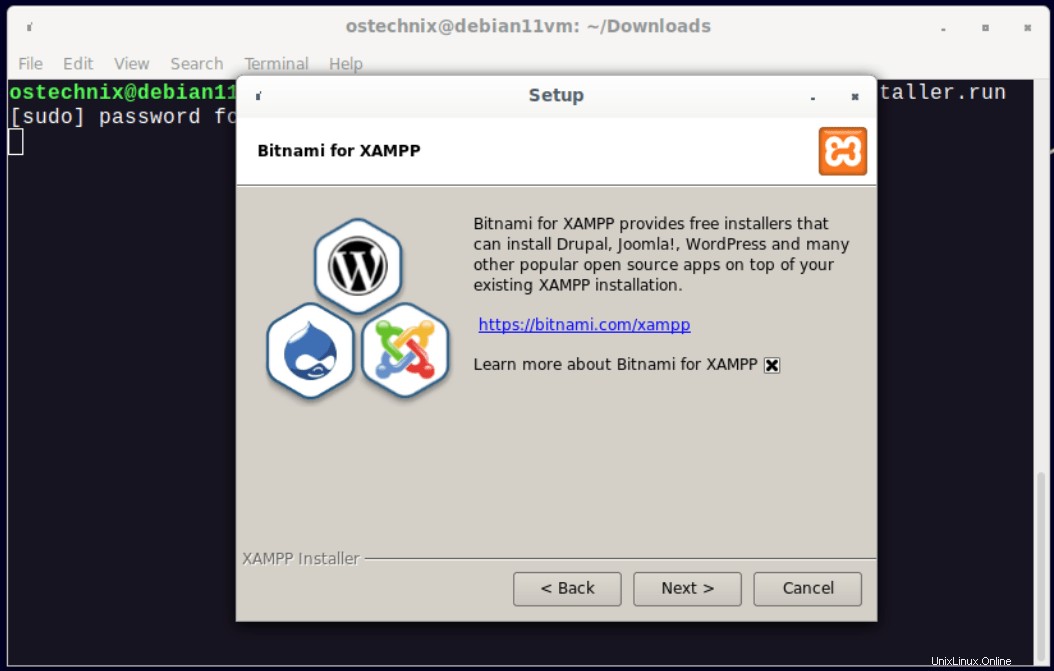
XAMPPのインストールが開始されます。
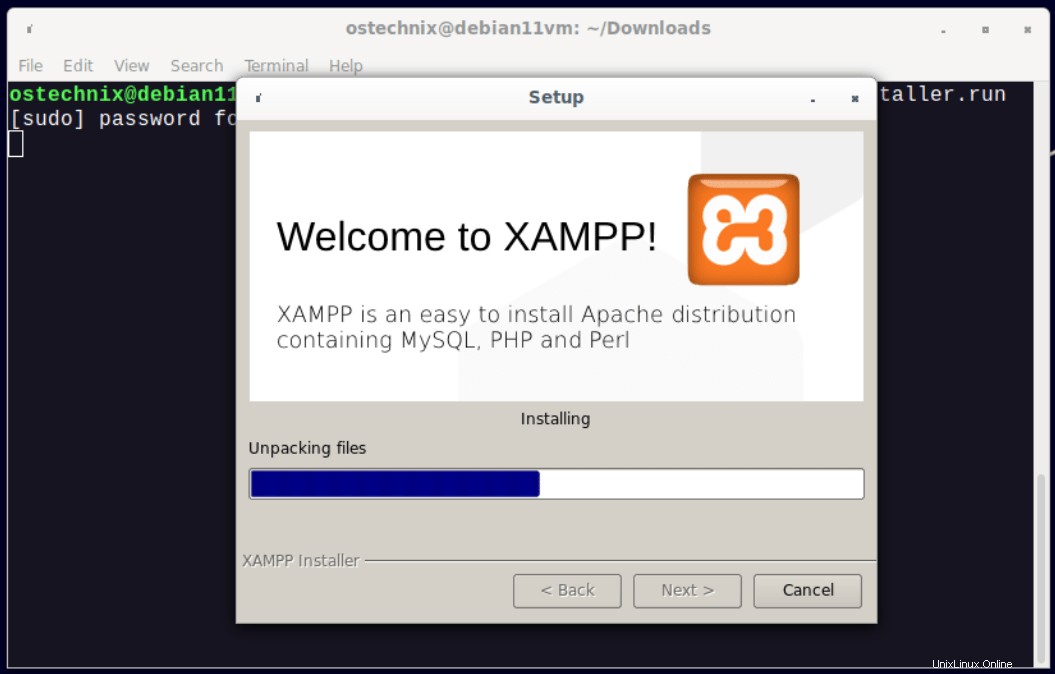
これでXAMPPのインストールが完了しました。 [XAMPPを起動]チェックボックスをオンにすると、XAMPPコントロールパネルが自動的に起動します。
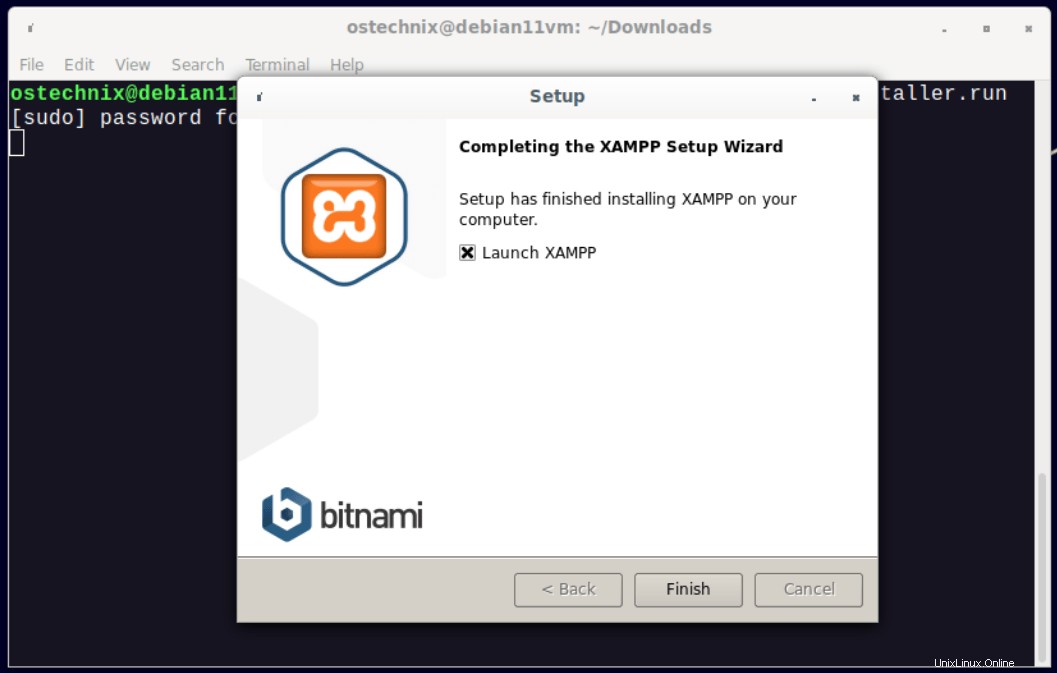
次のコマンドを実行して、システムを再起動するたびにXAMPPを手動で起動する必要があることに注意してください。
$ sudo /opt/lampp/lampp start
XAMPPコントロールパネルのウェルカム画面が表示されます。
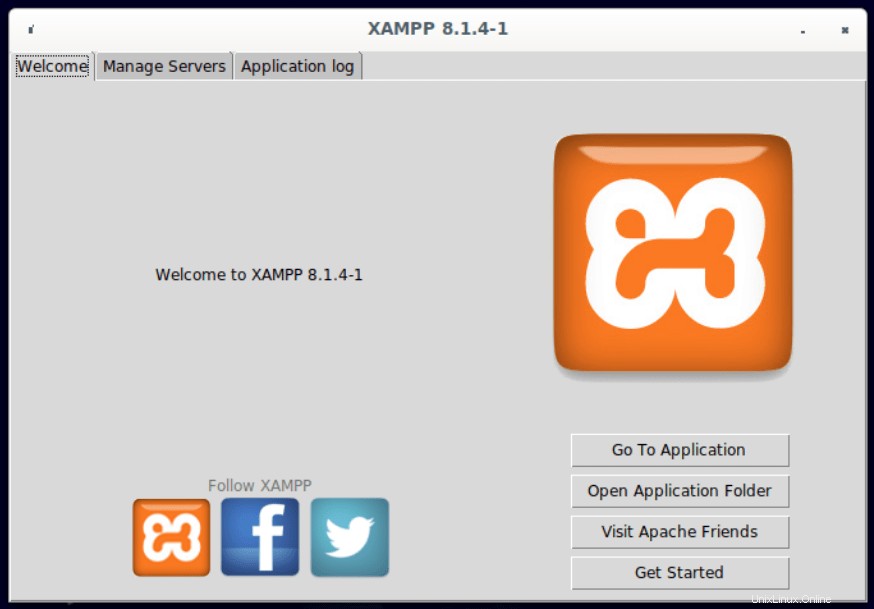
次のコマンドを実行すると、いつでもXAMPPコントロールパネルを起動できます。
$ sudo /opt/lampp/manager-linux-x64.run
2.3。 XAMPPコントロールパネル
上のスクリーンショットでわかるように、ウェルカム画面には次の4つのタブが表示されます。各タブをクリックすると、それぞれのセクションに移動します。
- アプリケーションに移動-アプリケーションウィンドウに移動
- アプリケーションフォルダを開く-プロジェクトが保存されるXAMPPアプリケーションに移動します。デフォルトの場所は
/opt/lamppです 。 - ApacheFriendsにアクセス-XAMPPホームページに移動
- はじめに-XAMPPヘルプセクションを表示します。
2.3.1。サーバーの管理
このセクションには、実行中または停止中のモジュールのリストが表示されます。
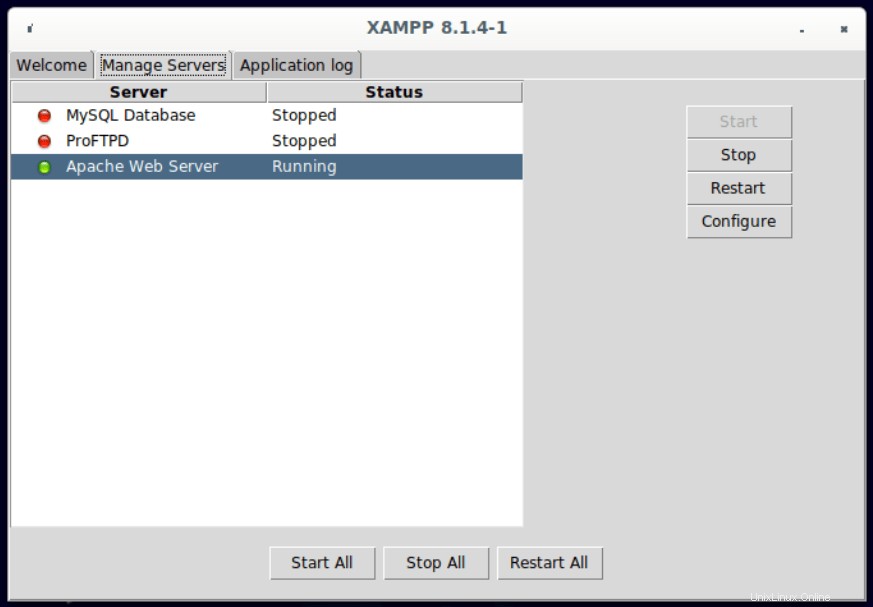
モジュールを開始/再起動するには、モジュールを選択して[開始/再起動]ボタンをクリックするだけです。
2.3.2。アプリケーションログセクション
このセクションには、実行中のアプリケーションに関連するログが表示されます。
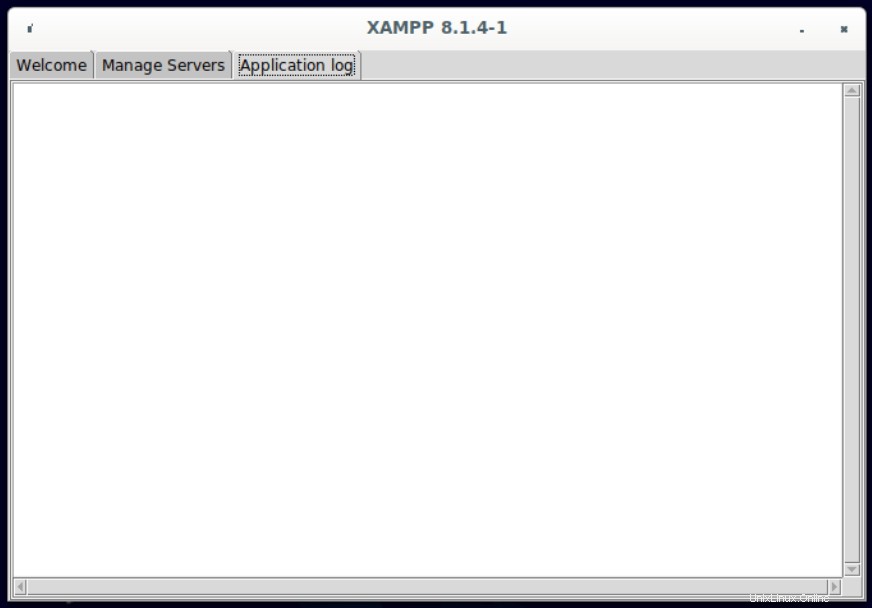
3。 CLIからXAMPPサービスを開始/再起動する
すでに述べたように、システムを再起動するたびにXAMPPサービスを手動で開始する必要があります。
コマンドラインからXAMPPサービスを開始するには、次のコマンドを実行するだけです。
$ sudo /opt/lampp/lampp start
次の警告メッセージが表示される場合があります。
Starting XAMPP for Linux 8.1.4-1... XAMPP: Starting Apache.../opt/lampp/share/xampp/xampplib: line 22: netstat: command not found /opt/lampp/share/xampp/xampplib: line 22: netstat: command not found ok. XAMPP: Starting MySQL.../opt/lampp/share/xampp/xampplib: line 22: netstat: command not found ok. XAMPP: Starting ProFTPD.../opt/lampp/share/xampp/xampplib: line 22: netstat: command not found ok.
上記の出力でわかるように、 netstat コマンドは使用できません。 Netstatは「net-tools」の一部です パッケージ。これを修正するには、 net-toolsをインストールするだけです。 パッケージ。
net-toolsパッケージは、ほとんどのLinuxディストリビューションのデフォルトのリポジトリで利用できます。たとえば、次のコマンドを使用して、Debianベースのシステムにnet-toolsをインストールできます。
$ sudo apt install net-tools
システムを再起動し、XAMPPサービスを再開します:
$ sudo /opt/lampp/lampp start
すべてのサービスが現在実行されていることを確認する必要があります。
Starting XAMPP for Linux 8.1.4-1... XAMPP: Starting Apache...ok. XAMPP: Starting MySQL...ok. XAMPP: Starting ProFTPD...ok.
次のコマンドを使用して、XAMPPサービスのステータスを確認できます。
$ sudo /opt/lampp/lampp status
サンプル出力"
Version: XAMPP for Linux 8.1.4-1 Apache is running. MySQL is running. ProFTPD is running.
XAMPPサービスを再起動するには、次のコマンドを実行します:
$ sudo /opt/lampp/lampp restart
サンプル出力:
Restarting XAMPP for Linux 8.1.4-1... XAMPP: Stopping Apache...ok. XAMPP: Stopping MySQL...ok. XAMPP: Stopping ProFTPD...ok. XAMPP: Starting Apache...ok. XAMPP: Starting MySQL...ok. XAMPP: Starting ProFTPD...ok.
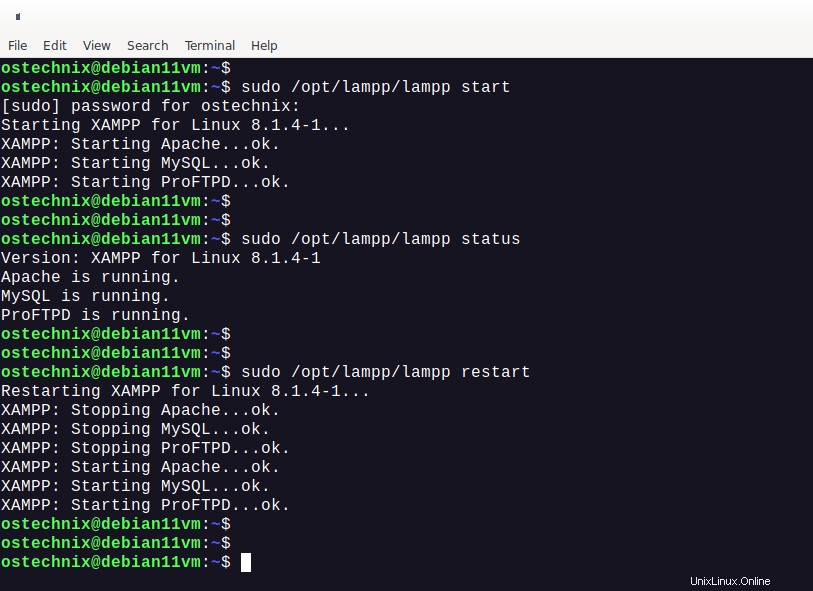
4。 XAMPPWebダッシュボードにアクセスする
Webブラウザーを開き、 http:// localhostに移動します またはhttp://IPアドレス 。 XAMPPテストページが表示されます。
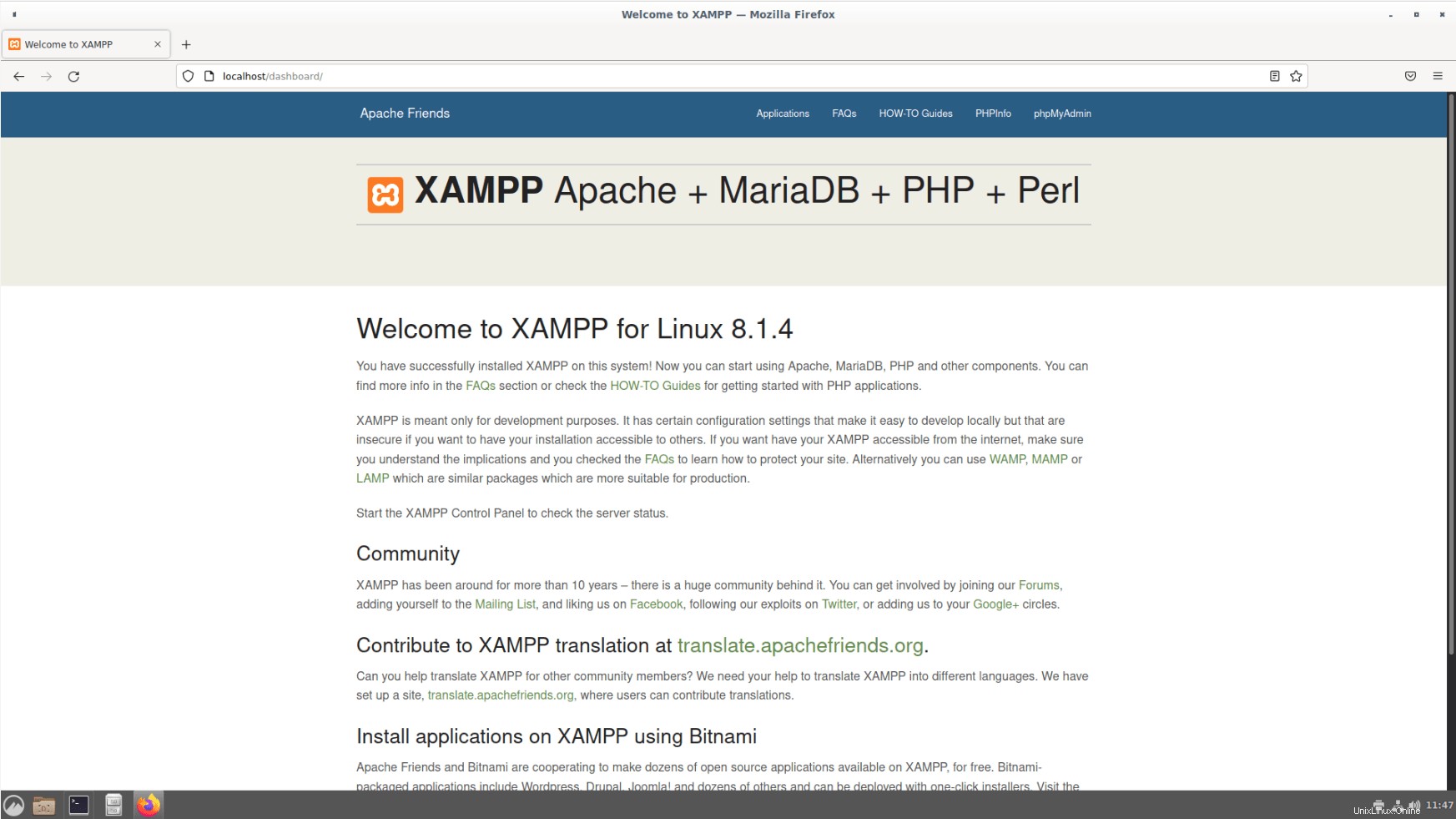
おめでとう! LinuxシステムでXAMPPスタックを正常にセットアップしました。これで、Webアプリケーションのテストを開始できます!
PHP情報を表示するには、 PHPInfoをクリックするだけです。 リンク XAMPPテストページの上部にあります。または、 http://localhost.phpinfo.phpに直接移動することもできます Webブラウザから。
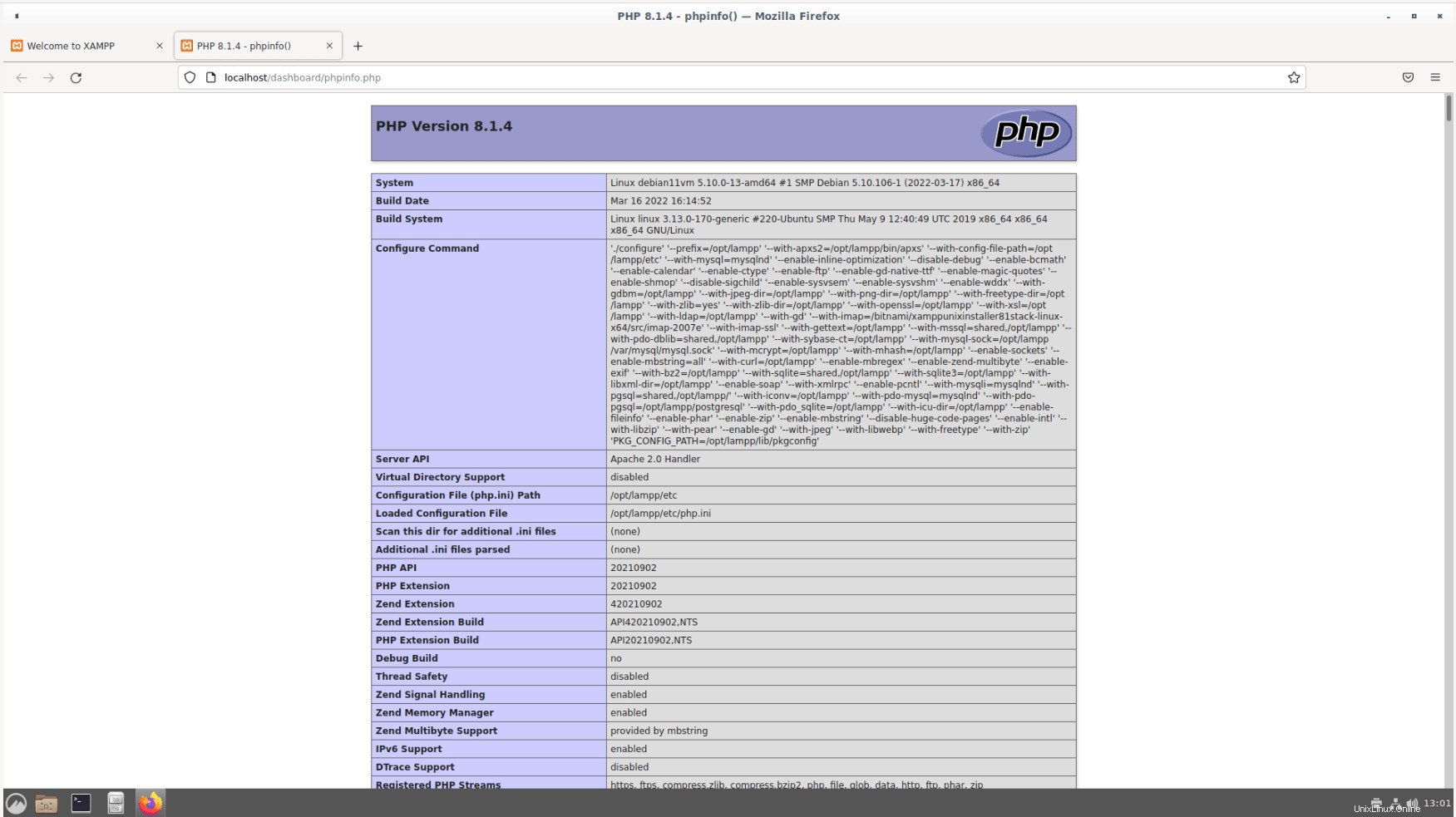
5。 PhpMyAdminにアクセス
phpMyAdminダッシュボードにアクセスするには、phpMyAdminリンクをクリックします XAMPPテストページから、または http:// localhost / phpmyadminに直接移動します ブラウザのアドレスバーから。
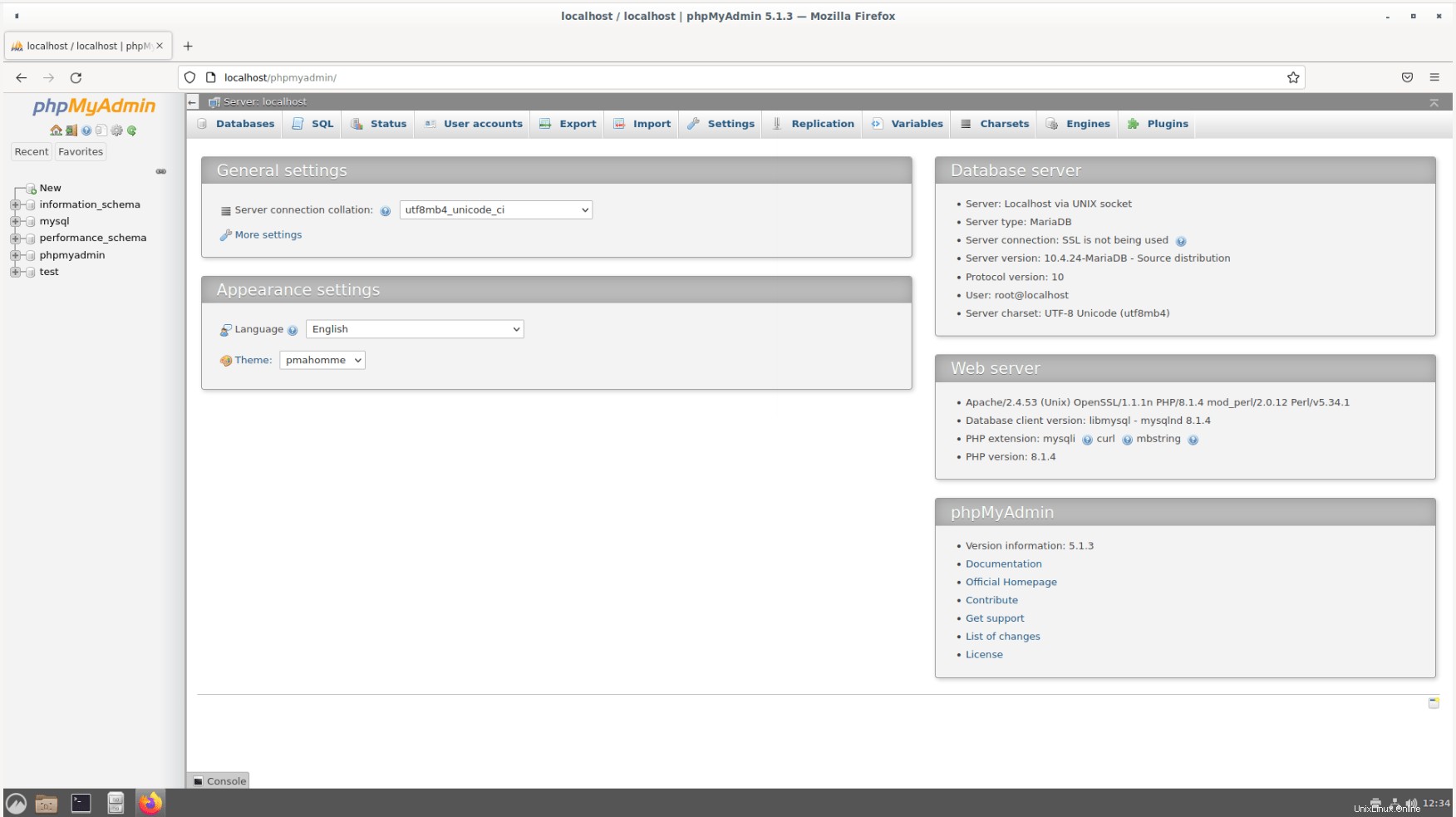
phpMyAdminのパスワードはありません。 phpMyAdmin管理者アカウントを保護する場合は、「安全なXAMPP」を参照してください。 以下のセクション。
5.1。 PhpMyAdminへのリモートアクセスを有効にする
デフォルトでは、phpMyAdminはローカルホスト自体からのみアクセスできます。ネットワーク上のリモートシステムからアクセスする場合は、/opt/lampp/etc/extra/httpd-xampp.confを編集します。 ファイル:
$ sudo nano /opt/lampp/etc/extra/httpd-xampp.conf
次のディレクティブを見つけます:
<Directory "/opt/lampp/phpmyadmin">
AllowOverride AuthConfig Limit
Require local
ErrorDocument 403 /error/XAMPP_FORBIDDEN.html.var
</Directory> 「ローカルが必要」の行を置き換えます 「すべての付与が必要」 。
<Directory "/opt/lampp/phpmyadmin">
AllowOverride AuthConfig Limit
Require all granted
ErrorDocument 403 /error/XAMPP_FORBIDDEN.html.var
</Directory> 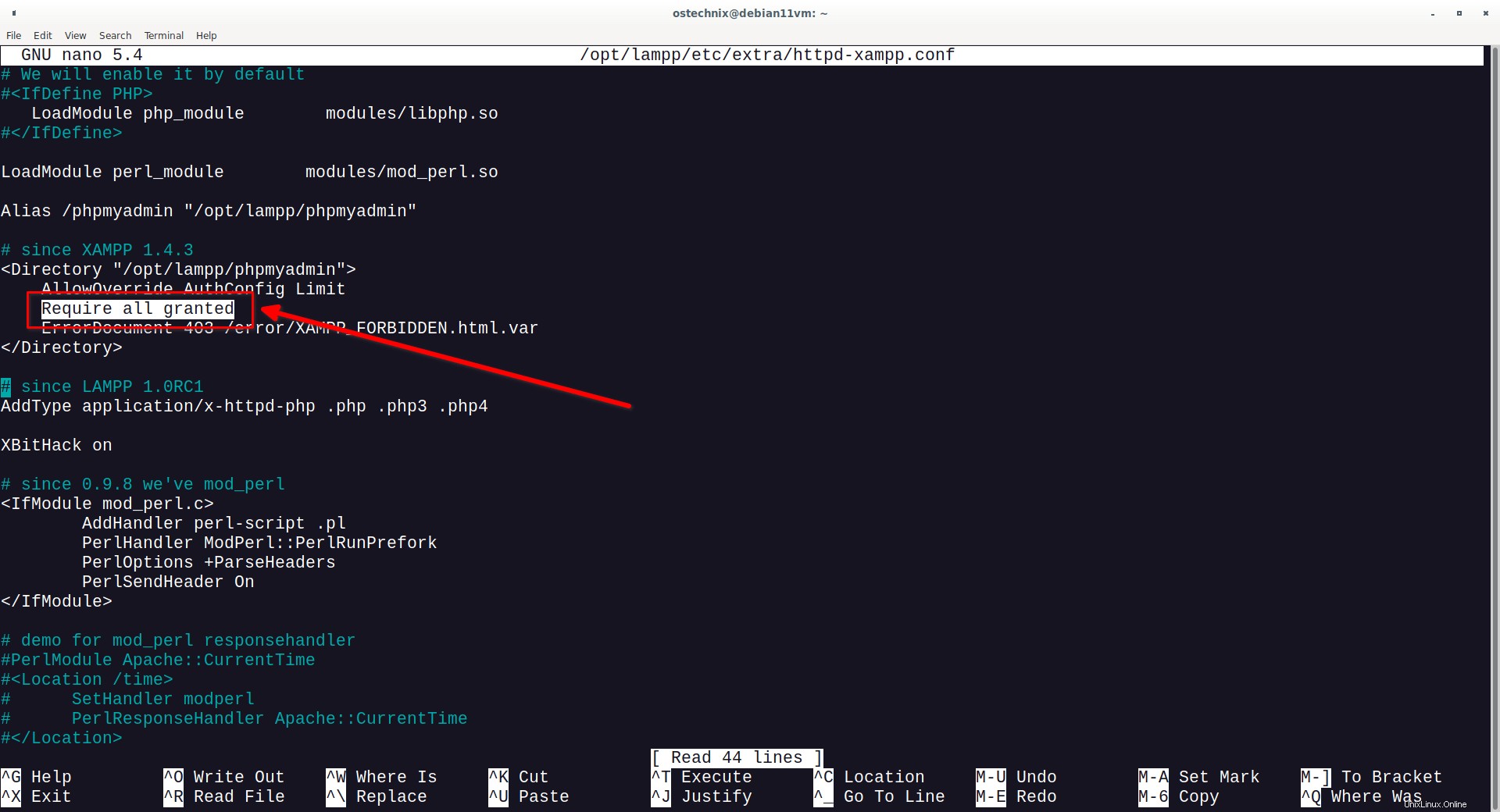
ファイルを保存して閉じます。 XAMPPサービスを再起動して、変更を有効にします。
http:// IP-Address / phpmyadmin に移動すると、ローカルエリアネットワーク上の任意のリモートシステムからphpMyAdminダッシュボードにアクセスできるようになります。 URL。
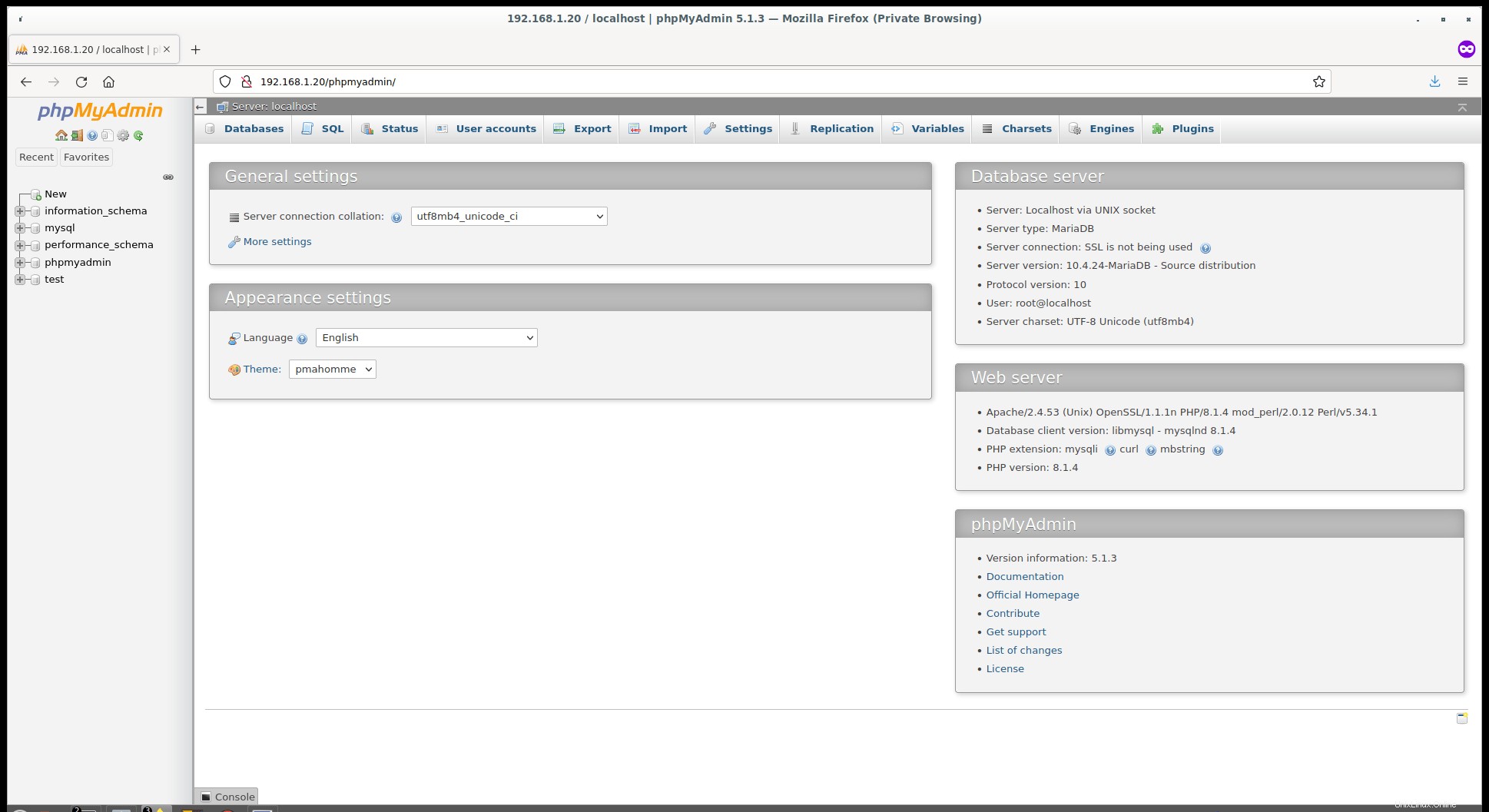
6。 XAMPP構成ファイル
主なXAMPP構成ファイルは次のファイルに保存されます。
- Apache Webサーバー構成ファイル:
/opt/lampp/etc/httpd.conf、/opt/lampp/etc/extra/httpd-xampp.conf - MySQL構成ファイル:
/opt/lampp/etc/my.cnf - PHP構成ファイル:
/opt/lampp/etc/php.ini - ProFTPD構成ファイル:
/opt/lampp/etc/proftpd.conf
7。安全なXAMPPインストール
XAMPPは開発目的でのみ使用されます。デフォルトでは、XAMPPにはパスワードが設定されていないため、本番環境での使用は控えてください。
ローカルでの開発を容易にする特定の構成設定がありますが、他のユーザーがインストールにアクセスできるようにする場合は安全ではありません。
XAMPPにインターネットからアクセスできるようにしたい場合は、その影響を理解し、サイトを保護する方法を学んでください。
または、ランプを使用することもできます またはLEMP 実稼働に適した同様のパッケージであるスタック。
XAMPPのインストールを保護するには、次のコマンドを実行します:
$ sudo /opt/lampp/lampp security
XAMPPを保護するためにいくつかの質問に答えるように求められます。すべての質問に「はい」と答え、MySQL rootユーザー、PhpMyAdmin管理者ユーザー、およびProFTPD管理者ユーザーのパスワードを設定します。
XAMPP: Quick security check... XAMPP: MySQL is accessable via network. XAMPP: Normaly that's not recommended. Do you want me to turn it off? [yes] XAMPP: Turned off. XAMPP: Stopping MySQL...ok. XAMPP: Starting MySQL...ok. XAMPP: The MySQL/phpMyAdmin user pma has no password set!!! XAMPP: Do you want to set a password? [yes] XAMPP: Password: XAMPP: Password (again): XAMPP: Setting new MySQL pma password. XAMPP: Setting phpMyAdmin's pma password to the new one. XAMPP: MySQL has no root passwort set!!! XAMPP: Do you want to set a password? [yes] XAMPP: Write the password somewhere down to make sure you won't forget it!!! XAMPP: Password: XAMPP: Password (again): XAMPP: Setting new MySQL root password. XAMPP: Change phpMyAdmin's authentication method. XAMPP: The FTP password for user 'daemon' is still set to 'xampp'. XAMPP: Do you want to change the password? [yes] XAMPP: Password: XAMPP: Password (again): XAMPP: Reload ProFTPD...ok. XAMPP: Done.
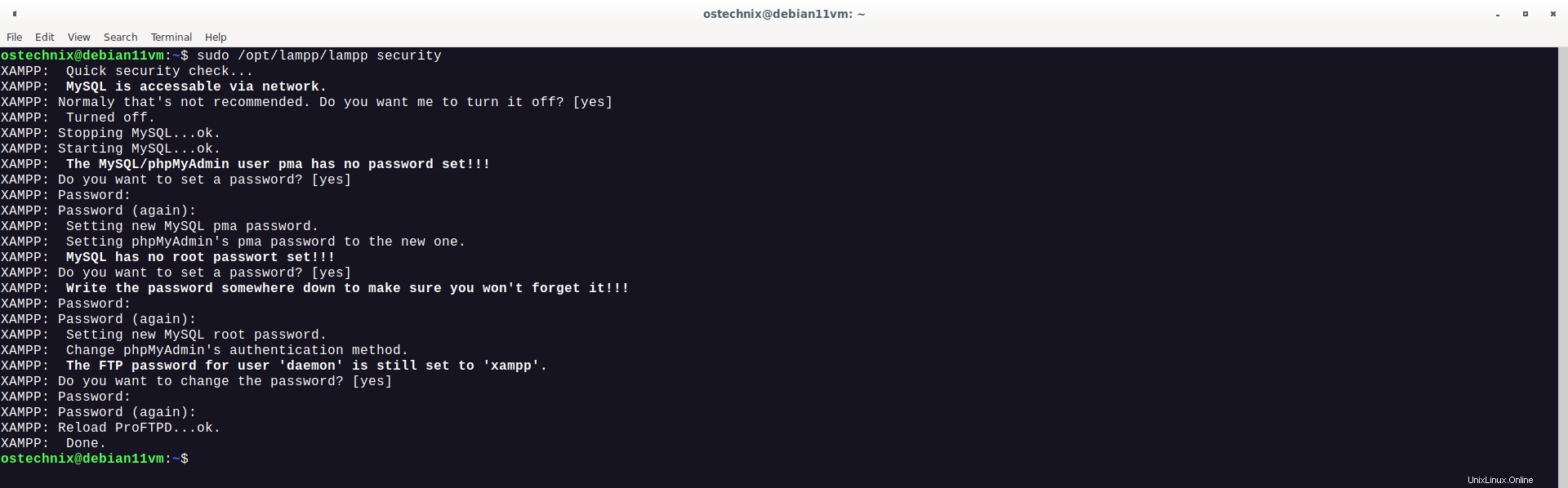
XAMPPは現在保護されています。
この段階では、XAMPPを使用したローカルで安全なWeb開発環境が必要です。
8。 XAMPPをアンインストールする
XAMPPがインストールされている場所に移動します:
$ cd /opt/lampp/
そして、次のコマンドを実行して、システムからXAMPPスタックを削除します。
$ sudo ./uninstall
すべてのモジュールを含むXAMPPを削除するかどうかを確認するメッセージが表示されます。 "Yと入力します " Enterキーを押してXAMPPをアンインストールします。
Do you want to uninstall XAMPP and all of its modules? [Y/n]: y ---------------------------------------------------------------------------- Uninstall Status Uninstalling XAMPP 0% ______________ 50% ______________ 100% ######################################### Info: Uninstallation completed Press [Enter] to continue:
最後に、XAMPPインストールフォルダを削除します:
$ sudo rm -fr /opt/lampp/
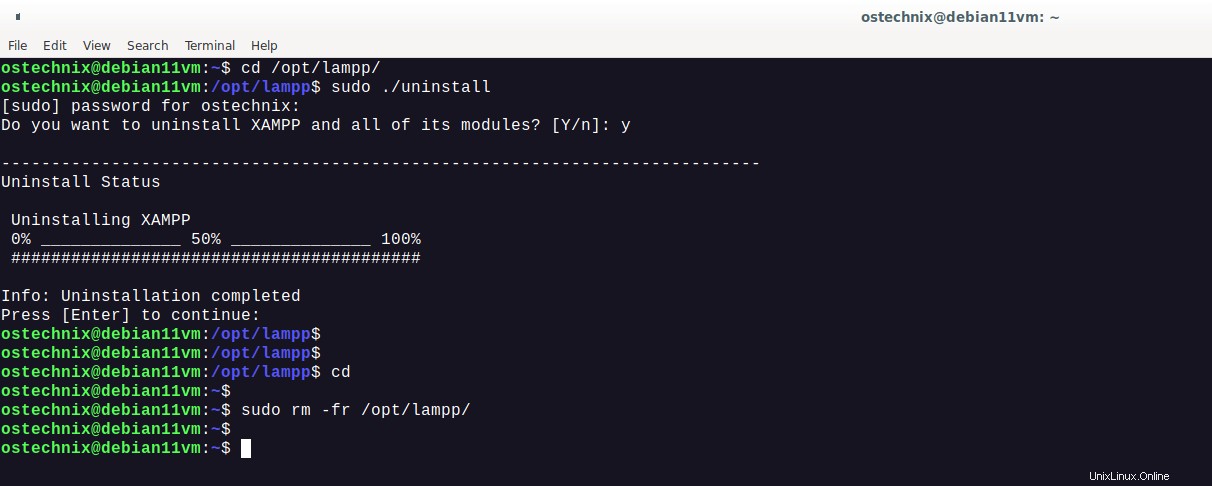
結論
このガイドでは、XAMPPとは何か、およびLinuxオペレーティングシステムにXAMPPをインストールする方法について説明しました。また、XAMPPモジュールを起動または再起動する方法と、XAMPPテストページ、php情報ページ、およびphpMyAdminダッシュボードにアクセスする方法についても説明しました。最後に、XAMPPのインストールを保護する方法と、LinuxシステムからXAMPPスタックを削除する方法を確認しました。