このガイドでは、PHPを使用してMySQLデータベースとテーブルを作成する方法と、XAMPPスタックのphpMyAdminを介してMySQL/MariaDBデータベースとテーブルを作成する方法について説明します。
前提条件
システムにXAMPPスタックが設定されていることを確認してください。次のガイドでは、LinuxでXAMPPスタックを設定する方法について説明します。
- LinuxにXAMPPをインストールする方法
または、PHPとMySQLの両方を提供するLAMPまたはLEMPスタックを使用することもできます。 Linuxを使用している場合は、次のガイドを参照してLAMP/LEMPスタックをインストールしてください。
- Ubuntu 20.04 LTSにApache、MySQL、PHP(LAMPスタック)をインストールします
- Ubuntu 20.04 LTSにNginx、MySQL、PHP(LEMPスタック)をインストールします
- CentOS 8にApache、MariaDB、PHP(LAMPスタック)をインストールする
- Arch LinuxにApache、MariaDB、PHP(LAMP)スタックをインストールします
- Arch LinuxにNginx、MariaDB、PHP(LEMP)スタックをインストールします
XAMPPの設定は、LAMPおよびLEMPスタックよりもはるかに簡単です。そのため、このガイド全体でXAMPPスタックを使用します。
PHPを使用してMySQLに接続する
1。 PHPコードでMySQLサーバー名、ユーザー名、パスワードのパラメーターを指定します。
ここで、私のサーバー名は localhostです。 、MySQLユーザー名は root パスワードは空です 。
2。 上記の詳細を使用して接続を作成します。
mysqli_connect()を使用する 機能、接続を確立します。 3つのパラメータを取ります。最初はサーバー名になります 、2番目はユーザー名 (つまり、root )最後はパスワードです 。また、接続を作成するだけなので、ここではオプションのデータベース名を使用します。
コード:
$connection = mysqli_connect($server_name, $user_name, $password);
3。 接続を確認してください。
mysqli_connect_error()を使用して接続を確認できます ifで指定された関数 調子。接続に失敗した場合、この関数はエラーを表示します。
それでは、上記の手順に基づいてサンプルのPHPコードを記述しましょう。
MySQLに接続するためのPHPコード
Connect_data.phpという名前の新しいPHPファイルを作成します /htdocsの下 次の内容が含まれるディレクトリ。
ヘッズアップ: Linuxを使用している場合は、 htdocs フォルダは/opt/lampp/の下にあります ディレクトリ。 Windowsを使用している場合は、 htdocs 通常はC:\ xamppにあります \フォルダ。
<?php
//specify the server name and here it is localhost
$server_name = "localhost";
//specify the username - here it is root
$user_name = "root";
//specify the password - it is empty
$password = "";
// Creating the connection by specifying the connection details
$connection = mysqli_connect($server_name, $user_name, $password);
// Checking the connection
if (!$connection) {
die("Failed ". mysqli_connect_error());
}
echo "Connection established successfully";
?> ヘッズアップ: LAMP / LEMPスタックを使用している場合は、上記のコードでMySQLルートパスワードを更新する必要がある場合があります。
Webブラウザーを開き、 http://localhost/Connect_data.phpをポイントします。 URL。 「接続が正常に確立されました」というメッセージが表示された場合は、XAMPPに接続しています。
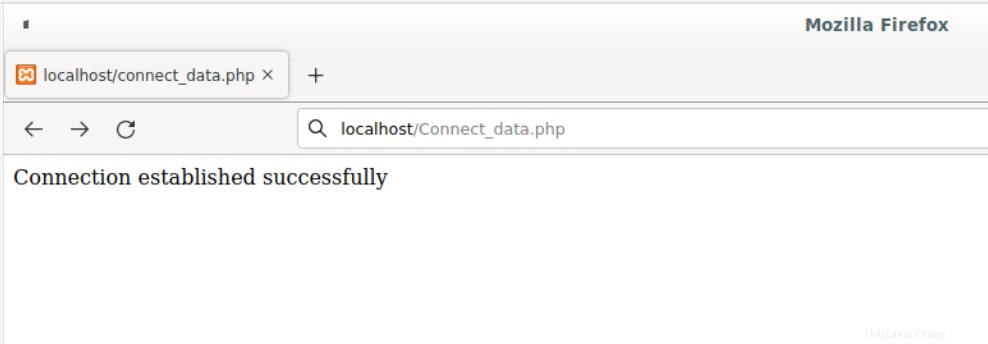
以降の例では、このコードスニペットを使用します。
phpMyAdminを使用してデータベースを手動で作成
データベースは、関連データのコレクションとして定義できます。データはテーブルを参照します。 1つのデータベース内で、任意の数のテーブルを作成できます。
1。 XAMPPコントロールセンターからApacheおよびMySQLモジュールを起動します。
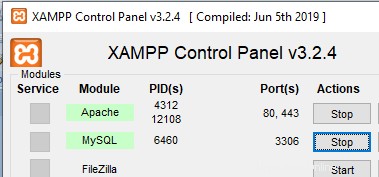
2。 http:// localhost / phpmyadmin / に移動して、phpMyAdminを開きます。 WebブラウザからのURL。
3。 データベースをクリックします タブをクリックし、作成するデータベース名を入力します。ここでは、 "My_Company"を使用します データベース名として。 2番目のタブはそのままにして、作成をクリックします 。
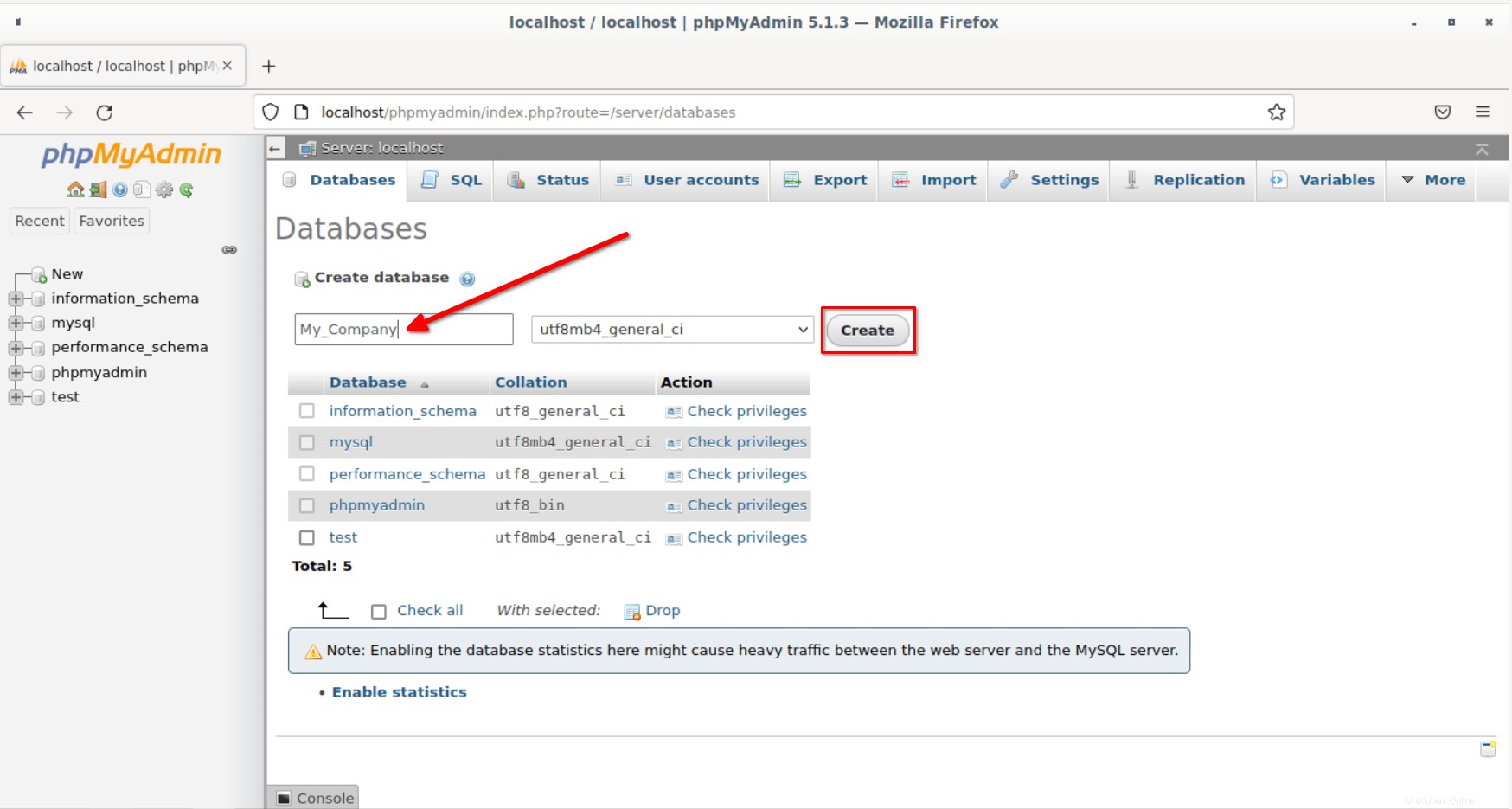
「My_Company」という名前の新しいデータベースが作成されました。新しく作成されたデータベースは、左側のペインまたはphpMyAdminダッシュボードの上部のタイトルバーから表示できます。
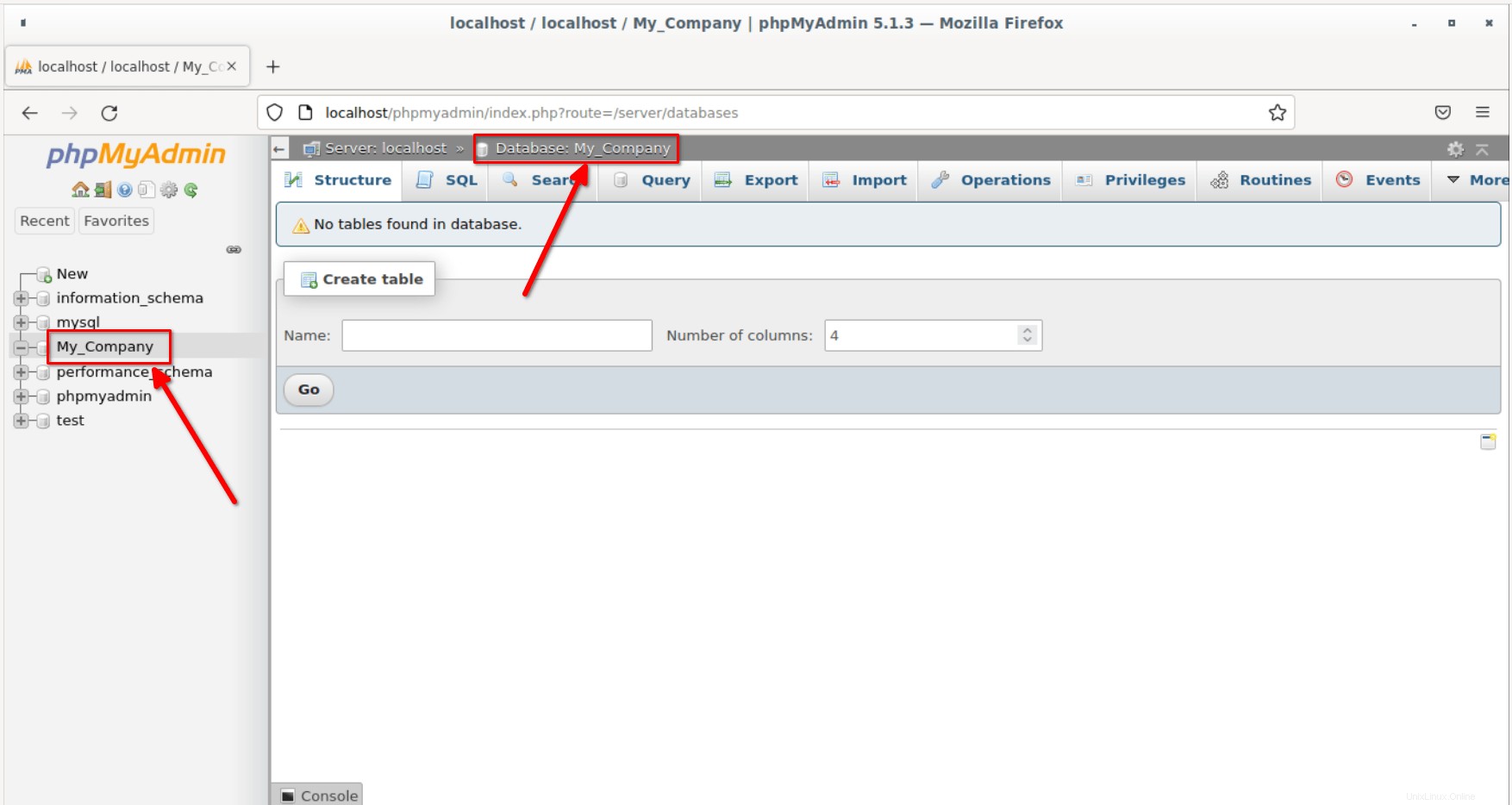
次のセクションで説明するように、PHPコードでも同じことができます。
PHPコードを使用してデータベースを作成する
データベースを作成するために、PHPコードにSQLクエリステートメントを含めます。
CREATE SQLのコマンドを使用してデータベースを作成できます。
クエリ構文:
CREATE DATABASE database_name
ここで、database_name データベースの名前です。
PHPを使用してデータベースを作成する手順を説明します。
ステップ
最初の3つの手順は、前の手順でMySQLとの接続を確立したときに行った手順と同じです。
1。 PHPコードでサーバー名、mysqlユーザー名、およびパスワードのフィールドを指定します。
ここで、サーバー名は localhostです。 、ユーザー名は root パスワードは空です 。
2。 上記の詳細を使用して接続を作成します。
my_sqli_connect()を使用する 機能、接続を確立します。 3つのパラメータを取ります。最初はサーバー名、2番目はユーザー名、最後はパスワードになります。接続を作成しているだけなので、ここではオプションのデータベース名も使用します。
コード:
$connection = mysqli_connect($server_name, $user_name, $password);
3。 接続を確認してください。
mysqli_connect_error()を使用して接続を確認できます ifで指定された関数 調子。接続に失敗した場合、この関数はエラーを表示します。これはオプションの手順です。
4。 SQLクエリを指定してデータベースを作成します。
このステップでは、SQLクエリを指定してデータベースを作成し、それを変数に格納します。
「My_Company」という名前のデータベースをすでに作成していることを忘れないでください。そこで、「mycompany」という名前の新しいデータベースを作成し、それを queryという名前の変数に格納します。 。
コード:
$query = "CREATE DATABASE mycompany";
5。 データベースの作成を確認します。
データベースが作成されているかどうかを確認したい場合は、mysqli_query()を使用できます。 機能。
コード:
mysqli_query($connection, $query)
2つのパラメータが必要です。
- $ connection 接続の詳細を指定します。
- $ query SQLクエリです。
これがTrueの場合、データベースが作成されます。それ以外の場合はエラーを返します。 mysqli_error($connection)を使用してエラーを確認できます 機能。
6。 接続を閉じます。
これは、mysqli_close()を使用して接続を閉じる必要がある最後のステップです。 機能。
コード:
mysqli_close($connection);
次に、上記の手順を実行するための実際のPHPコードを記述しましょう。
MySQLデータベースを作成するためのPHPコード
この例では、「mycompany」という名前の新しいMySQLデータベースを作成することに注意してください。
create_database.phpという名前の新しいPHPファイルを作成します /htdocsの下 次の内容が含まれるディレクトリ。
<?php
//specify the server name and here it is localhost
$server_name = "localhost";
//specify the username - here it is root
$user_name = "root";
//specify the password - it is empty
$password = "";
// Creating the connection by specifying the connection details
$connection = mysqli_connect($server_name, $user_name, $password);
// Checking the connection
if (!$connection) {
die("Failed ". mysqli_connect_error());
}
echo "Connection established successfully." . "\n";
//sql query to create a database named mycompany
$query = "CREATE DATABASE mycompany";
if (mysqli_query($connection, $query)) {
echo "A new database called mycompany is successfully created!";
} else {
echo "Error:" . mysqli_error($connection);
}
mysqli_close($connection);
?> Webブラウザーを開き、 http://localhost/create_database.phpに移動します。 。ブラウザウィンドウにこのような出力が表示されます。
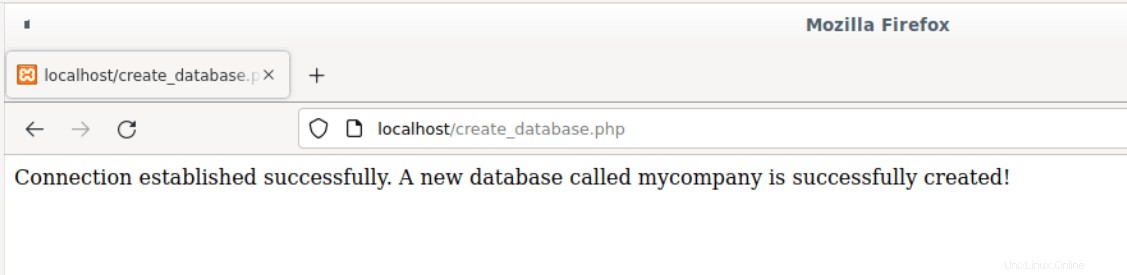
データベース「mycompany」が実際にphpMyAdminダッシュボードから作成されているかどうかを確認できます。
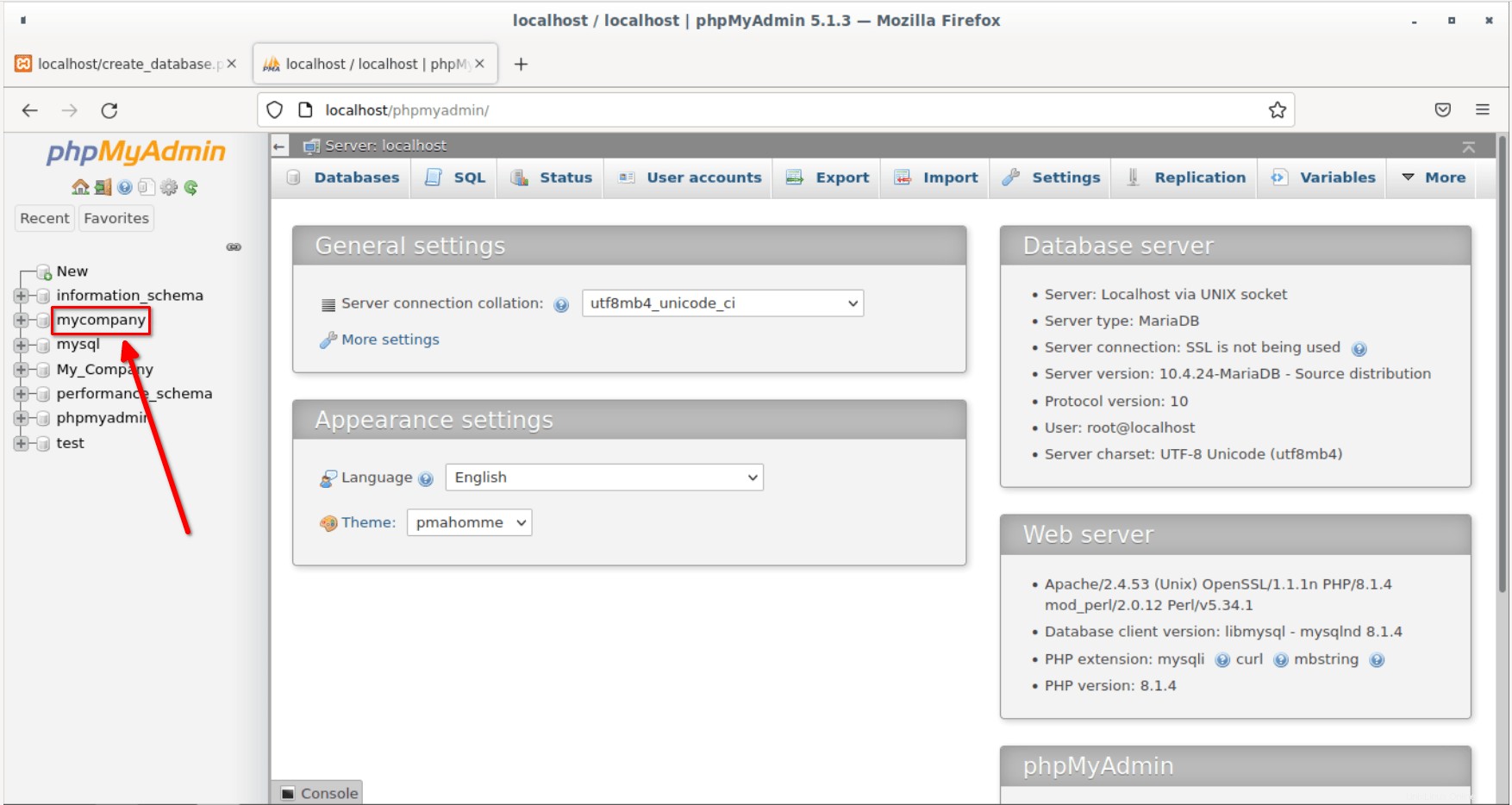
phpMyAdminを使用して手動でテーブルを作成
これまで見てきたことは、PHPコードとphpMyAdminダッシュボードを使用してMySQLデータベースを作成する方法です。データベースは空です。次に、データベースにいくつかのテーブルを作成します。
1。 http:// localhost / phpmyadmin に移動して、phpMyAdminにログインします。 Webブラウザから。
2。 テーブルを作成するデータベースを選択します。ここでは、「mycompany」データベースを使用します。
データベースに存在するテーブル名と列数を指定します。ここでは、テーブル名を SALESとしています。 列の数は3 。 移動をクリックします テーブルを作成します。
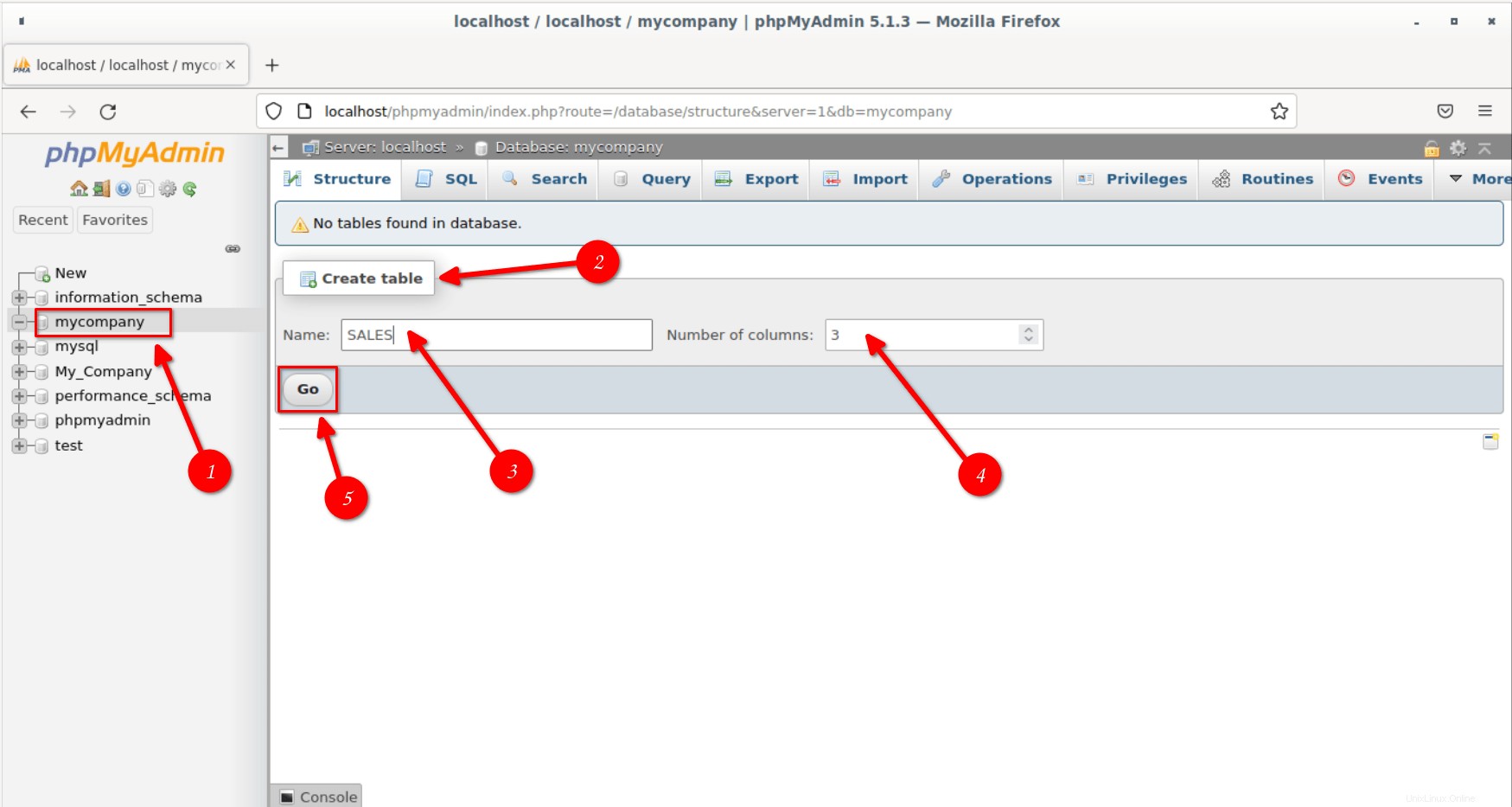
3。 列名と列の長さをデータ型で指定します。
- 列1の名前は"id" タイプはINT および長さ/値-1
- 列2の名前は"name" タイプはVARCHAR および長さ/値-255
- 列3の名前は"count" タイプはINT および長さ/値-1
ここで、INTは整数を表します 値とVARCHARは文字列を表します 値。
列名とその長さを入力したら、下部にある[保存]ボタンをクリックします。
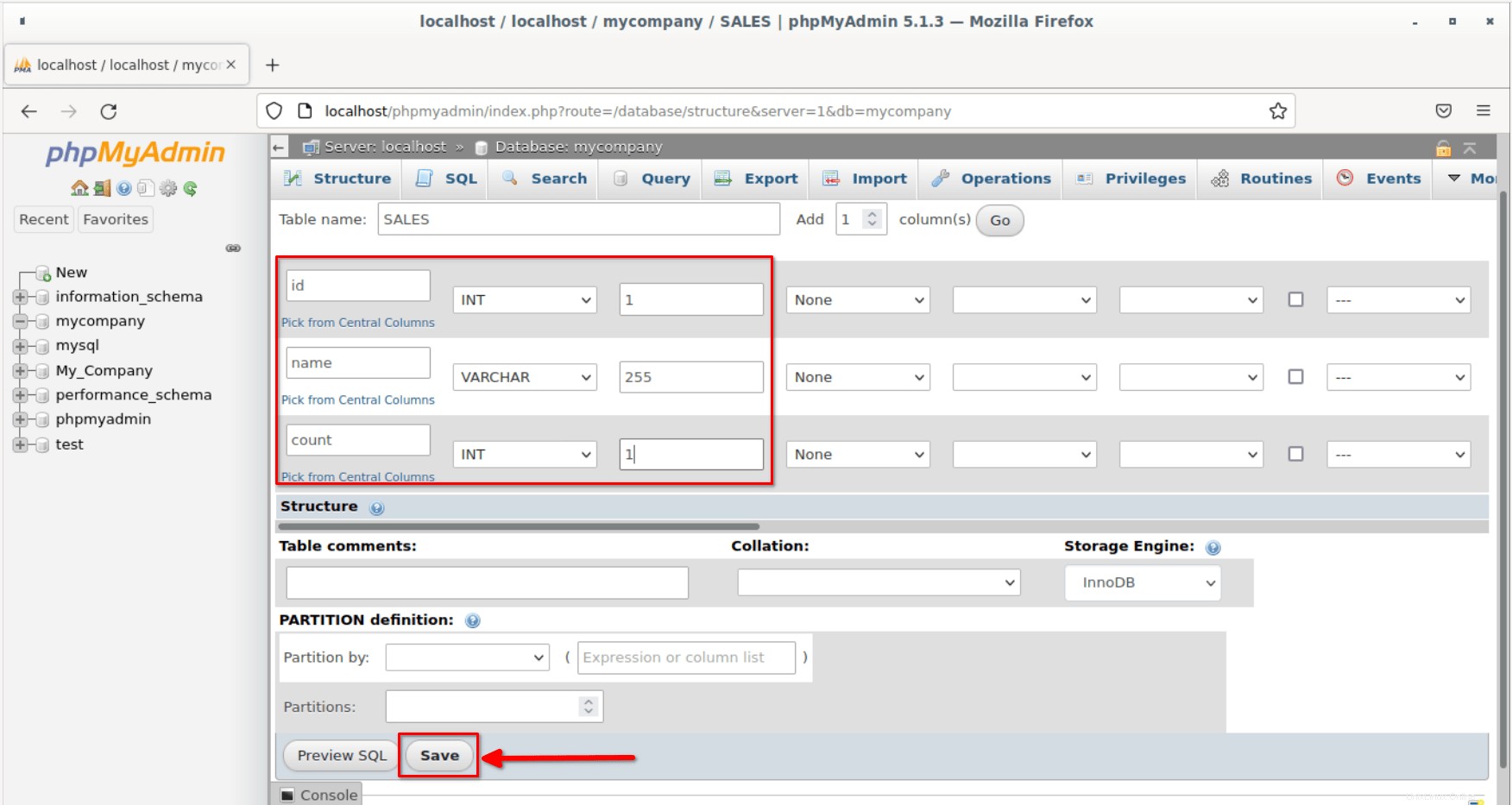
列が作成されると、[構造]タブの下に表示されます。
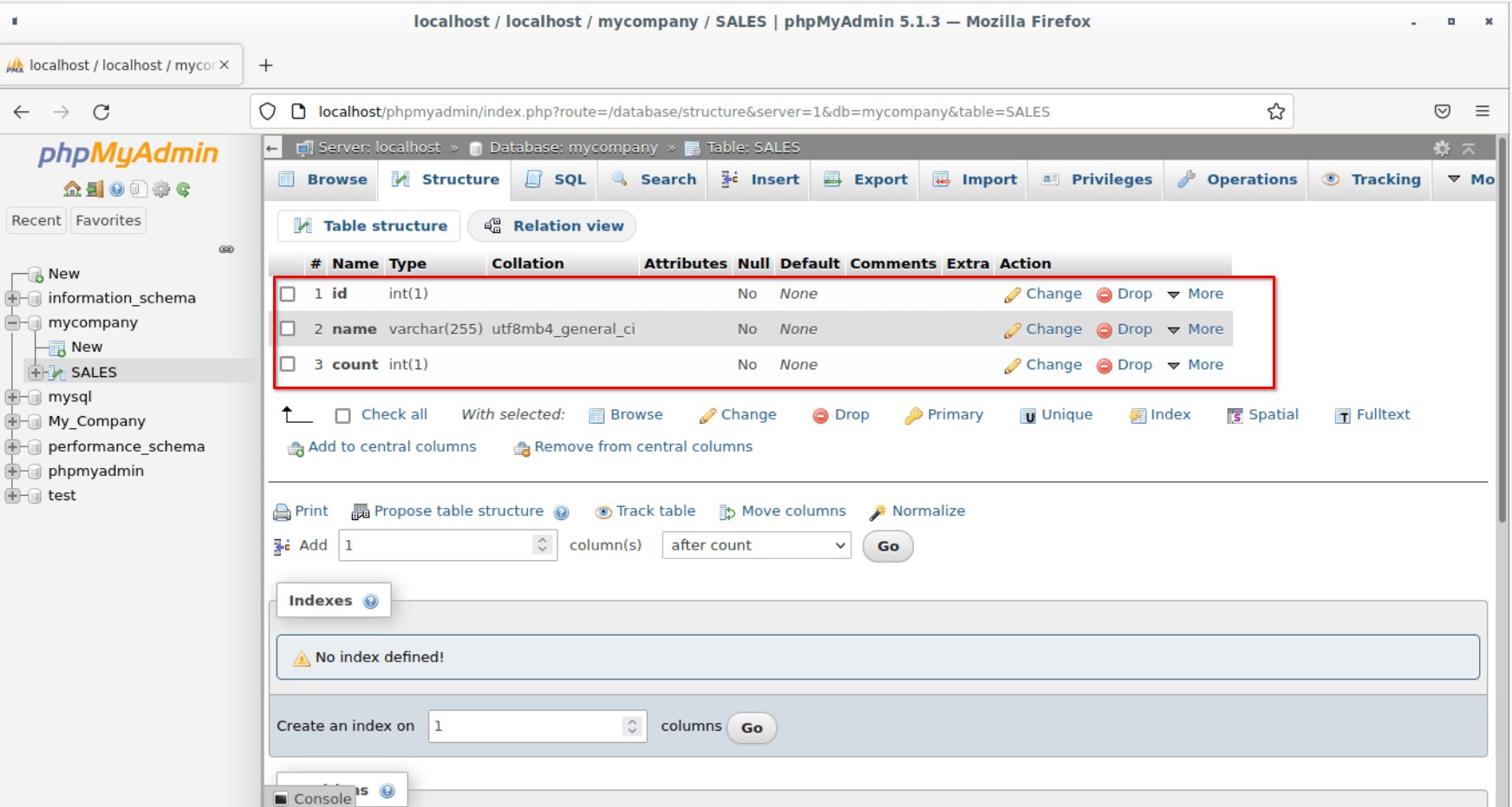
このようにして、phpMyAdminを介して必要な数のテーブルを作成できます。
次に、PHPコードスニペットを使用してテーブルを作成する方法を説明します。
PHPコードを使用してテーブルを作成する
PHPコードでSQLクエリステートメントを使用して、データベースにテーブルを作成します。
CREATE MySQLデータベースにテーブルを作成するコマンド。
コード:
CREATE TABLE table_name(
Column_name datatype,
Column_name datatype,
…………..
…………..);
ここで、 table_name テーブルの名前であり、 Column_name 列の名前とそのデータ型を指定します。
ステップ
PHPコードを使用してMySQLデータベースにテーブルを作成することは、次の手順で構成されます。
1。 PHPコードでMySQLサーバー名、ユーザー名、パスワード、データベース名を指定します。
ここで、サーバー名は localhostです。 、ユーザー名は root パスワードは空です 。
「mycompany」データベースの下に「Sales」というテーブルを作成しました。そこで、「サービス」という新しいテーブルを作成します。 同じデータベースにあります。
2。 上記の詳細を使用してMySQLデータベースに接続します。
mysqli_connect()を使用する 機能、接続を確立します。 3つのパラメータを取ります。最初はサーバー名、2番目はユーザー名、最後はパスワードです。接続を作成しているだけなので、ここではオプションのデータベース名も使用します。
コード:
$connection = mysqli_connect($server_name, $user_name, $password, $database_name);
3。 接続を確認してください。
mysqli_connect_error()を使用して接続を確認できます ifで指定された関数 調子。接続に失敗した場合、この関数はエラーを表示します。
4。 SQLクエリを指定してテーブルを作成します。
このステップでは、SQLクエリを指定して、「My_Companyデータベース」に「Service」というテーブルを作成し、queryという名前の変数に格納します。テーブル「サービス」には3つの列があります。
コード:
$query = “CREATE TABLE Service( id int, name varchar(244), count int )”;
5。 テーブルの作成を確認します。
テーブルが作成されているかどうかを確認するには、mysqli_query()を使用できます。 機能。
コード:
mysqli_query($connection, $query)
2つのパラメータが必要です。
-
$connectionパラメータは接続の詳細を指定します。 -
$queryパラメータは、データベース内に指定された数の列を持つテーブルを作成するために使用するSQLクエリです。
この条件がTrueの場合、テーブルが作成されます。それ以外の場合はエラーを返します。 mysqli_error($connection)を使用してエラーを確認できます 機能。
6。 接続を閉じます。
これは、mysqli_close()を使用して接続を閉じる必要がある最後のステップです。 機能。
コード:
mysqli_close($connection);
次に、上記の手順に基づいてサンプルのPHPコードを記述しましょう。
データベースにテーブルを作成するためのPHPコード
次のコードは、既存の「My_Company」データベースに「Service」という新しいテーブルを作成します。
create_table.phpという名前の新しいPHPファイルを作成します / htdocsの下 次の内容が含まれるディレクトリ。
<?php
//specify the server name and here it is localhost
$server_name = "localhost";
//specify the username - here it is root
$user_name = "root";
//specify the password - it is empty
$password = "";
//specify the database name - "My_company"
$database_name = "My_Company";
// Creating the connection by specifying the connection details
$connection = mysqli_connect($server_name, $user_name, $password,$database_name);
//sql query to create a table named Service with three columns
$query = "CREATE TABLE Service(
id int,
name varchar(244),
count int
)";
if (mysqli_query($connection, $query)) {
echo "Table is successfully created in My_Company database.";
} else {
echo "Error:" . mysqli_error($connection);
}
//close the connection
mysqli_close($connection);
?> 次に、上記の手順に基づいてサンプルのPHPコードを記述しましょう。
Webブラウザーを開き、 http://localhost/create_table.phpに移動します。 。ブラウザウィンドウにこのような出力が表示されます。
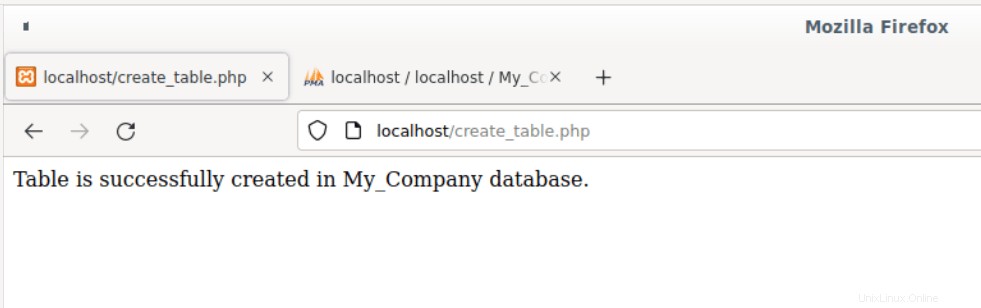
「Service」というテーブルが実際に「My_Company」データベースに作成されているかどうかは、phpMyAdminダッシュボードを介して確認できます。
これを行うには、 http:// localhost / phpmyadminに移動してphpMyAdminダッシュボードを開きます ブラウザからのURL。
左側のペインでデータベース名(つまり、My_Company)を展開し、テーブル名(つまり、サービス)を選択します。次に、右側のペインの[構造]タブをクリックします。 [構造]タブの下に、テーブルの列が表示されます。
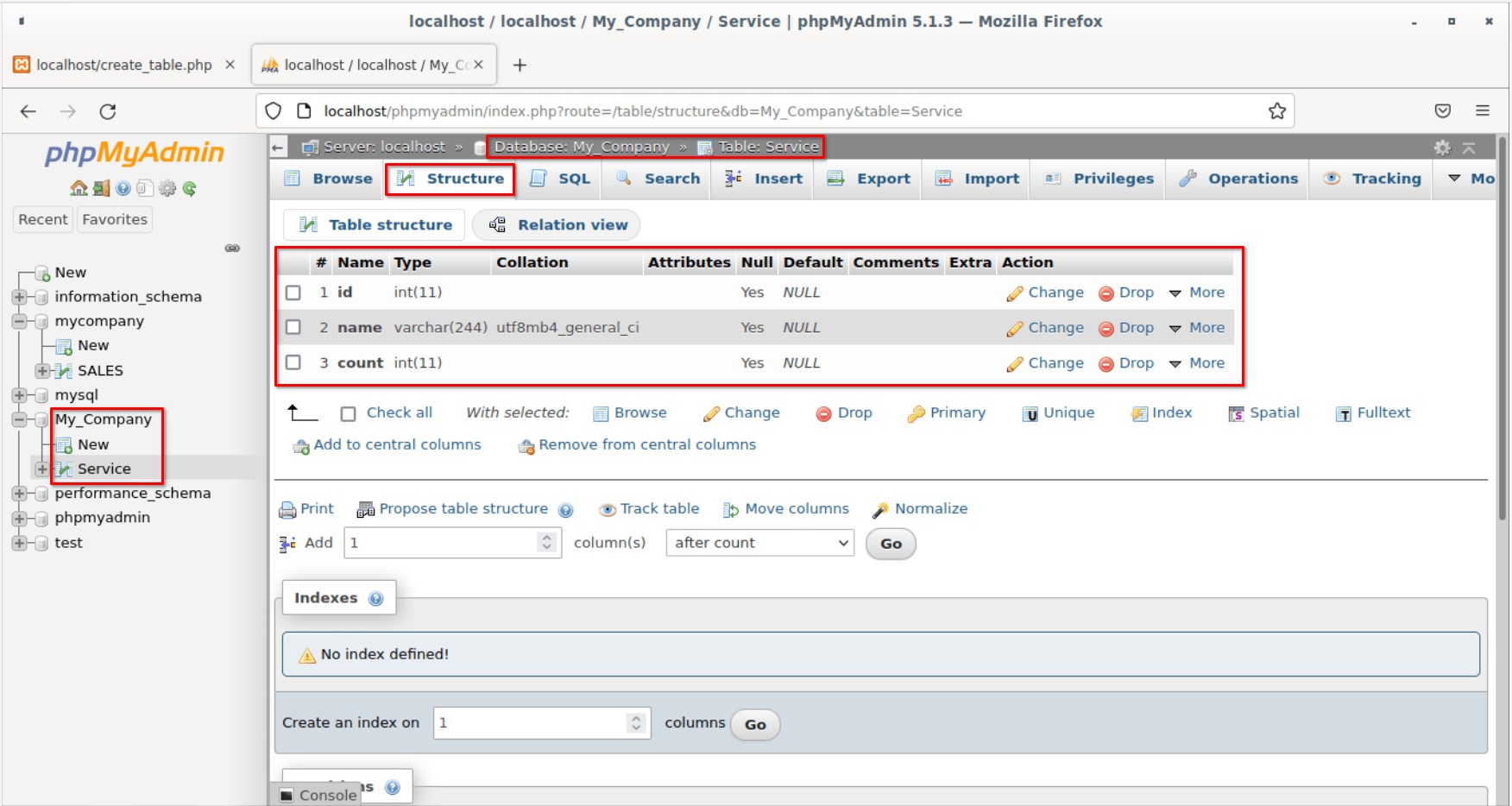
結論
このステップバイステップのチュートリアルでは、MySQLデータベースに接続する方法と、PHPコードとphpMyAdminダッシュボードを使用してMySQLデータベースとテーブルを作成する方法について説明しました。
参考までにサンプルのPHPコードを提供しています。要件に従ってコードを修正し、XAMPPで確認します。今後の記事では、PHPMySQL関連のトピックについて詳しく学習します。
次を読む:
- XAMPPスタックでPHPを使用してMySQLデータベースにデータを挿入する方法