Linuxは、プロ級の線形描画およびエンジニアリング設計ツールを数多く備えていることで知られていません。その部分ではDassaultのDraftSightが唯一の選択肢ですが、数百ドルを支払うことは、そこにいるすべての人にとって最善の選択肢ではないかもしれません。ありがたいことに、自由ソフトウェアの豊かな世界は、この分野でも私たちを放っておかないわけではありません。デザインを準備するのに役立つ最も人気のあるソリューションの1つは、すばらしいLibreCADです。他のよく知られたツールほど洗練されていない可能性があり、商用ソリューションの時間節約機能を備えていない可能性がありますが、ほとんどの場合、確かに機能します。これは、それを開始する方法と、ドリル穴のある丸いフランジを設計する方法に関するガイドです。
LibreCADの設定
まず最初に、必要に応じてLibreCADをセットアップしましょう。ヨーロッパに住んでいる場合は、おそらくミリメートル単位で設計する必要があります。米国に住んでいる場合は、インチオプションを選択する必要があります。トップメニューから[編集]->[現在の図面設定]に移動し、[単位]タブを選択して、目的の単位を設定できます。同じ設定ダイアログから、別の用紙フォーマットを設定したり、直交グリッドまたは等角グリッドを選択したり、グリッド間隔を設定したりできます。
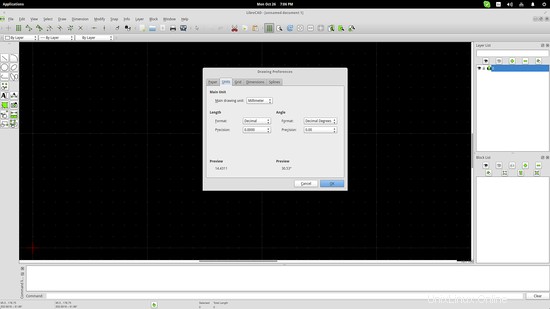
多くの設計者は描画の便宜のために「グリッドにスナップ」モードを選択するため、グリッド間隔の値は特に重要です。したがって、この値を設定する前に、設計に必要な精度を考慮する必要があります。同じ設定ダイアログと[グリッド]タブから、グリッド間隔を設定し、X間隔とY間隔に異なる値を選択できます。より高い解像度のグリッドを表示するには、ズームインする必要があり、LibreCADは自動的に設定値に変更されることに注意してください。 「グリッドにスナップ」モードは、[スナップ]->[グリッドにスナップ]のトップパネルから有効にできます。
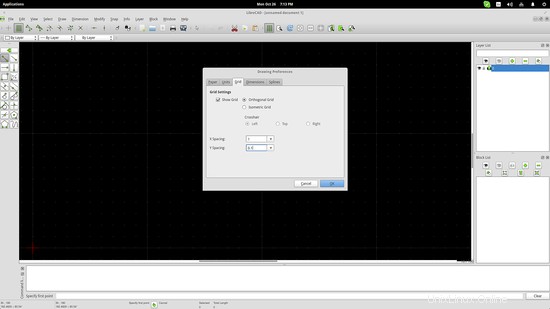
ここで、製造工場に送るフランジ部品を設計するとします。アプリケーションの左側には、さまざまな選択肢のセットを備えたツールボックスがあります。フランジは丸いので、クリックして円のアイコンを選択します。これにより、円の定義方法に関係する新しいオプションのセットが開きます。デザインの種類によっては、円を定義する方法が異なる場合がありますが、この場合は、最初の選択肢である中心点の方法を使用します。作図領域の任意の点をクリックしてフランジの中心を設定し、中心から離れた点を選択して半径を設定するだけです。
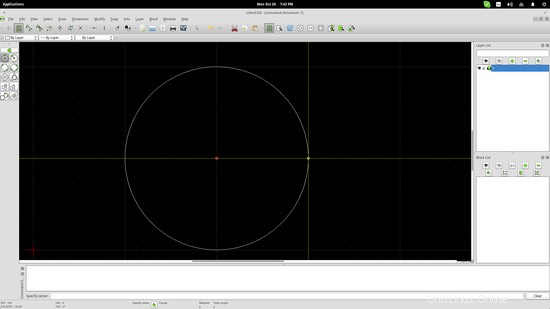
または、インターフェイスの下部にあるコマンドラインボックスにポイントを挿入することもできます。たとえば、私の中心点は200,100座標にあるので、これをコマンドラインボックスに入力し、Enterキーを押して同じ方法で2番目の点を定義する必要があります。コマンドラインを使用して、最初の円の内側に2番目の小さな円を追加しました。
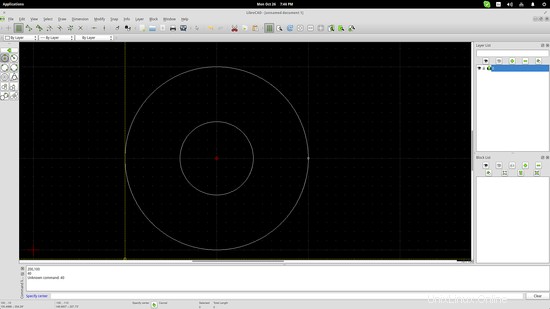
ここで、フランジが同じサイズで同じ距離の8本のネジを使用してボルトで固定されていると仮定します。これは、中央の小さい円の周りに8つの穴を描画する必要があることを意味します。 1つの方法は、ペンと紙を取り出して計算を行い、フランジ本体で行ったのと同じ方法で1つずつ穴を追加することです。もう1つの方法は、LibreCADのトリックのいくつかを使用して簡単にすることです。
まず、指定された位置にそれらのドリル穴の1つを描画します。次に、トップパネルに移動し、[変更]->[回転]オプションを選択します。回転するアイテムを選択するように求められます。描いた穴を選択してEnterキーを押します。次のステップは、回転点を選択することです。これは、200,100に設定されたフランジの中心になるので、それをクリックするか、コマンドラインで追加してEnterキーをもう一度押します。その後、カーソルの動きに関連する回転を定義する参照点を選択できます。正反対の点を選択すると役立ちますが、最初のドリル穴の中心を再度選択して、2番目のボア穴をおおよそ見つけることもできます。配置すると、新しいウィンドウが開き、回転を正確に定義できます。
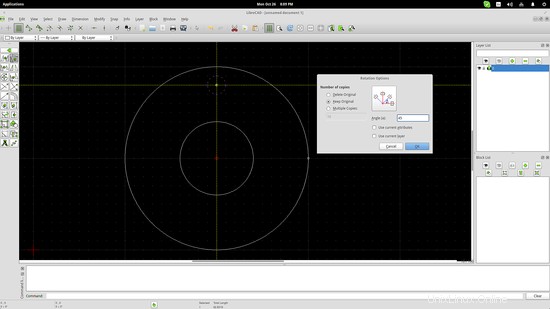
私たちの場合は4つの穴の半分を完了するまで同じことを続けます。その後、「ミラー」ツールを使用して残りを行うことができます。再度、トップパネルに移動し、[変更]-> [ミラー]を選択してから、4つの穴を選択し、Enterキーを押します。ミラーラインの最初のポイントはフランジ本体の中心である必要があり、2番目のポイントはそれぞれの特定のケースに適したものである必要があります。グリッドが2番目のラインミラーリングの適切なポイントを見つけるのに十分な密度でない場合は、コマンドラインから適切な値を再度挿入します。
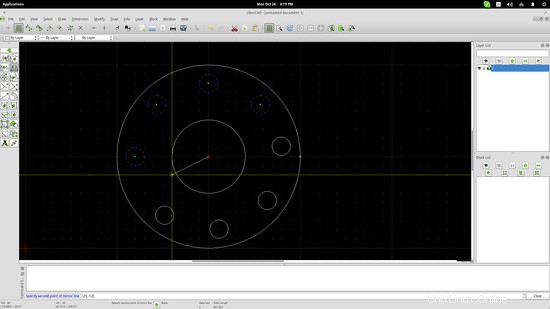
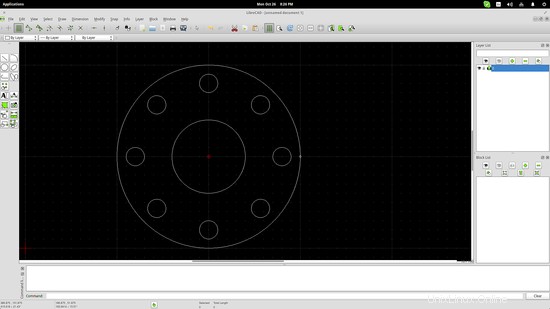
フランジが完成したので、あとは、ワークショップの機械工が使用できる形式に図面をエクスポートするのに役立つ寸法を追加するだけです。もう一度トップパネルから、寸法オプションを押して、それぞれの場合に適したタイプを選択します。エンジニアは、タイプと目的に応じて、図面で使用するのに適切なディメンションの曖昧性解消のタイプを知っています。これが私がしたことのサンプルです:
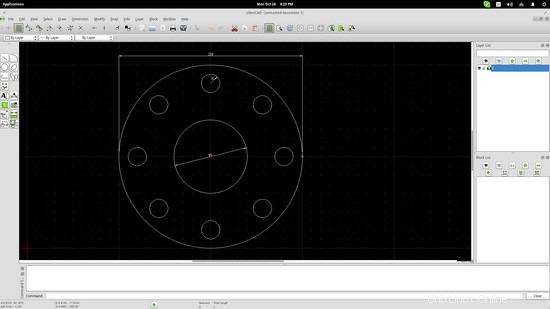
円を選択して描写角度を設定するだけで、直径と半径の寸法を挿入しました。直線寸法については、フランジ本体の2つの極値を選択し、外縁からの寸法距離を調整しました。
作業のエクスポートは、[ファイル]->[名前を付けて保存]または[ファイル]->[エクスポート]の2つの方法で実行できます。最初の選択肢を使用すると、AutoCADに適した.dxf形式でデザインを保存できます。実際、LibreCAD 2.0は、AutoCAD 2000、2004、2007、2012、および2014用に保存する機能を提供しているため、カバーされていると言っても過言ではありません。一方、[エクスポート]オプションを使用すると、jpg、png、tiff、bmp、svgなどの画像ファイル形式を生成できます。
- LibreCAD