Bluetoothデバイスへの接続は、ファイル転送、オーディオ共有(Bluetoothスピーカー)、および共有ネットワーク接続(スマートフォン)に不可欠です。 GNOME設定パネルは、これを簡単な手順ですばやく実行する方法を提供します。これがその方法のガイドです。
まず、GNOMEの設定を開き、「Bluetooth」エントリを選択する必要があります。
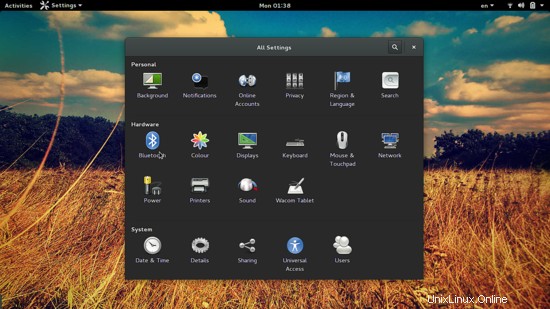
Bluetoothアダプターをオンに切り替え、使用可能なデバイスをスキャンして表示するのを待ちます。この時点で、デバイスのBluetoothも有効になっていて、検出可能であることを確認する必要があります。すべて設定すると、デバイスが結果のリストに表示されます。
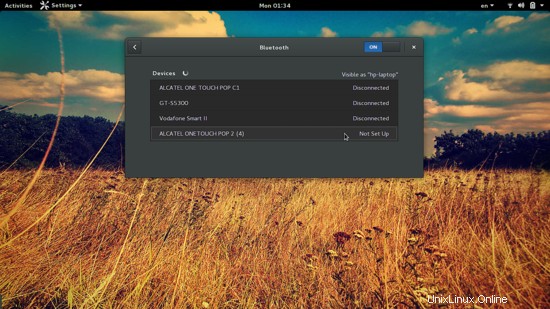
エントリを選択すると、一意のコードを含むダイアログが開きます。これはセキュリティ指向であり、Bluetoothデバイスにも同じ番号が表示されている場合は、[確認]ボタンを押して続行できます。
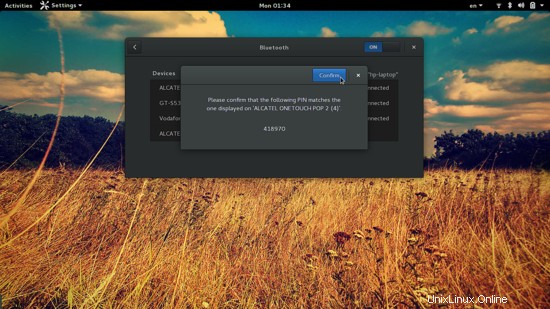
最後に、ポップアップする新しいウィンドウの[ファイルの送信...]ボタンを押すと、コンピューターからファイルを選択した後、デバイスでファイルを受け入れるように求められます。プロセスは本当にシンプルで、セットアップにほんの少しの時間がかかります。デバイスを削除しない限り、デバイスはシステムに対して「信頼できる」ままになります。
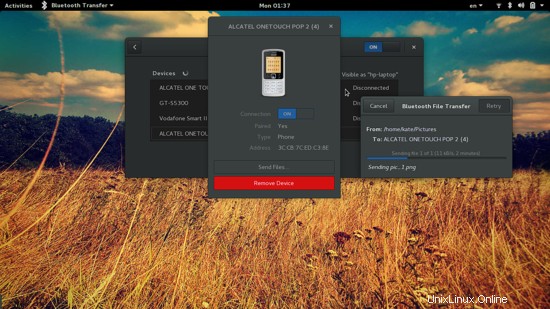
これで、デバイスをネットワークソースとして使用する場合は、GNOMEのトップパネルの右側にあるメニューから使用できます。
Bluetoothの接続と機能に関連するその他のオプションについては、「obexfs」パッケージを詳しく調べてインストールできます。このパッケージは、ファイルマネージャーと連携して、ペアリングされた(接続された)デバイスを参照できるようになります。
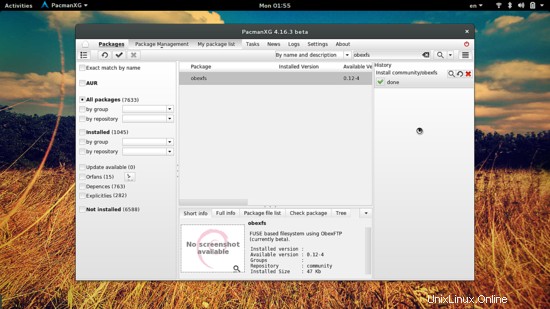
基本的にobexftpのグラフィカルフロントエンドである「obextool」パッケージは、Bluetoothロケーションを開く際に問題が発生した場合に役立つことがあります。
「ブルーマン」はあなたが行くことができるもう一つの選択肢です。これは、デバイスを参照したり、オーディオ出力またはネットワークソースとしてデバイスに接続したりできる機能豊富なBluetoothデバイスマネージャーです。 Bluemanは、端末でobexfsを使用してデバイスをマウントするために使用できるデバイスのアドレスも表示します。
これを行うには、次のように入力して「/mountpoint」などのフォルダを作成します。
sudo mkdir /mountpoint
ターミナル上。次に、マウントコマンドを「obexfs-b[デバイスアドレス]/ mountpoint」として使用できます。これで、デバイスが閲覧可能になります。
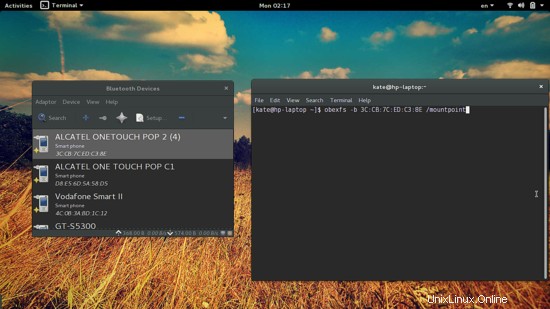
その他のobexfsオプション(サウンドおよびネットワーク用)については、次のように入力してください:
obexfs –help
コマンドに設定できるパラメータの概要を取得します。
LinuxはBluetooth接続に関して長い道のりを歩んできました。以前は魅力のように機能していましたが、新しいカーネルバージョンでは機能の重要な部分が壊れています。上記がどのように機能したかをお知らせください。フォーラムにアクセスして、Linuxのバージョンと、コミュニティからの支援を得るために接続しようとしているデバイスの種類に関する情報を含めてください。