ありがたいことに、オープンソースの世界では、ビデオ編集に関して多くの優れた選択肢が提供されています。最も人気のある選択肢のいくつかは、PiTiVi、OpenShot、Kdenlive、Blenderです。 Avidemuxは別のものです-おそらく最悪の名前のものですが、最も古い(5歳)の1つであるため、現在はかなり成熟していて安定しており、比較的機能が豊富です。個人的にAvidemuxを使い始めたのは、多くのビデオファイル形式をサポートし、グラフィカルユーザーインターフェイスにGTK +ツールキットを使用していたため、GNOMEシステムの外観と一致しているためです。
まず、編集するビデオをロードします。これは、左上にある「開く」ボタンを押すか、ファイルメニューをナビゲートして「開く」オプションを選択することで実行できます。これにより、ファイルマネージャウィンドウが開き、そこからビデオファイルを見つけることができます。 Avidemuxのデモンストレーションに使用するファイルは、1080x720の解像度のBigBuckBunny映画のサンプルです。
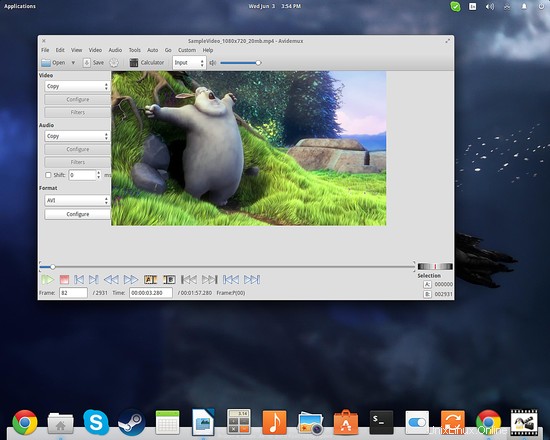
インターフェイスの下部にある再生コントロールに注目してください。それらを使用して、ビデオをナビゲートし、任意の部分を見ることができます。 「A」ボタンと「B」ボタンは、選択の開始と終了に対応します。ビデオの最初と最後の沈黙を取り除くために、他の編集の前にこれを頻繁に使用します。 「A」および「B」位置マーカーを押す前に、フレーム番号、またはナビゲートする正確なミリ秒を入力することもできます。これで、「保存」ボタンを押すと、選択内容(AからBマーカーまでの部分)のみを保存できるようになり、残りが削除されます。このエクスポートされたビデオに新しいファイル名を指定する必要があります。このファイル名をAvidemuxにロードして、さらに編集することができます。
次のステップは、出力ビデオのフォーマットを選択することです。左側のオプションリストからビデオとオーディオコーデックを選択できます。このアクションは、ビデオのフォーマットがその特性の数値制限を決定しているため、さらに編集するための選択肢を開きます。このため、一部のフォーマットは特定のアスペクト比や解像度に適していない場合があるため、ニーズに合ったものを探し続ける必要があります。
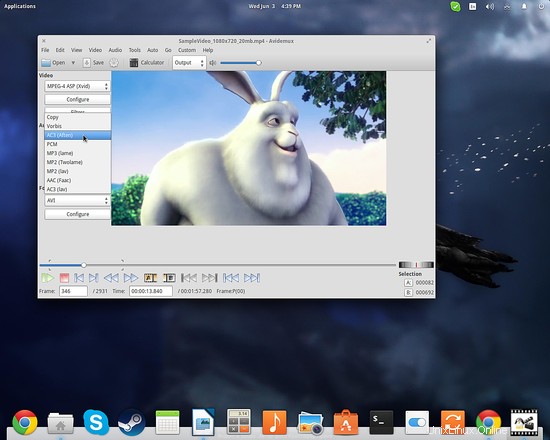
コーデックの選択肢の下にある「設定」ボタンを押すと、対応するオプションをいじることができます。基本的な編集に進み、ビデオコーデックの下にある[フィルター]ボタンを押すと、使用可能なフィルターのメニューが開きます。ビデオのサイズを1080x720から720x480に変更したいとします。これを行うには、[変換]タブを選択し、中央の小さな緑色のボタンを押して[サイズ変更]フィルターを追加します。この後、下のスクリーンショットに示すように、サイズ変更値を入力してフィルターを構成するように求められます。
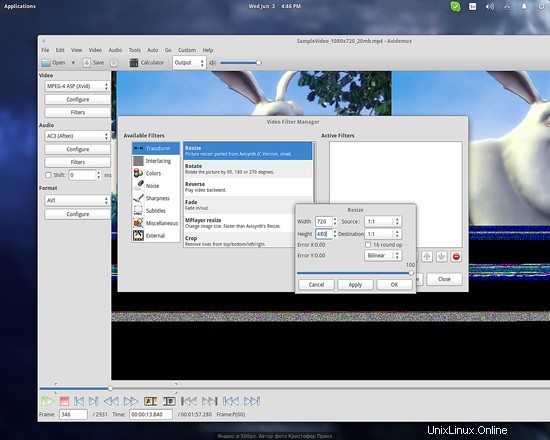
ビデオもトリミングして、側面から少し切り取りたいとしましょう。 「トリミング」フィルターを追加することを選択すると、トリミングされた領域を薄緑色で表示する便利なビデオプレビューアが提供されます。
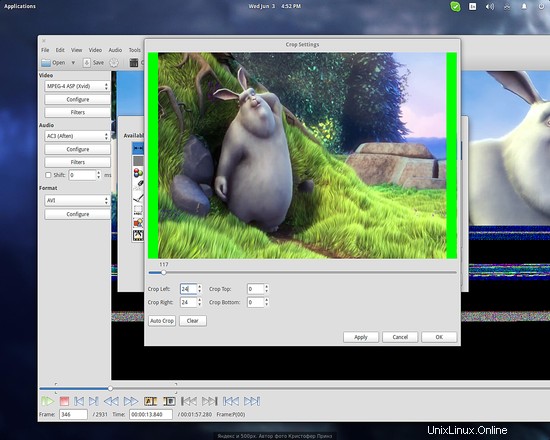
トランジションをスムーズにするためにフェードインおよびフェードアウト効果も作成したため、追加したすべてのフィルターが右側の列に追加されていることに注目してください。編集フィルターの追加と構成が完了したら、ファイルを新しい名前で保存し、再度開いて作業を続けることができます。
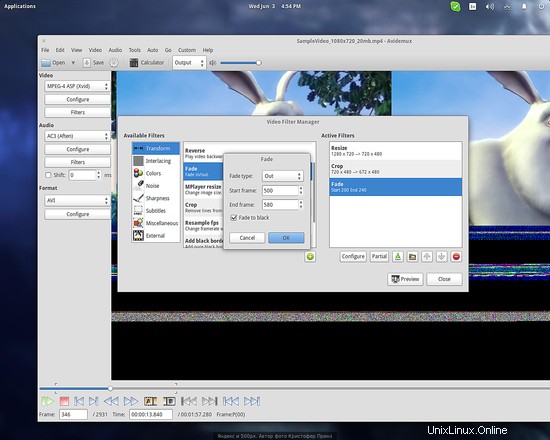
エフェクトフィルターは、基本的な編集と同じ方法で適用できます。最も広く使用されているフィルターの1つは、ユーザーが.png画像ファイル(ロゴ)を参照してビデオに埋め込むことができる「ロゴ」フィルターです。例として、左上にHowToForgeロゴを挿入しました。
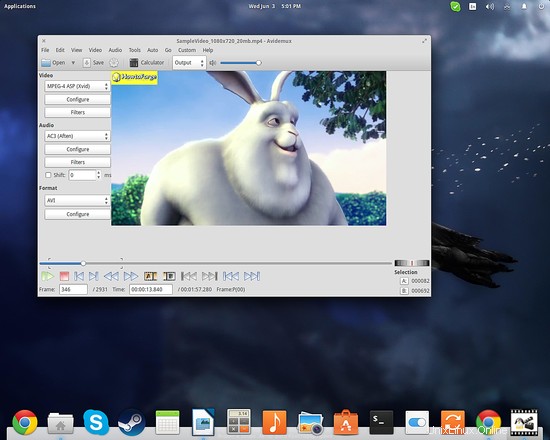
Avidemuxは、周囲のボックスを補間することで既存のロゴをブレンドしようとする「ロゴ」フィルターを使用して、ビデオから透かしを削除する必要がある場合に役立つ場合があります。あなたは単にエリアを定義し、最高のものを期待します。便利なもう1つの便利なフィルターは、「色」カテゴリの下にある「UとVを入れ替える」です。これは通常、一部のWebMビデオの場合の逆クロマを修正します。
フィルタコレクションをさらに詳しく調べると、シャープネス/スムージングフィルタ、字幕加算器、トランジションエフェクト、ノイズリムーバー、ライトデノイザーなどが見つかります。このようなソフトウェアのほとんどの場合と同様に、実験することで、編集プロセスからより多くのことを学び、可能な限り最高の結果を得ることができます。そのため、[保存]ボタンを押す前に、フィルターに時間をかけてさまざまな設定を試してください。
>出力ビデオの再生が遅すぎる、または速すぎると思われる場合は、フレームレートを変更する必要があります。これを行うには、「ビデオ」オプションメニューを押して「フレームレート」エントリを選択します。手動で設定するか、PAL(25 fps)、FILM(24 fps)、またはNTSC(30 fps)の固定設定を選択できます。もう1つの便利な機能は、Avidemuxがすべてのパラメーターをメディアまたはデバイスに合うように設定するために選択できるテンプレート設定です。 「自動」オプションメニューを押すと、DVD、ビデオCD、スーパービデオCD、Apple iPod、またはSony Play Station Portableから選択でき、Avidemuxがトランスコーディングプロセス、解像度、フレームレートなどに適切なコーデックを設定します。
Avidemuxの探索を楽しんでください!
- Avidemux