このページについて
- はじめに
- 1Raspbianとイメージライターのダウンロード
- 2画像の書き込み
- 3Piの設定
- 最初に行うこと:
- 2番目に行うこと:
それで、あなたはラズベリーパイ(別名「パイ」)を手に入れ、それを使って何かを作り始めたいが、それについてどうやって行くのかわからない人ですか?はいの場合、このチュートリアルはあなたのためです。このハウツーでは、RaspbianOSのインストールとデスクトップ環境の開始について説明します。
Raspberry Piは、クレジットカードサイズのマイクロプロセッサで、700MHzから始まるさまざまな処理速度でさまざまなモデルで利用できます。モデルBまたはモデルB+、あるいは非常に古いバージョンのいずれを使用していても、インストールプロセスは同じです。 Raspberry Piの公式Webサイトをチェックした人は、初心者向けに「NOOBS」または「NOOBS LITE」オペレーティングシステム(別名「OS」)を推奨しているのを見たことがあるかもしれません。しかし、Piの使用は非常に簡単で、初心者からすぐにプロに転向できます。したがって、より強力で効率的なOSであるRaspbianを使用することをお勧めします。 Raspbianが非常に人気がある主な理由は、多くのタスクを実行してOSを最適化するための何千ものビルド済みライブラリがあることです。これは、アプリケーションを構築する際に大きな利点を形成します。
1ラズビアンとイメージライターのダウンロード
ここからRaspbianの最新バージョンをダウンロードします。直接ダウンロードすることも、トレント経由でダウンロードすることもできます。
ダウンロードしたOSをSDカード(Raspberry Pi B +モデルの場合はマイクロSDカード)に書き込むには、イメージライターが必要になります。したがって、ここから「win32ディスクイメージャ」をダウンロードします。
2画像の書き込み
SDカードをラップトップ/PCに挿入し、イメージライターを実行します。開いたら、ダウンロードしたRaspbianイメージファイルを参照して選択します。正しいデバイス、つまりSDカードを表すドライブを選択します。選択したドライブ(またはデバイス)がSDカードと異なる場合、選択した他のドライブが破損します。だから注意してください。
その後、下部にある「書き込み」ボタンをクリックします。例として、SDカード(またはマイクロSD)ドライブが文字「G:\"
」で表されている下の画像を参照してください。
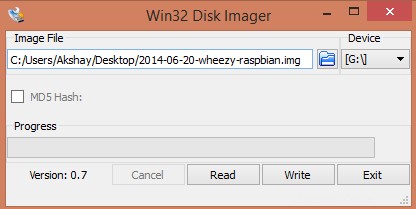
書き込みが完了したら、SDカードを取り出し、Raspberry Piに挿入して、電源を入れます。起動が開始されます。
3Piのセットアップ
Piの起動後、「ユーザー名」やパスワードなどのユーザー資格情報が要求される場合があることに注意してください。 Raspberry Piにはデフォルトのユーザー名とパスワードが付属しているため、要求されたときは常にそれを使用してください。資格情報は次のとおりです。
login: pi password: raspberry
Piを初めて起動すると、「セットアップオプション」という設定画面が表示され、次の画像のようになります。
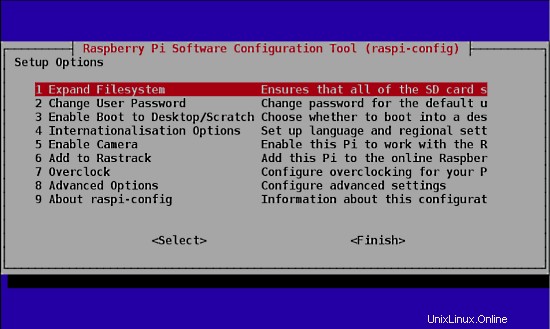
[セットアップオプション]画面を見逃した場合でも、問題はありません。ターミナルで次のコマンドを入力すると、いつでも表示できます。
sudo raspi-config
このコマンドを実行すると、上の画像に示すように「セットアップオプション」画面が表示されます。
[セットアップオプション]ウィンドウが表示されたので、いくつか設定する必要があります。以下の各手順を完了した後、Piの再起動を求められた場合は、再起動してください。再起動後、[セットアップオプション]画面が表示されない場合は、上記のコマンドに従って画面/ウィンドウを表示します。
-
最初に行うこと:
セットアップオプションウィンドウのリストで最初のオプションを選択します。つまり、[ファイルシステムの拡張]オプションを選択し、Enterキーを押します。これは、SDカードに存在するすべてのスペースを完全なパーティションとして利用するために行います。これは、OSを拡張してSDカードのスペース全体に合わせ、Piのストレージメモリとして使用できるようにすることだけです。 -
2番目に行うこと:
セットアップオプションウィンドウのリストで3番目のオプションを選択します。つまり、[デスクトップ/スクラッチへの起動を有効にする]オプションを選択し、Enterキーを押します。下の画像のような「ブートオプションの選択」ウィンドウと呼ばれる別のウィンドウに移動します。
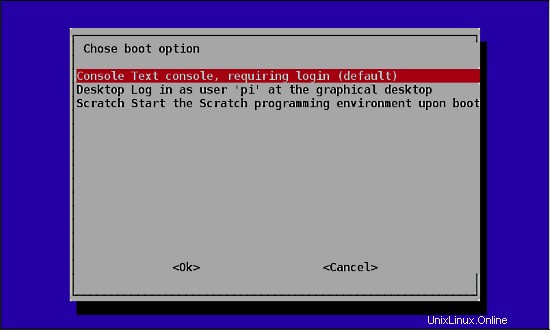
[ブートオプションの選択]ウィンドウで、2番目のオプションを選択します。つまり、「デスクトップはグラフィカルデスクトップでユーザー「pi」としてログインします」と入力ボタンを押します。完了すると、[セットアップオプション]ページに戻ります。そうでない場合は、このウィンドウの下部にある[OK]ボタンを選択すると、前のウィンドウに戻ります。これを行うのは、使い慣れたデスクトップ環境で起動したいからです。この手順を実行しないと、RaspberryPiはGUIオプションなしで毎回ターミナルを起動します。
両方の手順が完了したら、ページの下部にある[完了]ボタンを選択すると、自動的に再起動します。そうでない場合は、ターミナルで次のコマンドを使用して再起動します。
sudo reboot
4ファームウェアの更新
前の手順から再起動した後、すべてが正常に行われると、下の画像のようなデスクトップが表示されます。

デスクトップが表示されたら、ターミナルを開き、次のコマンドを入力してPiのファームウェアを更新します。
sudo rpi-update
Piの特定のモデルには、スムーズに実行するために必要なすべての依存関係がない場合や、バグがある場合があるため、ファームウェアの更新が必要です。最新のファームウェアにはこれらのバグが修正されている可能性があるため、最初にファームウェアを更新することが非常に重要です。
5結論
そこで、Piを稼働させるための手順について説明しました。この方法は、Raspbainがすべてのモデルでサポートされるように作成されているため、Raspberry Piのすべての異なるモデル(モデルA、B、B +、およびRPi 2)で機能します。ただし、他のソフトウェアやライブラリをインストールしている場合、PiのモデルやRaspbian自体のバージョンによっては、インストール中に手順が少し変わる場合があります。ラズベリーのコンセプトは、あなたが彼が望む結果を得るか、あなたが望むビルドをするまで、試み続けることです。これには多くの試行錯誤が伴うかもしれませんが、時間を費やす価値はあります。実際の使用法はここで終わりではありません。これは始まりにすぎない。それから素晴らしいものを構築するのはあなた次第です。
6つのリンク
- ラズベリーパイ
- ラズビアン