
このガイドでは、Tmuxのインストールと基本的な使用法について説明します。
tmuxとは何ですか? #
Tmuxは、GNUScreenに代わるターミナルマルチプレクサです。つまり、Tmuxセッションを開始して、そのセッション内で複数のウィンドウを開くことができるということです。各ウィンドウは画面全体を占め、長方形のペインに分割できます。
Tmuxを使用すると、1つの端末で複数のプログラムを簡単に切り替えたり、それらを切り離したり、別の端末に再接続したりできます。
Tmuxセッションは永続的です。つまり、Tmuxで実行されているプログラムは、切断されても実行され続けます。
Tmuxのすべてのコマンドはプレフィックスで始まります。プレフィックスはデフォルトでctrl+ b 。
Tmuxのインストール#
ディストリビューションのパッケージマネージャーを使用して、Tmuxを簡単にインストールできます。
UbuntuおよびDebianへのTmuxのインストール#
sudo apt install tmuxCentOSおよびFedoraへのTmuxのインストール#
sudo yum install tmuxmacOSへのTmuxのインストール#
brew install tmux
最初のTmuxセッションを開始するには、「 tmux」と入力するだけです。 コンソール内:
tmuxこれにより、新しいセッションが開き、新しいウィンドウが作成され、そのウィンドウでシェルが開始されます。
Tmuxに入ると、画面の下部に現在のセッションに関する情報を示すステータス行が表示されます。
これで、最初のTmuxコマンドを実行できます。たとえば、すべてのコマンドのリストを取得するには、次のように入力します。
Ctrl + b ?
名前付きTmuxセッションの作成#
デフォルトでは、Tmuxセッションには数値の名前が付けられています。名前付きセッションは、複数のTmuxセッションを実行する場合に役立ちます。新しい名前付きセッションを作成するには、 tmuxを実行します 次の引数を使用したコマンド:
tmux new -s session_nameわかりやすいセッション名を選択することをお勧めします。
Tmuxセッション番号からの切り離し#
次のように入力すると、Tmuxセッションから切り離して、通常のシェルに戻ることができます。
Ctrl + b d
Tmuxセッションで実行されているプログラムは、セッションから切り離された後も引き続き実行されます。
Tmuxセッション番号への再接続#
最初にセッションに接続するには、セッションの名前を見つける必要があります。現在実行中のセッションのリストを取得するには、次のように入力します。
tmux lsセッションの名前は、出力の最初の列です。
0: 1 windows (created Sat Sep 15 09:38:43 2018) [158x35]
my_named_session: 1 windows (created Sat Sep 15 10:13:11 2018) [78x35]
出力からわかるように、2つの実行中のTmuxセッションがあります。最初のものは0という名前です 2つ目はmy_named_session 。
たとえば、セッション 0に接続するには 、次のように入力します:
tmux attach-session -t 0Tmux Windowsとペインの操作#
新しいTmuxセッションを開始すると、デフォルトでは、シェルを含む単一のウィンドウが作成されます。
シェルタイプCtrl+ bで新しいウィンドウを作成するには c 、 0 ... 9の範囲から最初に使用可能な番号 割り当てられます。
画面下部のステータス行に、すべてのウィンドウのリストが表示されます。
以下は、Tmuxウィンドウとペインを管理するための最も一般的なコマンドです。
-
Ctrl + bc新しいウィンドウを作成する(シェル付き) -
Ctrl + bwリストからウィンドウを選択します -
Ctrl + b0ウィンドウ0に切り替えます(番号で) -
Ctrl + b、 現在のウィンドウの名前を変更します -
Ctrl + b%現在のペインを水平方向に2つのペインに分割します -
Ctrl + b" 現在のペインを垂直に2つのペインに分割します -
Ctrl + bo次のペインに移動します -
Ctrl + b; 現在のペインと前のペインを切り替えます -
Ctrl + bx現在のペインを閉じます
Tmuxのカスタマイズ#
Tmuxが起動すると、〜/ .tmux.confから構成パラメーターを読み取ります。 ファイルが存在する場合。
これがサンプルの〜/ .tmux.conf です カスタマイズされたステータスラインといくつかの追加オプションを使用した構成:
# Improve colors
set -g default-terminal 'screen-256color'
# Set scrollback buffer to 10000
set -g history-limit 10000
# Customize the status line
set -g status-fg green
set -g status-bg black
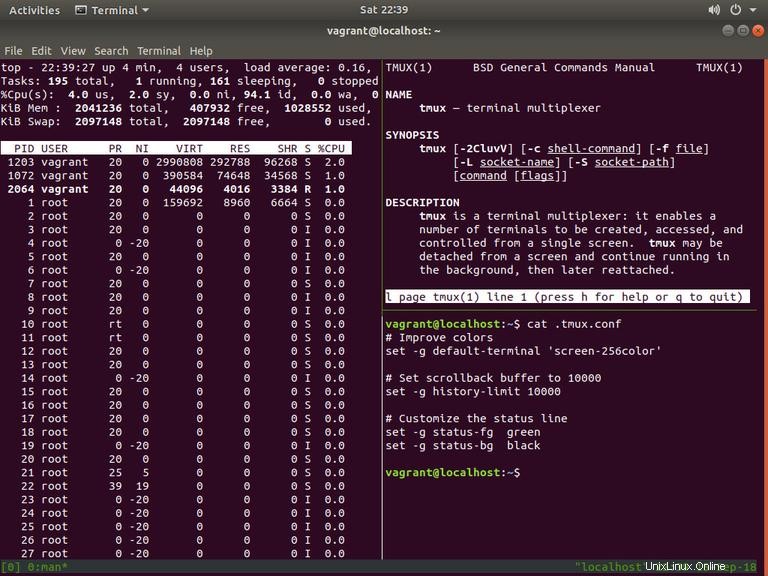
以下は、Tmuxを使い始めるための最も基本的な手順です。
- コマンドプロンプトで、
tmux new -s my_sessionと入力します 、 - 目的のプログラムを実行します。
- キーシーケンス
Ctrl-bを使用します +dセッションから切り離します。 -
tmux attach-session -t my_sessionと入力して、Tmuxセッションに再接続します 。
結論#
このチュートリアルでは、Tmuxの使用方法を学びました。これで、1つのセッションで複数のTmuxウィンドウの作成を開始し、新しいペインを作成してウィンドウを分割し、ウィンドウ間を移動し、セッションをデタッチして再開し、 .tmux.confを使用してTmuxインスタンスをパーソナライズできます。 ファイル。
Tmuxタイプの詳細についてはmantmux ターミナルで、またはTmuxユーザーズマニュアルページにアクセスしてください。
ご質問やご意見がございましたら、お気軽にコメントをお寄せください。