データの損失は、すべてのユーザーが経験できる最も不安で悲惨な経験の1つです。一度削除または失われた貴重なデータが見つからないという見通しは、通常、不安を引き起こし、ユーザーを無力にします。ありがたいことに、Linuxマシンで削除されたファイルを回復するために使用できるツールがいくつかあります。私たちはあなたがあなたの削除されたファイルを取り戻すのを助けることができるいくつかのデータ回復ツールと残りの中で際立っていたものを試しました。これはTestDiskデータ回復ツールです。
TestDiskは、オープンソースで強力なデータ回復ツールであり、データの回復とは別に、ブートパーティションの再構築と回復、およびパーティションテーブルの修正を行います。 FAT、exFAT ext3、ext4、NTFSなどのファイルシステムから削除されたファイルを復元し、それらを別の場所にコピーします。 TestDiskはコマンドラインデータリカバリツールであり、これは他のデータリカバリツールとは一線を画す属性の1つです。
このガイドでは、テストディスクユーティリティツールを使用して、Linuxで削除されたファイルを回復する方法を示します。 TestDiskがUbuntu20.04のリムーバブルUSBドライブから削除されたデータを回復する方法を示します。
ステップ1)TestDiskユーティリティツールのインストール
最初のステップは、TestDiskをインストールすることです。 Debian / Ubuntuディストリビューションでこれを行うには、パッケージリストを更新し、次のようにTestDiskをインストールします。
$ sudo apt update $ sudo apt install testdisk
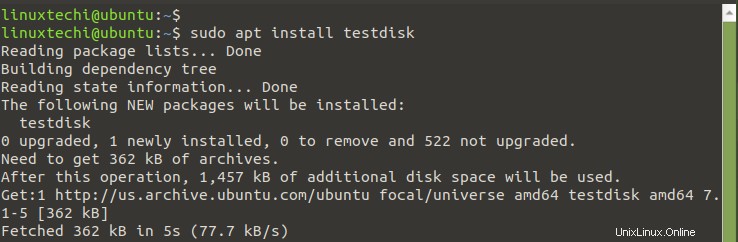
CentOS 8、RHEL 8、Rocky Linux 8、AlmaLinux 8を実行している場合は、最初にEPELリポジトリをインストールする必要があります。
$ sudo dnf install https://dl.fedoraproject.org/pub/epel/epel-release-latest-8.noarch.rpm
次に、システムを更新し、次のようにテストディスクをインストールします。
$ sudo dnf update $ sudo dnf install testdisk
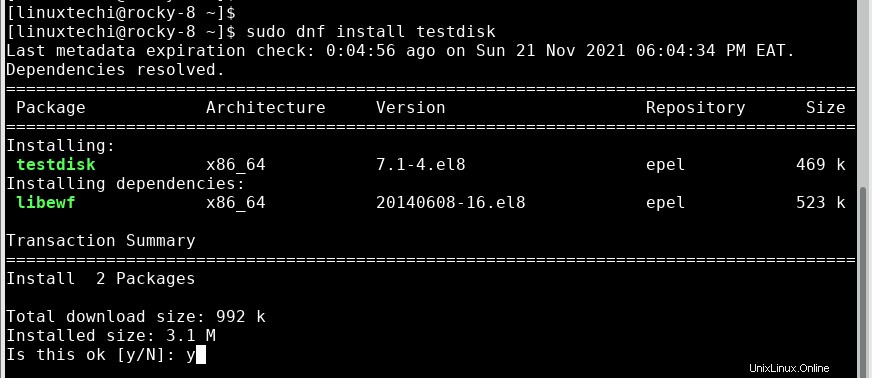
インストールしたら、次のようにTestDiskのバージョンを確認することで、Testdiskがインストールされていることを確認できます。
$ testdisk --version
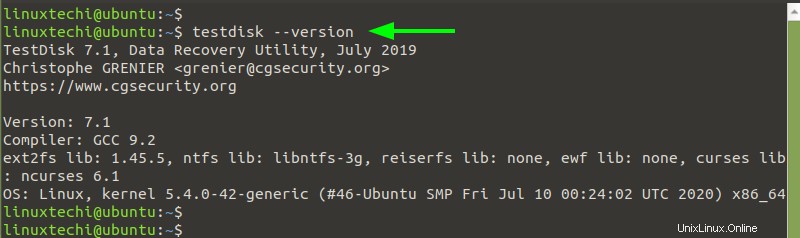
出力から、TestDisk 7.1がインストールされていることがわかります。次に、ドライブから削除されたファイルを回復する方法をシミュレートしましょう。
ステップ2)TestDiskを使用して削除されたファイルを回復する
ディスクから削除されたファイルを回復する方法を示すために、USBドライブから2つのファイルを削除しました。ファイルはゴミ箱にもありません。私たちの目的はそれらを回復することです。
ペンドライブ/USBドライブ上のいくつかのファイルを削除した場合と同様の設定を行うことができます。それらを回復するには、それに従ってください。
端末で、次のコマンドを実行してTestDiskを起動します
$ testdisk
コマンドラインツールであるTestDiskは、示されているオプションのリストを提供します。デフォルトでは、開始時に選択する最も論理的なオプションが強調表示されます。したがって、「作成」オプションでEnterキーを押します。
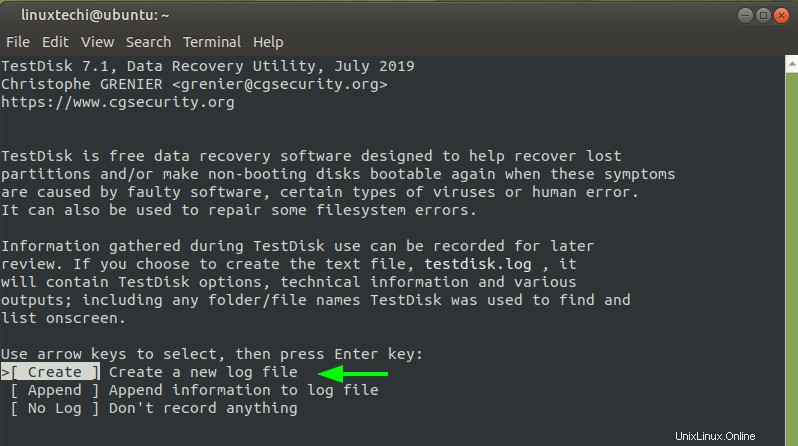
次の画面には、マウントされたボリュームが表示されます。ただし、すべてのディスクとパーティションを表示するには、sudo権限が必要です。
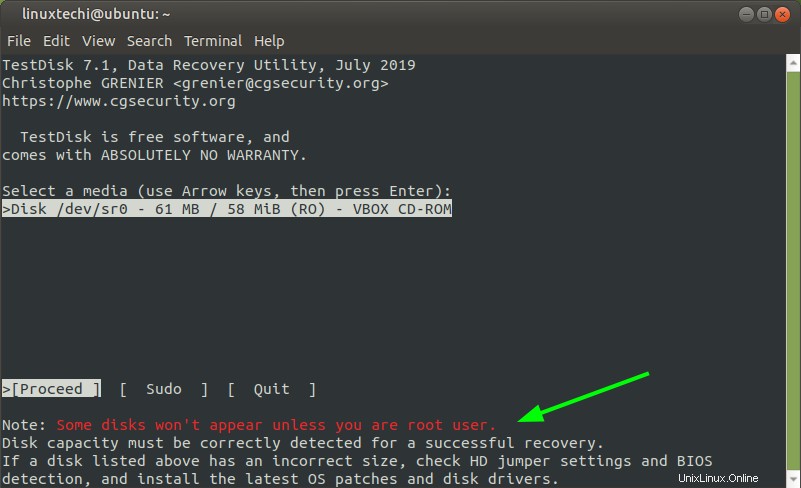
したがって、前方矢印キーを使用して「sudo」を選択し、Enterキーを押します。
注:煩わしさを避けるために、ターミナルからsudoユーザーとしてtestdiskユーティリティを実行するだけです。
$ sudo testdisk
さて、今回は、マウントされているすべてのパーティションが表示されます。ご希望のドライブを選択してください。私たちの場合、リムーバブルUSBドライブを選択しました。進む矢印キーを使用して、[続行]を選択し、Enterキーを押します。
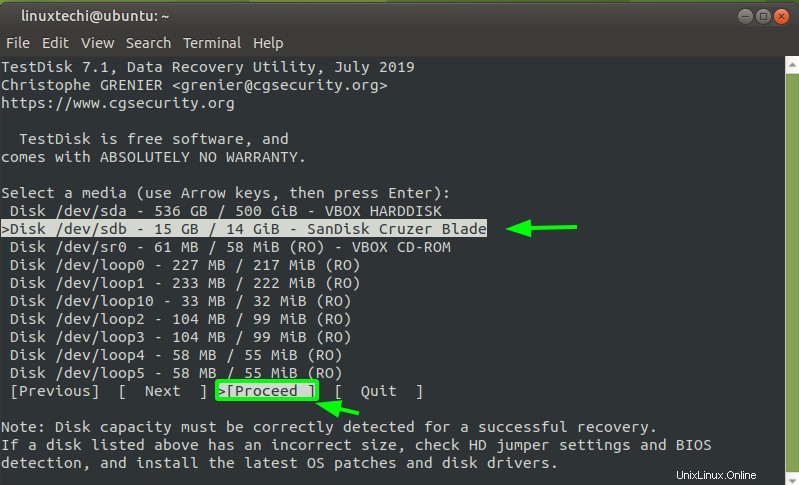
TestDiskは、パーティションテーブルタイプを自動的に検出します。 USBドライブなどのパーティション化されていないディスクの場合、パーティション化されていないメディアタイプが検出されます。したがって、Enterキーを押します。
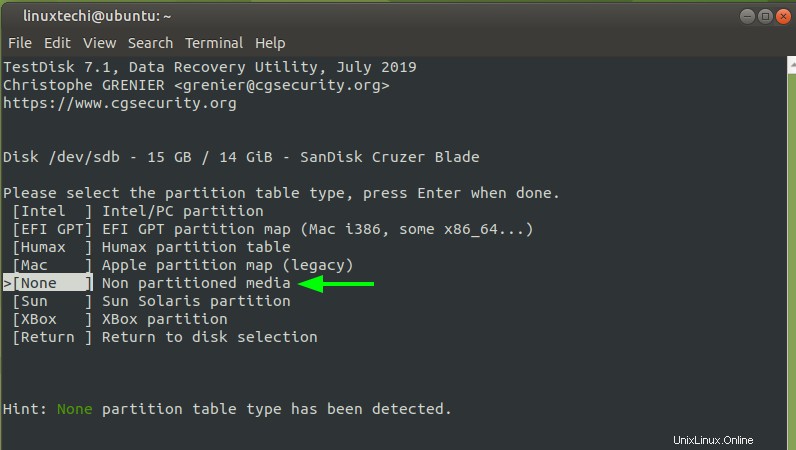
リムーバブルドライブのパーティションテーブルが示されているように一覧表示されます。下部にある[削除を取り消す]を選択します
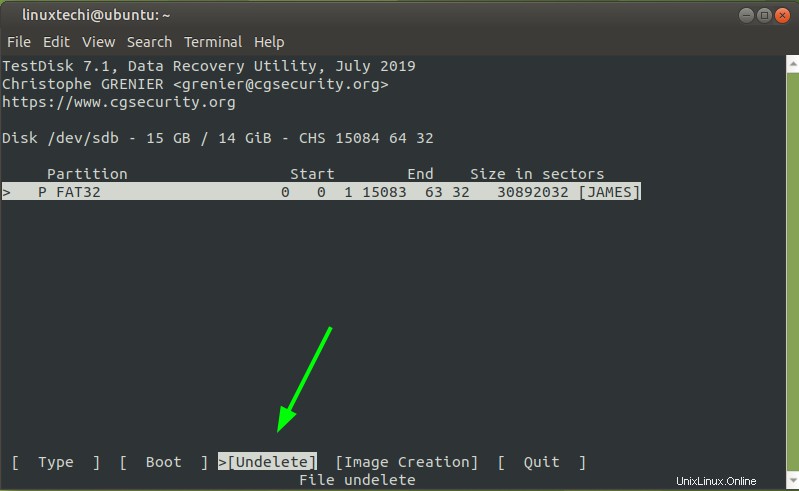
TestDiskはドライブをスキャンして削除されていないファイルを探し、それらを赤で強調表示します。
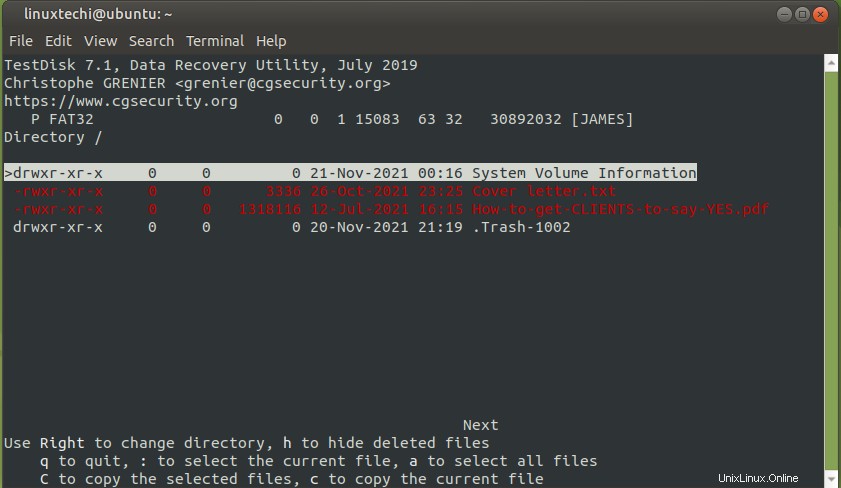
これらのファイルを回復するには、最初にそれらを選択する必要があります。したがって、下にスクロールして、選択ごとに完全なコロン(:)を入力します。各ファイルが緑色で強調表示されていることがわかります。
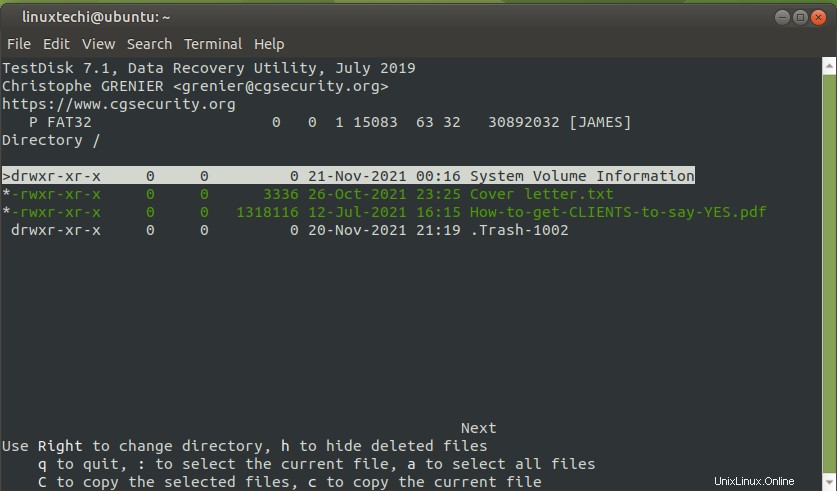
次に、Shift + Cを押して大文字の「C」を入力し、ファイルをコピーします。ファイルを保存する目的の保存先を選択するように求められます。この例では、ファイルを「パブリック」ディレクトリに保存することを選択しました。ディレクトリを選択したら、Enterキーを押します。
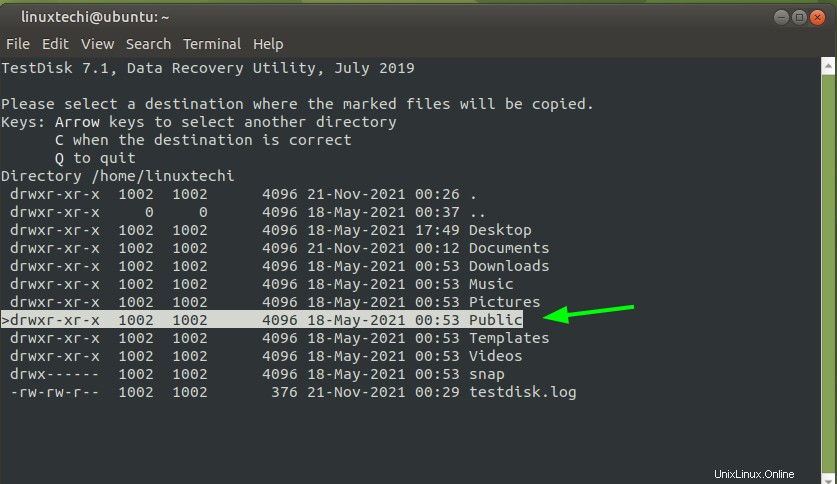
ターゲットディレクトリの変更日が表示されます。任意のオプションを選択して、もう一度Enterキーを押します。
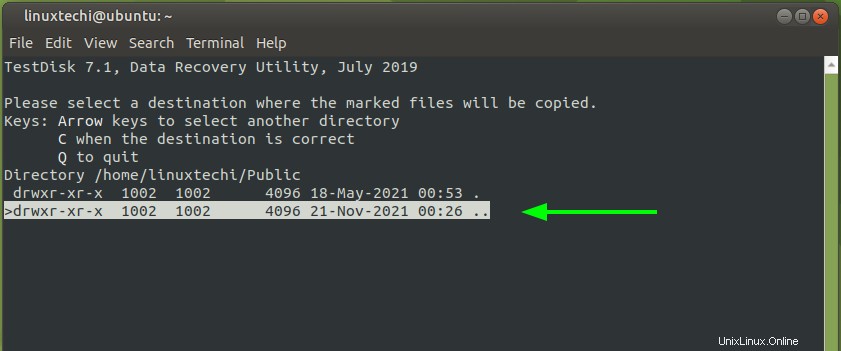
TestDiskは、ファイルが正常にコピーされたことを通知します。
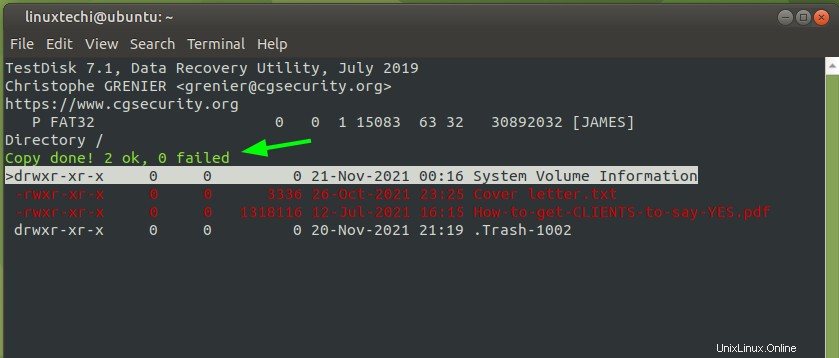
ファイルがコピーされたことを確認するには、宛先ディレクトリに移動して、ファイルが存在することを確認します。
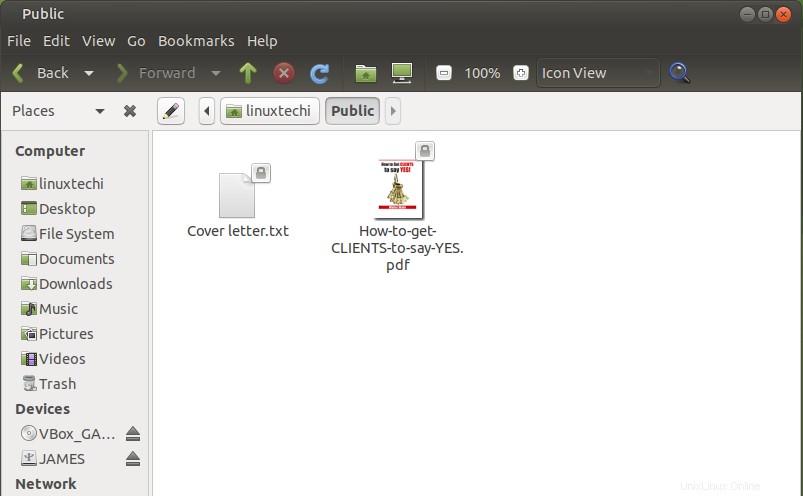
復元されたファイルは、root権限と所有権で保存されます。 chownコマンドで権限を変更できます。
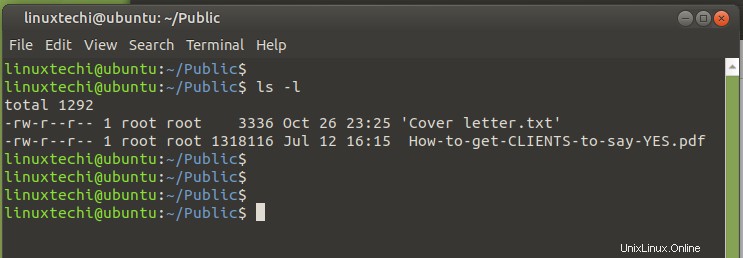
$ sudo chown linuxtechi 'Cover letter.txt' 'How-to-get-CLIENTS-to-say-YES.pdf'
TestDiskを終了するには、最後にbashシェルに戻るまで「q」を繰り返し押します。
結論
これは、TestDiskユーティリティを使用してLinuxで削除されたファイルを回復する方法のデモンストレーションでした。ファイルを回復したい、または完全に起動できないハードディスクがある場合は、ハードディスクを取り外してUSBアダプターに接続し、TestDiskがインストールされているLinuxシステムに接続します。このガイドがお役に立てば幸いです。フィードバックをお待ちしております。
また読む : Ubuntu / Linux Mint/Debian用のトップ6スクリーンショットツール