クラウド管理者の一般的なタスクの1つは、クラウドイメージを管理することです。 つまり、クラウドイメージのアップロードとダウンロードです。 OpenStack クラウドイメージは、 glanceと呼ばれるイメージサービスによって制御および管理されます。 。ほとんどのセットアップでは、glanceサービスはコントローラーノードに配置され、クラウドイメージは「 / var / lib / glance / images」の場所に保存されます。 「。
この記事では、OpenStack環境でqcow2クラウドイメージをアップロードおよびダウンロードする方法を説明します。クラウドイメージはHorizonダッシュボードから管理できますが、私の個人的な経験によれば、私は常にターミナルからのコマンドを使用してクラウドイメージを管理しています。以下のコマンドはMitakaでテストされています およびニュートン OpenStackバージョン。
コマンドラインを介してOpenStackにqcow2クラウドイメージをアップロードする
glanceサービスが実行されているサーバーにログインします。私の場合はコントローラーノードです。
以下のソースコマンドを使用して、keystone管理者のクレデンシャルを取得します
[[email protected] ~]# source keystonerc_admin
クラウドイメージqcow2ファイルを配置したフォルダーに移動します。
[[email protected] ~(keystone_admin)]# cd /opt/images/ [[email protected] images(keystone_admin)]#
構文:
#openstack image create –disk-format qcow2 –container-format bare –public –file {Name-Cloud-Image} .qcow2
例:CentOS7qcow2ファイルをアップロードしたいとします。
[[email protected] images(keystone_admin)]# openstack image create --disk-format qcow2 --container-format bare --public --file CentOS-7-x86_64-GenericCloud-1503.qcow2 CentOS_7_Cloud_IMG>
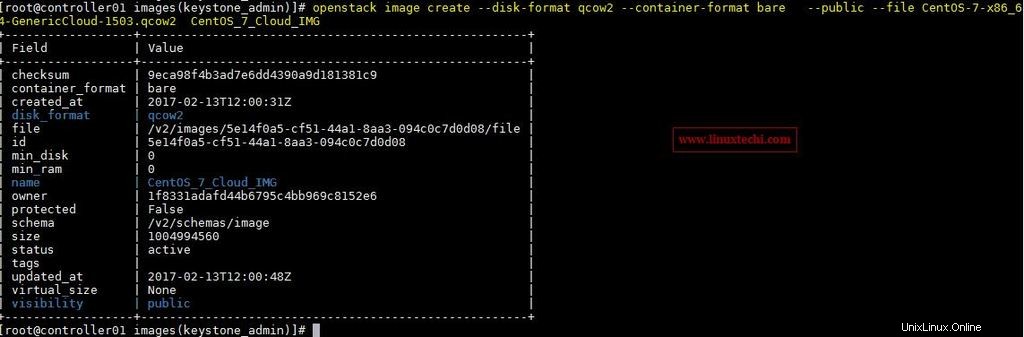
次のコマンドを使用して、アップロードされたアップロード画像を表示します
[[email protected] images(keystone_admin)]# openstack image list | grep CentOS_7_Cloud_IMG | 5e14f0a5-cf51-44a1-8aa3-094c0c7d0d08 | CentOS_7_Cloud_IMG | active | [[email protected] images(keystone_admin)]#
OpenStackでのクラウドイメージの削除
構文:
#openstack image delete
以下のコマンドを使用して、クラウド画像の画像IDを取得できます:
[[email protected] images(keystone_admin)]# openstack image list | grep CentOS_7_Cloud_IMG | 5e14f0a5-cf51-44a1-8aa3-094c0c7d0d08 | CentOS_7_Cloud_IMG | active | [[email protected] images(keystone_admin)]#
「CentOS_7_Cloud_IMG」を削除したいとします
[[email protected] images(keystone_admin)]# openstack image delete CentOS_7_Cloud_IMG
または
[[email protected] images(keystone_admin)]# openstack image delete 5e14f0a5-cf51-44a1-8aa3-094c0c7d0d08
OpenStackセットアップからのクラウドイメージのダウンロード
rhel6Cloudイメージをダウンロードしたいとします。したがって、最初に次のコマンドを使用して画像名とそのIDを取得します
[[email protected] var(keystone_admin)]# openstack image list | grep -i rhel* | c0247a08-6a68-4bd2-ae3e-ca0e8f654dca | RHEL-6_6 | active | [[email protected] var(keystone_admin)]#
上記の出力では、最初のフィールドは画像ID、2番目は画像名、最後のフィールドはクラウド画像のステータスを示しています
構文:
#glance image-download –file
例:
[[email protected] var(keystone_admin)]# glance image-download --file RHEL-6_6 --progress c0247a08-6a68-4bd2-ae3e-ca0e8f654dca [=============================>] 100% [[email protected] var(keystone_admin)]#
上記のコマンドは、現在の作業ディレクトリにあるRHEL-6_6クラウドイメージをダウンロードします。
[[email protected] var(keystone_admin)]# ll | grep RHEL -rw-r--r-- 1 root root 356646912 Feb 13 18:14 RHEL-6_6 [[email protected] var(keystone_admin)]#
既存のクラウドイメージに永続的な変更を加えたいシナリオがいくつかあります。その場合、クラウドイメージをダウンロードし、必要な変更を加えて、新しいバージョンのクラウドイメージをアップロードできます。
この記事は以上です。フィードバックとコメントを共有してください🙂