Linuxを使い始めて、Windowsのグラフィカルインターフェイスに慣れていたとき、Linux端末が本当に嫌だったのを覚えています。当時、私はコマンドを覚えるのが難しく、それぞれを適切に使用していることに気づいていました。やがて、Linuxターミナルの美しさ、柔軟性、使いやすさに気づきました。正直なところ、1日は使用せずにはいられません。今日は、Linuxの新規参入者が、Linuxへの移行を容易にするため、または単に新しいことを学ぶのを助けるための、いくつかの役立つトリックとヒントを共有したいと思います(願わくば)。


- Linuxでの5つの興味深いコマンドラインのヒントとコツ–パート1
- Linuxファイルタイプを管理するための5つの便利なコマンド–パート3
この記事は、最小限のスキルでプロのようにLinuxターミナルを使用するためのいくつかの便利なトリックを紹介することを目的としています。必要なのは、Linuxターミナルと、これらのコマンドをテストするための空き時間だけです。
1。適切なコマンドを見つける
適切なコマンドを実行することは、システムにとって非常に重要です。ただし、Linuxには非常に多くの異なるコマンドラインがあるため、覚えにくいことがよくあります。では、必要な適切なコマンドをどのように検索しますか?答えは適切です 。実行する必要があるのは次のとおりです:
# apropos <description>
「説明」を変更する場所 」と、探しているコマンドの実際の説明。これが良い例です:
# apropos "list directory" dir (1) - list directory contents ls (1) - list directory contents ntfsls (8) - list directory contents on an NTFS filesystem vdir (1) - list directory contents
左側にコマンドが表示され、右側にコマンドの説明が表示されます。
2。前のコマンドを実行する
多くの場合、同じコマンドを何度も実行する必要があります。 上を繰り返し押すことができますが キーボードのキーを押すと、代わりに履歴コマンドを使用できます。このコマンドは、ターミナルの起動以降に入力したすべてのコマンドを一覧表示します。
# history
1 fdisk -l
2 apt-get install gnome-paint
3 hostname tecmint.com
4 hostnamectl tecmint.com
5 man hostnamectl
6 hostnamectl --set-hostname tecmint.com
7 hostnamectl -set-hostname tecmint.com
8 hostnamectl set-hostname tecmint.com
9 mount -t "ntfs" -o
10 fdisk -l
11 mount -t ntfs-3g /dev/sda5 /mnt
12 mount -t rw ntfs-3g /dev/sda5 /mnt
13 mount -t -rw ntfs-3g /dev/sda5 /mnt
14 mount -t ntfs-3g /dev/sda5 /mnt
15 mount man
16 man mount
17 mount -t -o ntfs-3g /dev/sda5 /mnt
18 mount -o ntfs-3g /dev/sda5 /mnt
19 mount -ro ntfs-3g /dev/sda5 /mnt
20 cd /mnt
...
上記の出力からわかるように、実行したすべてのコマンドのリストが表示されます。各行には、コマンドを入力した行を示す番号があります。次を使用して、そのコマンドを呼び出すことができます:
!#
#の場所 コマンドの実際の番号で変更する必要があります。理解を深めるには、以下の例を参照してください。
!501
と同等です:
# history
3。真夜中の司令官を使用する
cdなどのコマンドの使用に慣れていない場合 、 cp 、 mv 、 rm midnightコマンドを使用できるよりも 。マウスも使用できる使いやすいビジュアルシェルです:

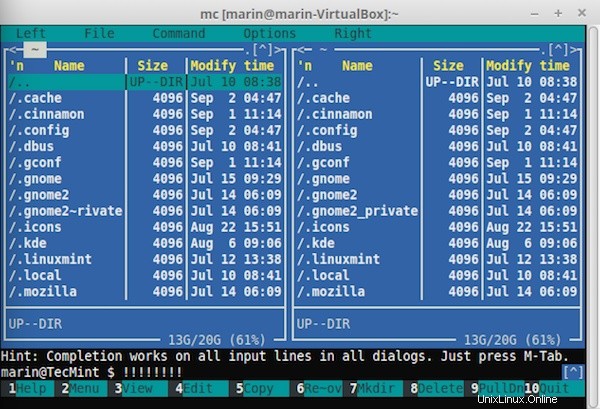
F1 – F12に感謝します キーを使用すると、さまざまなタスクを簡単に実行できます。下部の凡例を確認してください。ファイルまたはフォルダを選択するには、[挿入]をクリックします 」ボタン。
要するに、真夜中のコマンドは「 mc」と呼ばれます 「。 mcをインストールするには システムで実行するだけです:
$ sudo apt-get install mc [On Debian based systems]
# yum install mc [On Fedora based systems]
これは、真夜中の司令官を使用する簡単な例です。 mcを開きます 次のように入力するだけです:
# mc
次に、 TABを使用します ウィンドウを切り替えるボタン–左 および正しい 。私はLibreOfficeを持っています 「ソフトウェア」に移動するファイル 」フォルダ:
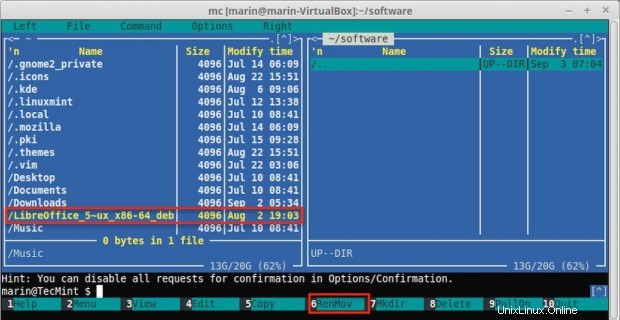
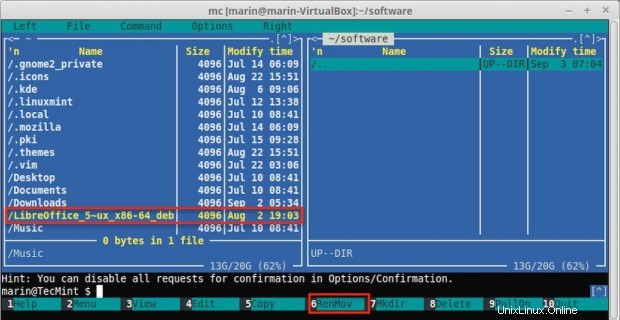
新しいディレクトリにファイルを移動するには、 F6を押します。 キーボードのボタン。 MCは確認を求めます:


確認されると、ファイルは新しい宛先ディレクトリに移動されます。
続きを読む :LinuxでMidnightCommanderファイルマネージャーを使用する方法
4。特定の時間にコンピュータをシャットダウンする
場合によっては、勤務時間が終了してから数時間後にコンピュータをシャットダウンする必要があります。次を使用して、特定の時間にシャットダウンするようにコンピューターを構成できます。
$ sudo shutdown 21:00
これにより、指定した特定の時間にコンピュータをシャットダウンするように指示されます。特定の分数が経過するとシステムをシャットダウンするように指示することもできます:
$ sudo shutdown +15
そうすれば、システムは 15でシャットダウンします。 分。
5。既知のユーザーに関する情報を表示する
簡単なコマンドを使用して、Linuxシステムユーザーとそれらに関するいくつかの基本情報を一覧表示できます。単に使用する:
# lslogins
これにより、次の出力が表示されます。
UID USER PWD-LOCK PWD-DENY LAST-LOGIN GECOS 0 root 0 0 Apr29/11:35 root 1 bin 0 1 bin 2 daemon 0 1 daemon 3 adm 0 1 adm 4 lp 0 1 lp 5 sync 0 1 sync 6 shutdown 0 1 Jul19/10:04 shutdown 7 halt 0 1 halt 8 mail 0 1 mail 10 uucp 0 1 uucp 11 operator 0 1 operator 12 games 0 1 games 13 gopher 0 1 gopher 14 ftp 0 1 FTP User 23 squid 0 1 25 named 0 1 Named 27 mysql 0 1 MySQL Server 47 mailnull 0 1 48 apache 0 1 Apache ...
6。ファイルの検索
ファイルの検索は、思ったほど簡単ではない場合があります。ファイルを検索する良い例は次のとおりです。
# find /home/user -type f
このコマンドは、 / home / userにあるすべてのファイルを検索します 。 検索 コマンドは非常に強力なものであり、より多くのオプションをコマンドに渡して、検索をさらに詳細にすることができます。指定されたサイズよりも大きいファイルを検索する場合は、次を使用できます。
# find . -type f -size 10M
上記のコマンドは、現在のディレクトリから 10 MBより大きいすべてのファイルを検索します 。 Linuxシステムのルートディレクトリからコマンドを実行しないように注意してください。実行すると、マシンのI/Oが高くなる可能性があります。
私が使用する最も頻繁に使用される組み合わせの1つ検索 withは「exec 」オプション。基本的に、findコマンドの結果に対していくつかのアクションを実行できます。
たとえば、ディレクトリ内のすべてのファイルを検索し、それらのアクセス許可を変更するとします。これは次の方法で簡単に実行できます:
# find /home/user/files/ -type f -exec chmod 644 {} \;
上記のコマンドは、指定されたディレクトリ内のすべてのファイルを再帰的に検索し、 chmodを実行します。 見つかったファイルに対するコマンド。今後、このコマンドの用途はさらに増えると思います。今のところ、Linuxの「find」コマンドと使用法の35の例を読んでください。
7。 1つのコマンドでディレクトリツリーを構築する
mkdirを使用して新しいディレクトリを作成できることはご存知でしょう。 指図。したがって、新しいフォルダを作成する場合は、次のように実行します。
# mkdir new_folder
しかし、5つのサブフォルダーを作成する場合はどうでしょうか。 そのフォルダ内? mkdir 5を実行しています 連続した回数は良い解決策ではありません。代わりに、 -pを使用できます そのようなオプション:
# mkdir -p new_folder/{folder_1,folder_2,folder_3,folder_4,folder_5}
最終的には、new_folderに5つのフォルダが配置されているはずです:
# ls new_folder/ folder_1 folder_2 folder_3 folder_4 folder_5
8。ファイルを複数のディレクトリにコピーする
ファイルのコピーは通常、 cpを使用して実行されます 指図。通常、ファイルのコピーは次のようになります。
# cp /path-to-file/my_file.txt /path-to-new-directory/
ここで、そのファイルを複数のディレクトリにコピーする必要があると想像してください。
# cp /home/user/my_file.txt /home/user/1 # cp /home/user/my_file.txt /home/user/2 # cp /home/user/my_file.txt /home/user/3
これは少しばかげています。代わりに、簡単な1行のコマンドで問題を解決できます。
# echo /home/user/1/ /home/user/2/ /home/user/3/ | xargs -n 1 cp /home/user/my_file.txt
9。大きなファイルの削除
ファイルが非常に大きくなることがあります。 1つのログファイルが250GBを超えた場合があります 管理スキルが低いために大きい。 rmでファイルを削除する このような場合、削除する必要のあるデータが非常に大量にあるため、ユーティリティが十分でない可能性があります。操作は「重い」になります 」1つであり、避ける必要があります。代わりに、本当に簡単な解決策をとることができます:
# > /path-to-file/huge_file.log
もちろん、パスとファイル名をケースに合わせて正確なものに変更する必要があります。上記のコマンドは、単に空の出力をファイルに書き込みます。もっと簡単に言えば、システムで高いI/Oを発生させることなくファイルを空にします。
10。複数のLinuxサーバーで同じコマンドを実行する
最近、ある読者がLinuxSayフォーラムで、SSHを使用して複数のLinuxボックスに対して単一のコマンドを一度に実行する方法について質問しました。彼のマシンのIPアドレスは次のようになっています:
10.0.0.1 10.0.0.2 10.0.0.3 10.0.0.4 10.0.0.5
したがって、これがこの問題の簡単な解決策です。サーバーのIPアドレスをlist.txtという1つのファイルに収集します 上記のように上下に並べます。次に、実行できます:
# for in $i(cat list.txt); do ssh [email protected]$i 'bash command'; done
上記の例では、「ユーザー」を変更する必要があります 」と「ログに記録する実際のユーザー」および「bashコマンド」 」を実行する実際のbashコマンドを使用します。この方法は、マシンに対してSSHキーを使用したパスワードなしの認証を使用している場合に適しています。これにより、ユーザーのパスワードを何度も入力する必要がなくなります。
Linuxボックスの設定によっては、SSHコマンドにいくつかの追加パラメータを渡す必要がある場合があることに注意してください。
結論
上記の例は本当に単純なものであり、Linuxの美しさの一部と、他のオペレーティングシステムではるかに時間がかかる可能性のあるさまざまな操作を簡単に実行する方法を見つけるのに役立つことを願っています。