このガイドでは、KaliLinuxでスクリーンショットを撮る方法を紹介します。このタスクを実行するために使用できるユーティリティはいくつかあります。この記事では、それらに精通していることを確認します。
このチュートリアルでは、次のことを学びます。
- Kaliのスクリーンショットユーティリティを使用してスクリーンショットを撮る方法
- スクリーンショットと注釈にFlameshotを使用する方法
- Kazamを使用してスクリーンショットやスクリーンキャストを撮る方法
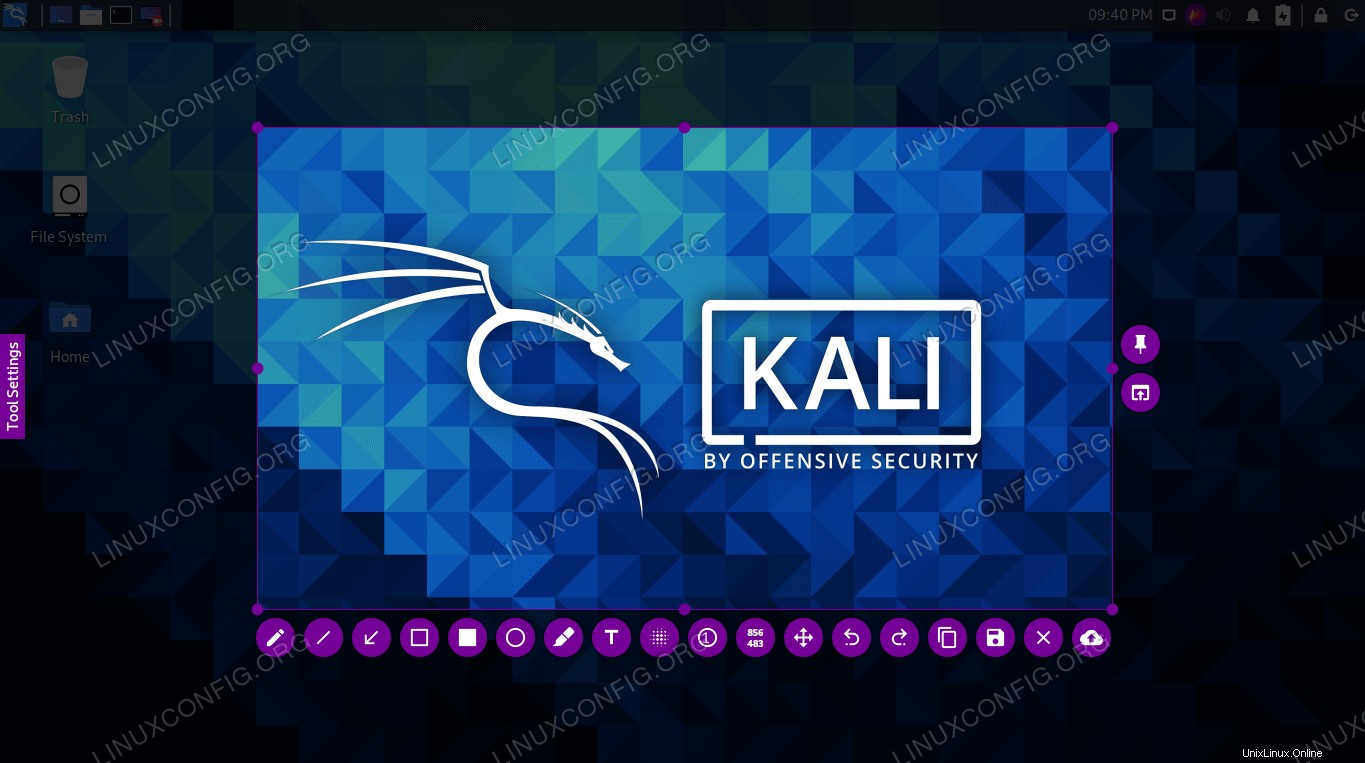 KaliLinuxでスクリーンショットを撮る
KaliLinuxでスクリーンショットを撮る | カテゴリ | 使用する要件、規則、またはソフトウェアバージョン |
|---|---|
| Kali Linux | |
| フレームショット、カザム | |
rootまたはsudoを介したLinuxシステムへの特権アクセス コマンド。 | |
# –指定されたLinuxコマンドは、rootユーザーとして直接、またはsudoを使用して、root権限で実行する必要があります。 コマンド$ –特定のLinuxコマンドを通常の非特権ユーザーとして実行する必要があります |
Kaliの組み込みのスクリーンショットユーティリティ
Kaliをダウンロードしてインストールする場合、選択できるデスクトップ環境はたくさんあります。 XFCEはトップGUIとしてリストされていますが、KDEまたはGNOMEを選択することもできます。これらのさまざまなデスクトップ環境にはすべてスクリーンショットユーティリティが組み込まれているため、使用しているGUIに関係なく、デフォルトでスクリーンショットツールがすでにインストールされています。
それらはすべて似ていますが、機能が少し異なります。たとえば、PrtScを押したとき (print screen)XFCEのキーを押すと、小さなウィンドウがポップアップし、キャプチャしたばかりの画像をどう処理するかについていくつかのオプションが表示されます。
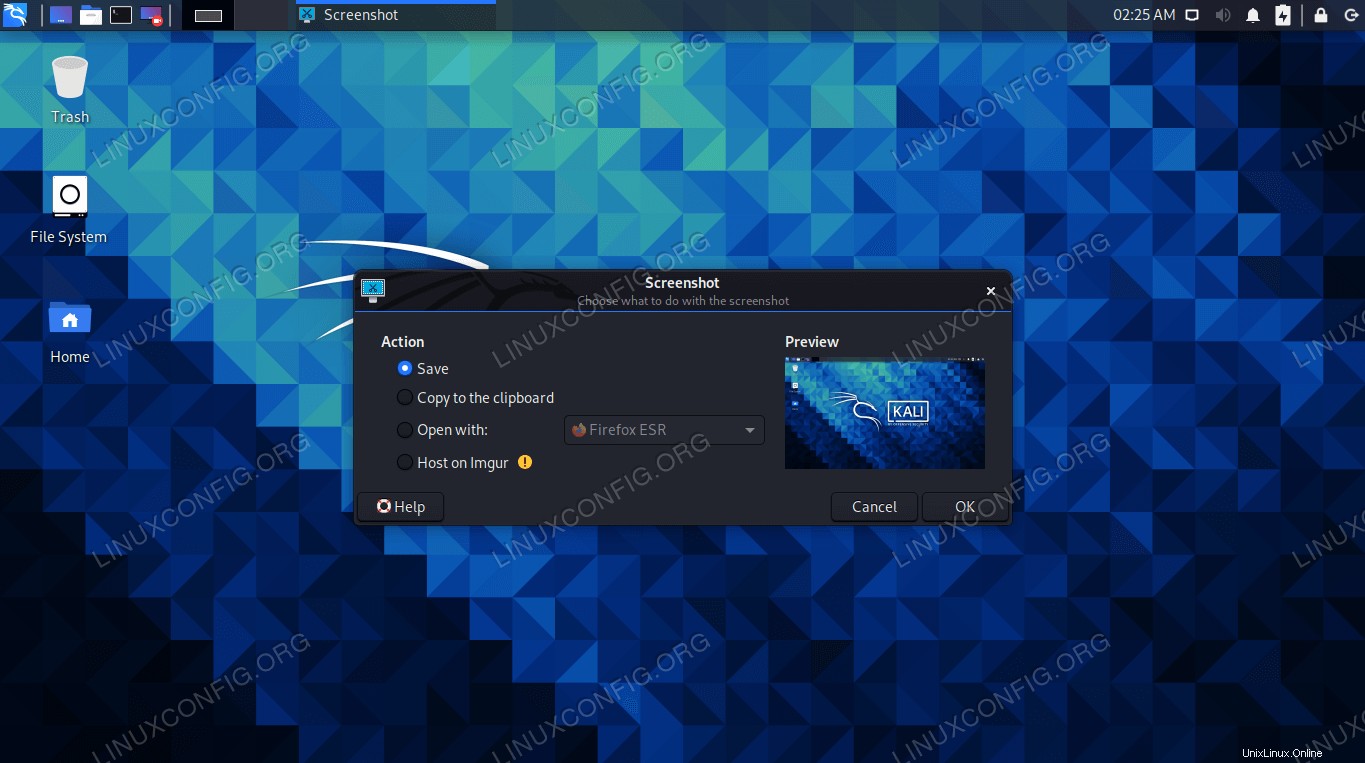 Xfceのデフォルトのスクリーンショットプロンプト
Xfceのデフォルトのスクリーンショットプロンプト
GNOMEで、PrtScを押す キーを押すと画面が点滅し、カメラのシャッター音が鳴りますが、何もポップアップしません。スクリーンショットはPicturesにあります。 ホームディレクトリ内のフォルダ。
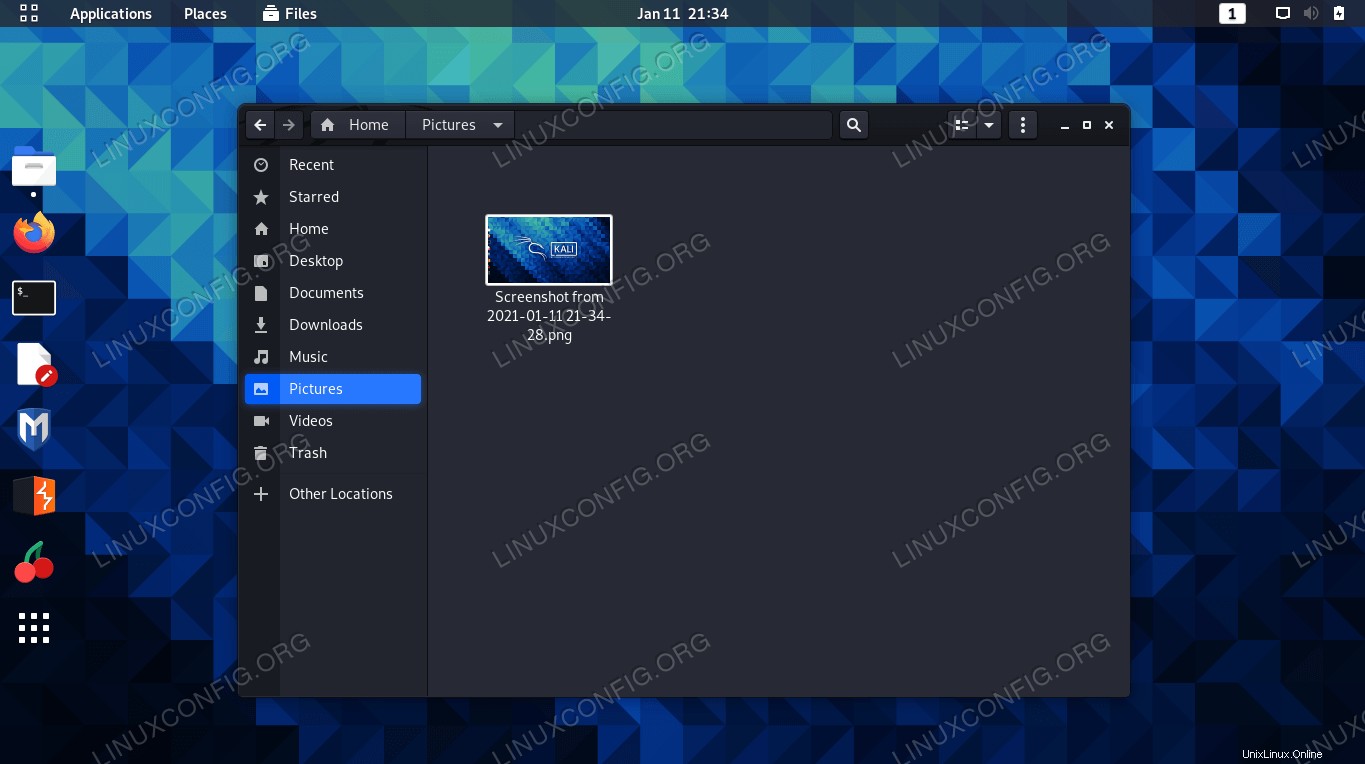 GNOMEのPicturesフォルダに保存されたスクリーンショット
GNOMEのPicturesフォルダに保存されたスクリーンショット
ここですべてのGUIを網羅することはできませんが、組み込みのユーティリティはPrtScでトリガーできると言えば十分です。 鍵。デフォルトでは、デスクトップ全体が画像にキャプチャされます。特定のウィンドウをキャプチャしたいだけの場合は、そのウィンドウを前面に表示して、Alt + PrtScを使用できます。 同時に。
よりきめ細かい制御を行うには、GUIのアプリケーションランチャーからスクリーンショットユーティリティを開くだけです。
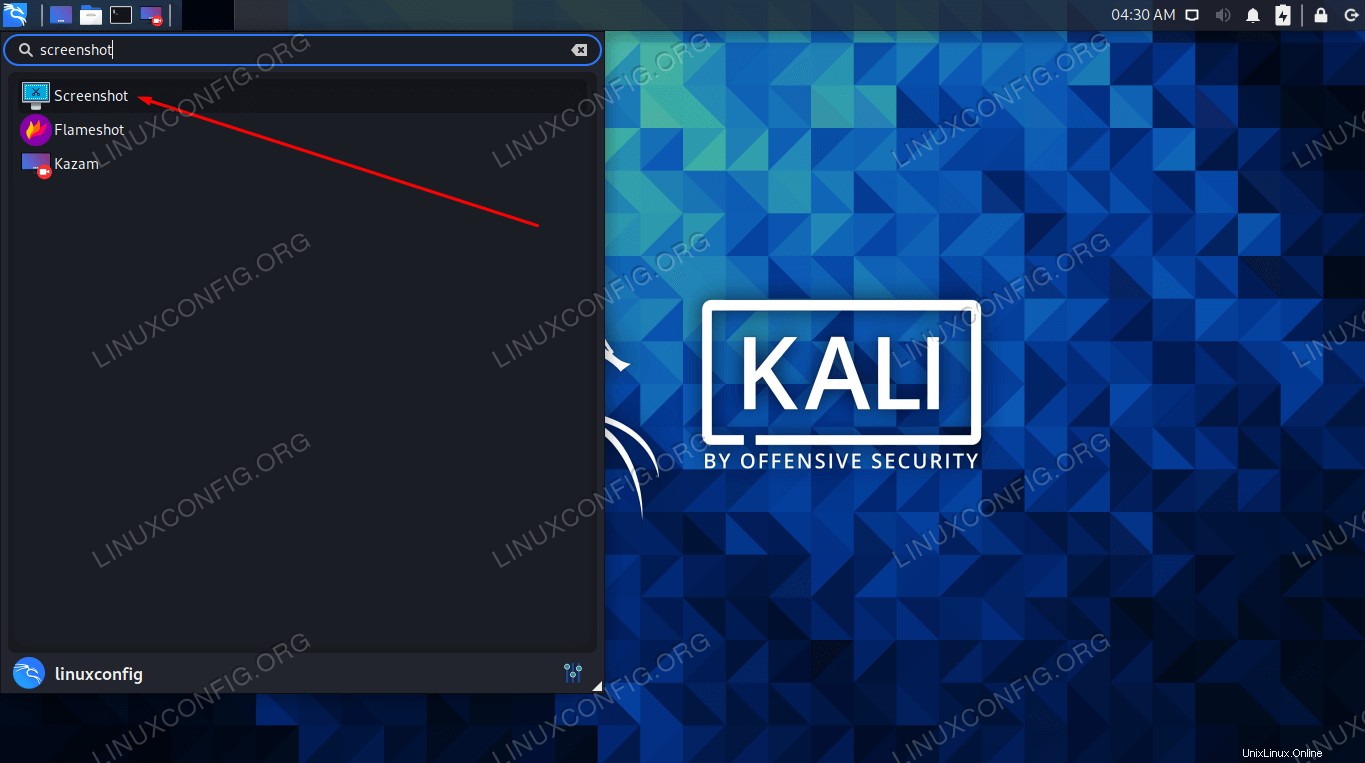 すべてのGUIには、開くことができるデフォルトのスクリーンショットユーティリティがあります
すべてのGUIには、開くことができるデフォルトのスクリーンショットユーティリティがあります 組み込みのスクリーンショットツールを使用すると、通常、キャプチャする画面の領域を選択し、画像内のマウスポインタをキャプチャするかどうかを選択できます。一部はより堅牢で、追加のオプションが含まれる場合があります。
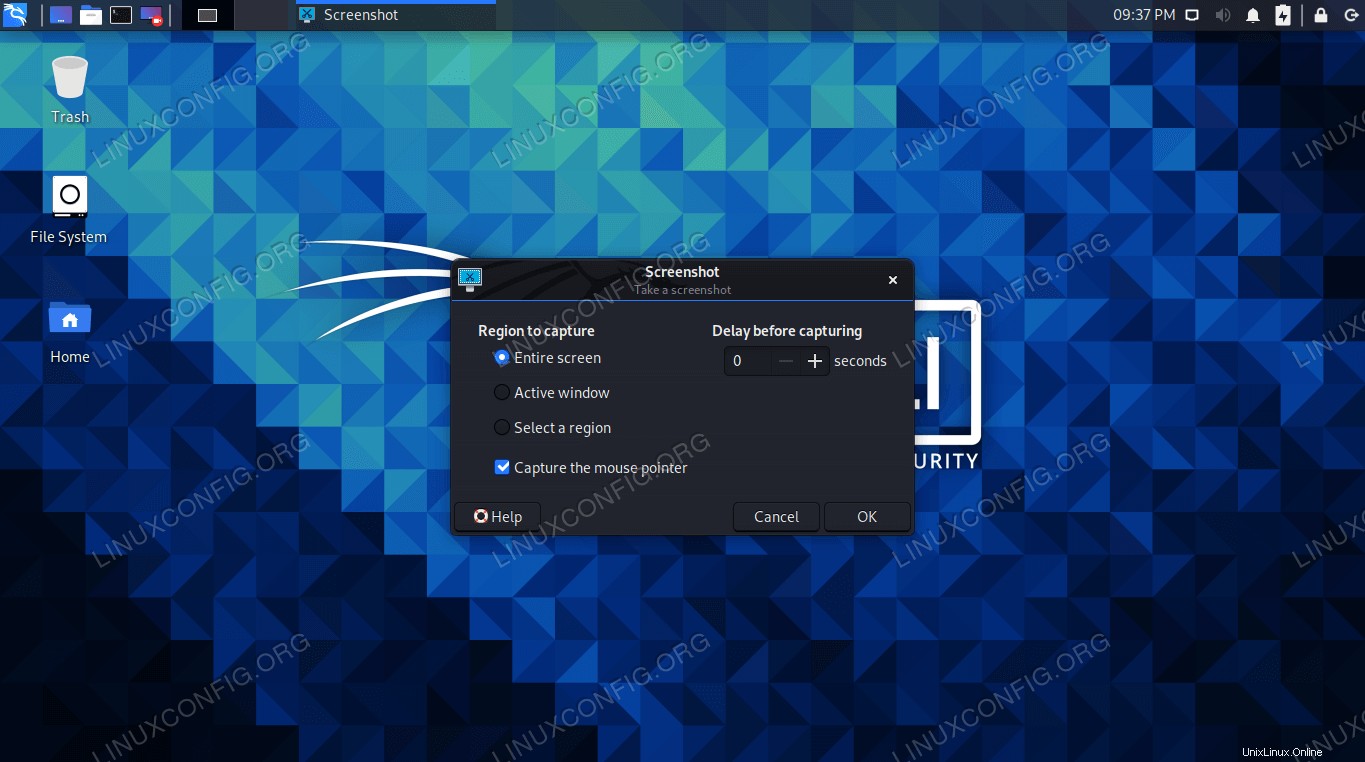 Xfceのデフォルトのスクリーンショットユーティリティ
Xfceのデフォルトのスクリーンショットユーティリティ フレームショット
上で説明したデフォルトのスクリーンショットユーティリティは、機能の点で少しまばらです。 Flameshotは、特にスクリーンショットに矢印を描いて注釈を付けたり、他の便利な機能にアクセスしたりする場合に使用できる代替プログラムです。
ターミナルで次のコマンドを実行すると、Flameshotをインストールできます。
$ sudo apt update $ sudo apt install flameshot
Flameshotをインストールすると、アプリケーションランチャーでアクセスできるようになります。または、次のコマンドを使用してターミナルから起動することもできます:
$ flameshot gui
Flameshotが開いたら、画面の指示に従ってください。画面上で必要なものを正確にキャプチャするために、マウスをドラッグしてウィンドウのサイズを非常に簡単に変更できます。スクリーンショットに注釈を付けたりアップロードしたりするために使用できるツールがたくさんあります。
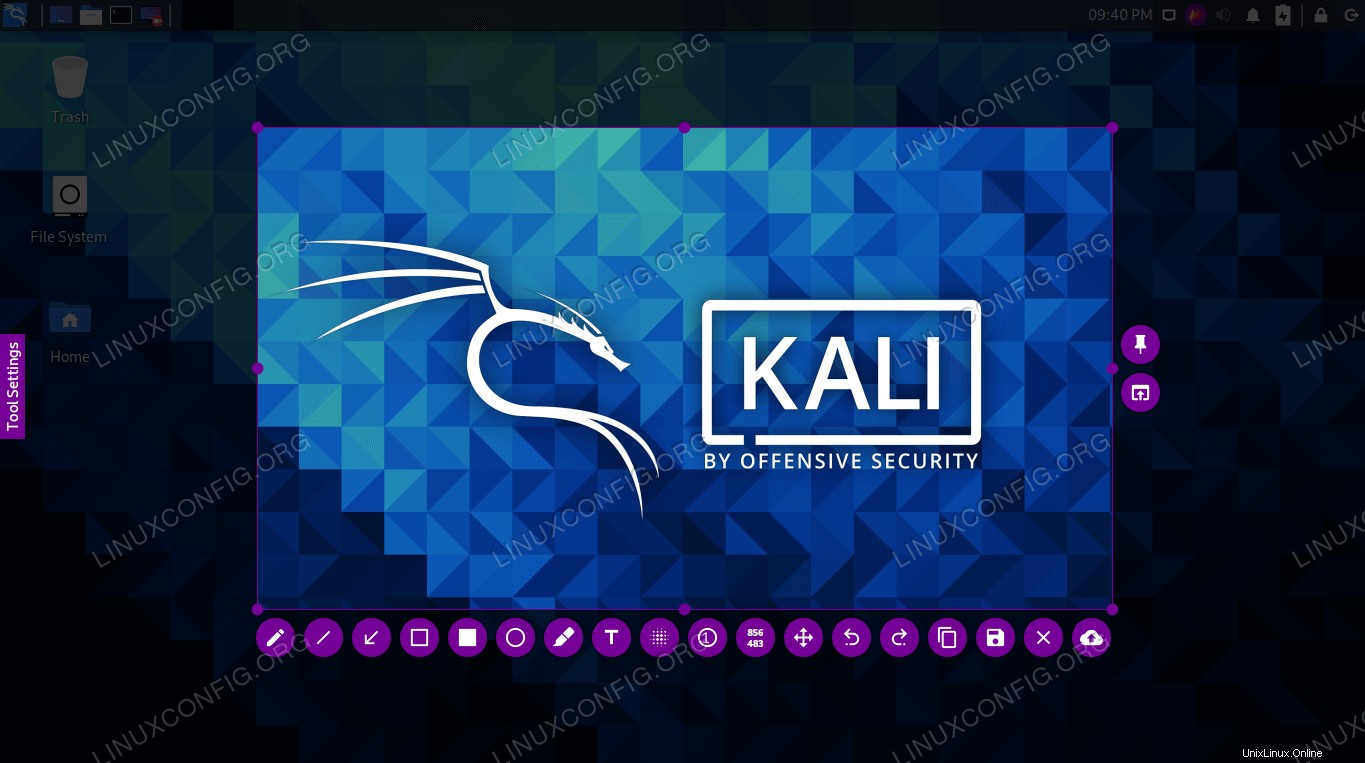 Flameshotで画像をキャプチャします。下部の画像を編集するために利用できるオプションはたくさんあります。
Flameshotで画像をキャプチャします。下部の画像を編集するために利用できるオプションはたくさんあります。 しかし、待ってください、もっとあります! Flameshotのインターフェースとその他のオプションは、構成メニュー内で構成できます。
$ flameshot config
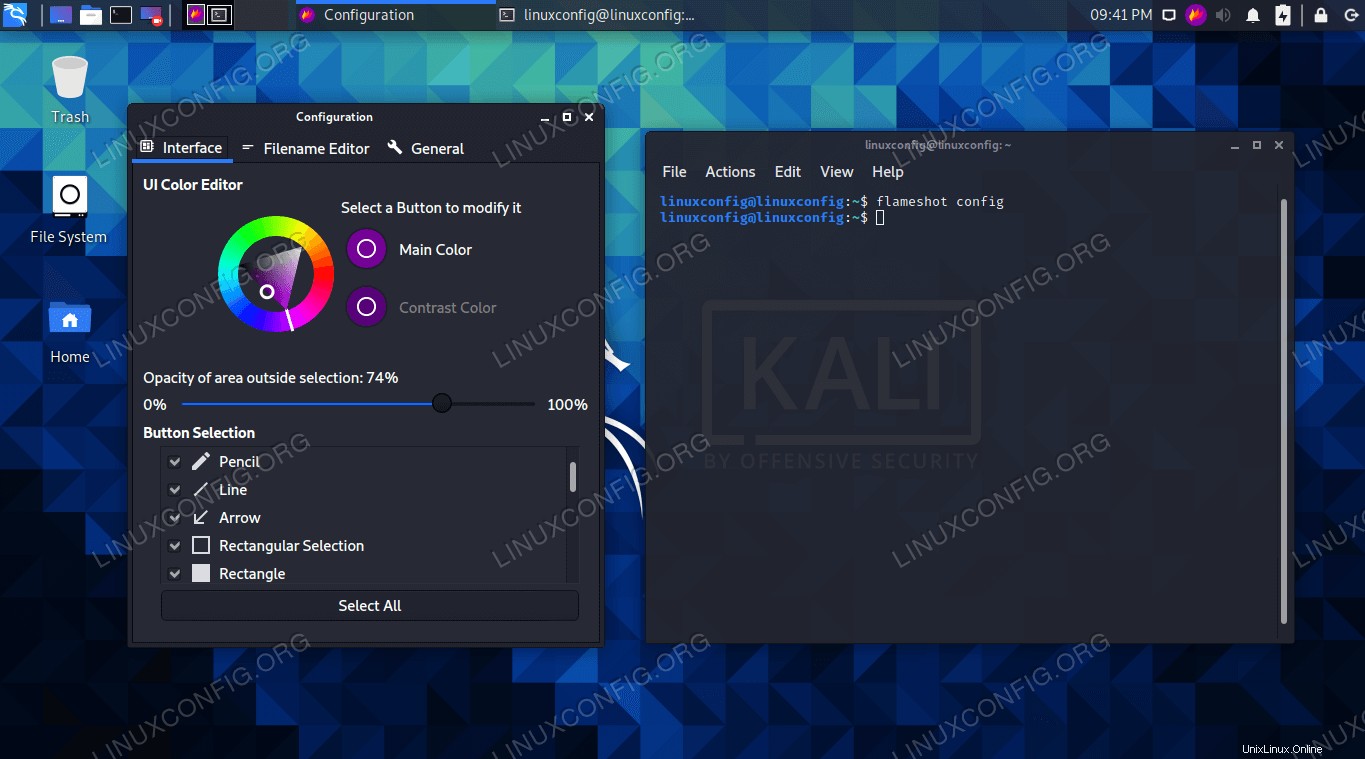 ご覧のとおり、Flameshotには多くの構成オプションがあります
ご覧のとおり、Flameshotには多くの構成オプションがあります Flameshotで使用できるコマンドラインオプションもいくつかあります。何ができるかの完全なリストについては、マニュアルページを参照してください。
$ man flameshot
カザム
Kazamはスクリーンショットのもう1つの実行可能なオプションであり、KaliLinuxにデフォルトで含まれています。システムにまだインストールされていない場合、または最新の状態になっていることを確認したい場合は、ターミナルで次のコマンドを実行してインストール/更新してください。
$ sudo apt update $ sudo apt install kazam
インストールしたら、GUIのアプリケーションランチャーで開くことができます。 Kazamの大きなセールスポイントは、画面を記録する機能が付属していることです。ビデオを録画する場合は「スクリーンキャスト」が選択され、画像を撮影する場合は「スクリーンショット」が選択されていることを確認してください。
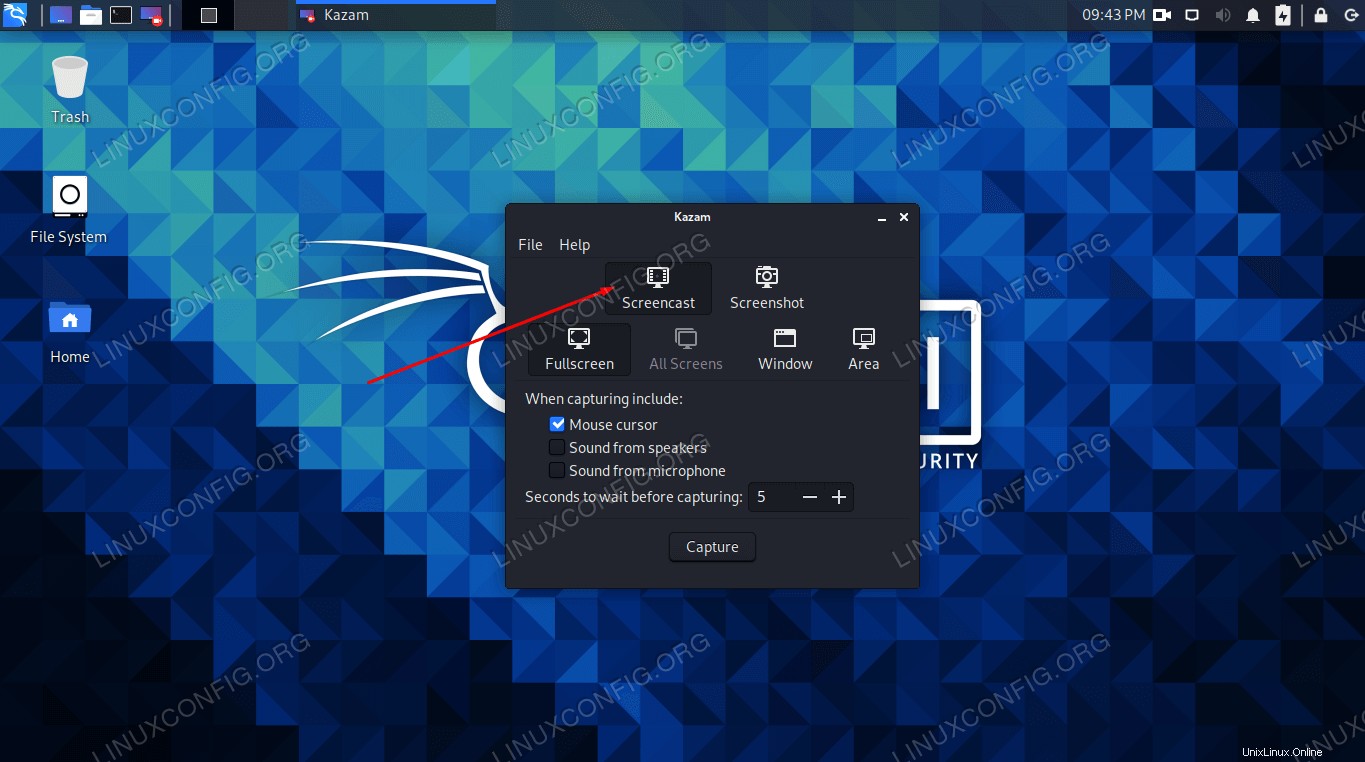 ビデオまたは画像をキャプチャするかどうかに応じて、スクリーンキャストまたはスクリーンショットから選択します
ビデオまたは画像をキャプチャするかどうかに応じて、スクリーンキャストまたはスクリーンショットから選択します 結論
このガイドでは、Kaliでスクリーンショットを撮る方法を見ました。 Kaliのデフォルトのスクリーンショットユーティリティを使用して画像をキャプチャする方法と、追加のソフトウェアをインストールして追加のオプションと利便性を提供する方法を学びました。
このガイドのツールを使用すると、スクリーンショットやスクリーンキャストをキャプチャし、Kaliでさまざまな方法でコンテンツに注釈を付けてアップロードすることができます。