おそらく、テキストのスニペットを1日に何度もコンピュータにコピーして貼り付けることはありません。 Unixよりも古く、マクロまたはラインエディタコマンドの手動の繰り返しによる実装が最も早いため、当然のことと思われるかもしれません。プロセスは過去15年間ほぼ同じですが、多くのユーザーが目にすることのないコピーアンドペーストの側面があります。それはクリップボードマネージャーです。
クリップボード は、コピーまたは切り取ったものの内容を保持するメモリ内の(通常は表示されない)場所です。これは一般的にグローバルです。つまり、使用しているアプリケーションに関係なく、オペレーティングシステム全体でコピーまたはカットしたものすべてにアクセスできます。実際、それはなぜなら クリップボードはグローバルであり、それらのアプリケーションはおそらく異なる開発者によって開発されていますが、あるアプリケーションから別のアプリケーションにコピーできます。
その他のLinuxリソース
- Linuxコマンドのチートシート
- 高度なLinuxコマンドのチートシート
- 無料のオンラインコース:RHELの技術概要
- Linuxネットワーキングのチートシート
- SELinuxチートシート
- Linuxの一般的なコマンドのチートシート
- Linuxコンテナとは何ですか?
- 最新のLinux記事
ずっと前に、初期のUnixデスクトップはクリップボードマネージャーの概念を導入しました。これは、コピーして切り取ったものの履歴を追跡することを目的としたGUIアプリケーションであり、最新のアイテムだけでなく、最新の10個または20個のアイテムを貼り付けることができます。コピーしました。
つまり、ありふれたデスクトップとのセッション中に、テキストファイルから「ゼロ」という単語をコピーしてから「1」という単語をコピーするとします。通常、2番目の項目(「1」という単語)はクリップボードにあるもの(「ゼロ」という単語)を置き換えます。したがって、貼り付けると、2番目の項目(「1」という単語)が表示されます。これが通常のデスクトップのコピーアンドペーストの仕組みであり、ほとんどのユーザーにとっては十分なようです。
ただし、クリップボードマネージャを使用すると、「ゼロ」、「1」、「ペンギン」、その他の好きなものをコピーでき、それらはすべてクリップボードマネージャの履歴に保存されます。
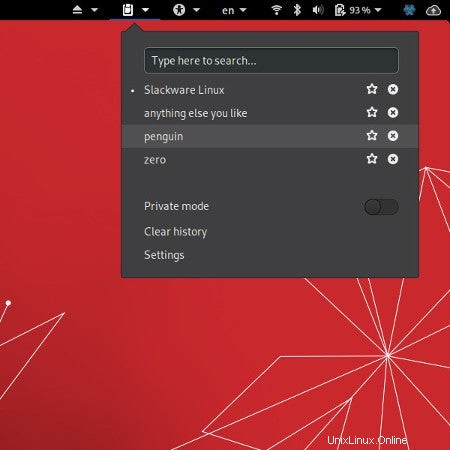
これがLinuxデスクトップの仕組みであり、CDEの時代以前から機能してきました。最初は奇妙に思えるかもしれませんが、慣れると、それなしでは生きていけないことに気づきます。デスクトップでクリップボードマネージャーを有効にする方法は次のとおりです。
KDE
KDE Plasma Desktopを使用している場合は、クリップボードマネージャーが既に有効になっています。 クリッパーと呼ばれます 、そしてそれはどのKDEインストールでもデフォルトで完全に機能します。
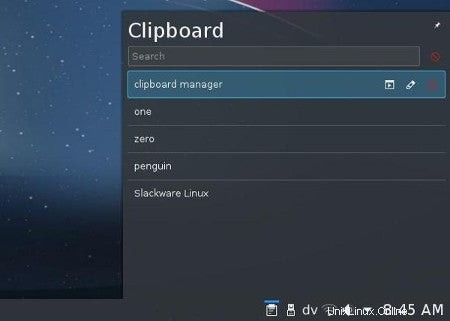
KDEは構成可能であることで有名なので、独自のワークフローに合わせてKlipperを構成できるのは当然のことです。マウスをKDEシステムトレイのKlipperアイコンに移動してクリックし、貼り付けるコンテンツを選択するのは簡単です。ただし、より高い効率を求めている場合は、カスタムキーボードショートカットで開くようにKlipperを構成できます。特定のコンテンツタイプをコピーしたときにトリガーされるカスタムアクションを構成することもできます。
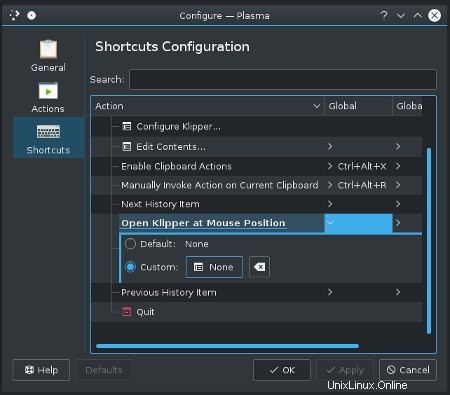
KDEでいつものように、クリップボードマネージャーはシンプルに見えますが、実際には堅牢で、スクリプト化可能で、カスタマイズ可能な便利なユーティリティのスイートです。 Plasmaウィジェット(以前は「プラズモイド」と呼ばれていた)のモジュール性のおかげで、Klipperは、Fluxbox、LXQT、i3などのデスクトップまたはウィンドウマネージャーでシステムトレイ要素として実行できます。
GNOME
GNOMEデスクトップはミニマリズムを好む傾向があり、それが敷物の下で一掃したものの1つはクリップボードマネージャーです。幸い、クリップボードインジケーターと呼ばれるクリップボードマネージャー GNOME拡張機能として利用できます。
GNOME拡張機能には、FirefoxブラウザアドオンまたはGNOMETweaksパッケージの2つの方法でアクセスできます。通常、インターネット上で拡張機能を見つけるので、それらを管理するためにインターネットブラウザを使用することは非常に理にかなっています。 (Firefox以外のオープンソースブラウザを使用している場合は、GNOMEの調整については以下をご覧ください)。
FirefoxGNOME拡張機能
FirefoxでGNOME拡張機能管理を有効にするには、Firefoxの右上隅にあるハンバーガーメニューをクリックして、アドオンを選択します。 。 アドオン タブで、拡張機能をクリックします 左の列のカテゴリ。 addons.mozilla.orgで検索 フィールドにgnomeと入力します 。 GNOMEシェル統合と呼ばれるアドオンを見つけます クリックしてそのページに移動します。
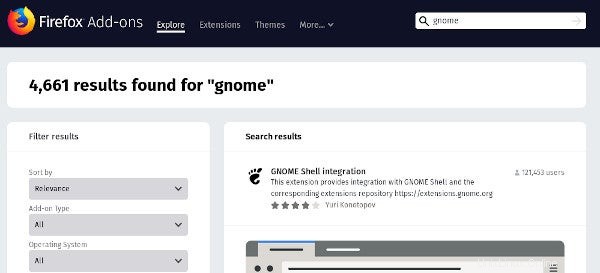
GNOMEシェル統合 開いたページで、Firefoxに追加をクリックします ボタンをクリックし、プロンプトに従ってアドオンをインストールします。
アドオンをインストールすると、Firefoxツールバーにフットプリントの形で表示されます。
GNOME拡張機能を管理するには、Firefoxツールバーのフットプリントアイコンをクリックします。これはextensions.gnome.orgに移動します インストール可能なGNOME拡張機能のリストを表示します。 クリップボードを検索する ページのテキストフィールドでリストをフィルタリングし、クリップボードインジケーターを探します。 拡大。タイトルをクリックしてページを開きます。
クリップボードインジケーター このページには、ソースコードへのリンク、その機能の簡単な説明、デスクトップでアクティブまたは非アクティブにするためのトグルがあります。
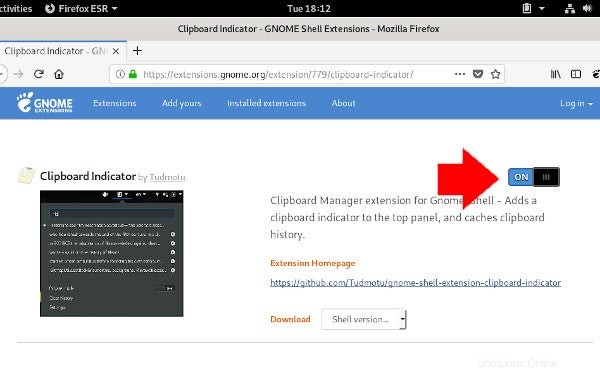
トグルボタンをクリックしてアクティブにします。
プロンプトに従って、FirefoxがGNOME拡張機能をハードドライブの適切な場所にダウンロードできるようにします(これらは〜/.local/share/gnome-shell/extensions/ に保存されています)。 、記録のために)そして拡張機能をアクティブにします。ダウンロードしてアクティブ化するとすぐに、GNOMEデスクトップの右上に新しいアイコンが表示されます。
Firefoxからテキストをコピーしてみてから、クリップボードアイコンをクリックして、クリップボードの履歴に表示します。
クリップボードマネージャーにコピーアンドペーストアクティビティの履歴の記録をいつでも停止させたい場合は、クリップボードアイコンをクリックして、プライベートモードを選択します。 。
設定を使用してクリップボードマネージャーを構成できます オプション。使用可能なオプションには、何かがコピーされたときに通知を表示するかどうかが含まれます(おそらくこれをオフにする必要があります 頻繁にコピーして貼り付ける場合)、アイテムが新しいアイテムに置き換えられる前に履歴をどれだけ前に戻すか、メニューのアイテムを表示および移動するために使用するキーボードショートカット。
GNOMEの調整
GNOME Tweaksアプリケーションは、「GNOMEが含めるのを忘れた構成パネル」としてさりげなく知られています。多くの強力な機能と選択肢がありますが、この記事で重要なのは、拡張機能をアクティブ化または非アクティブ化する機能だけです。 GNOME Tweaksは、パッケージマネージャーまたは選択したソフトウェアインストーラーからインストールできます。
たとえば、Fedora、CentOS、またはRHELの場合:
$ sudo dnf install gnome-tweaksUbuntuまたはDebianでは、 apt installを使用します 代わりに。
拡張機能をアクティブ化する前に、それをインストールする必要があります。
クリップボードインジケーターをインストールする最も簡単な方法 拡張機能は、Gitを使用してリポジトリを〜/.local/share/gnome-shell/extensionsに複製することです。 ディレクトリ:
$ git clone \
https://github.com/Tudmotu/gnome-shell-extension-clipboard-indicator.git \
~/.local/share/gnome-shell/extensions/[email protected]
これで拡張機能がインストールされたので、アクティビティをクリックします GNOMEデスクトップの左上にあり、GNOMETweaksを起動します。
GNOME Tweaksで、拡張機能をクリックします 左の列にあります。
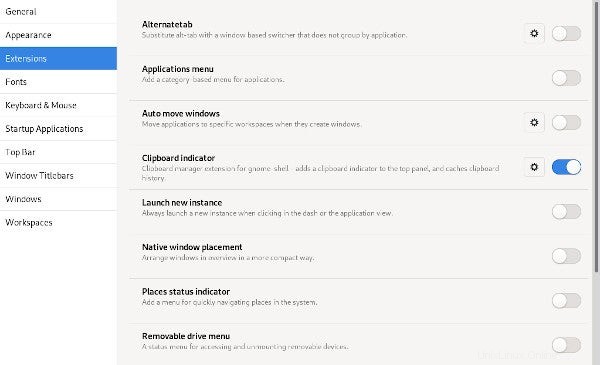
クリップボードインジケーターを見つける 拡張機能のリストで、トグルボタンをクリックしてアクティブにします。
クリップボードマネージャーは強力な便利なツールであり、Linux以外のデスクトップを使用している場合は諦めません。幸いなことに、他のオペレーティングシステムの開発者はクリップボードマネージャーのアイデアを借りているので、たまたま使用しているどのOSでも同様の機能を見つけることができます。
今すぐLinuxでクリップボードマネージャーの使用を開始してください。ごめんなさい!