私はKonsoleとGNOMETerminalのファンで、どちらも定期的に使用しています。これらは素晴らしいプロジェクトであり、シェルで1日を過ごすユーザーだけでなく、Unixシェルにたまにしか浸らないユーザーのニーズを満たす最新の端末を表しています。これらはデスクトップ環境にうまく統合され、一般的なGUIタスクと一般的なシェルタスクの間のギャップを埋めます。私は職場でGNOMEターミナルを使用し、自宅でKonsoleを使用していますが、どちらも楽しんでいます。ただし、rxvt-unicodeターミナルに導入された後は、Slackware Linux 12で使い始めて以来、そのシンプルさ、移植性、拡張性により、ユーザーを維持できました。
これが理由であり、さらに重要なことに、デフォルトの端末としてrxvtを使用する方法です。
その他のLinuxリソース
- Linuxコマンドのチートシート
- 高度なLinuxコマンドのチートシート
- 無料のオンラインコース:RHELの技術概要
- Linuxネットワーキングのチートシート
- SELinuxチートシート
- Linuxの一般的なコマンドのチートシート
- Linuxコンテナとは何ですか?
- 最新のLinux記事
私の個人的な予算編成の秘訣の1つ(および環境に優しい修理と再利用のアイデアへの貢献)は、個人のラップトップ用に完全に使用可能なコンピューターを「救助」するのではなく、新しいハードウェアを決して購入しないことです。 (私の個人的なラップトップは、2017年に画面が修復不能になるまでDebian Linuxを実行する「アップサイクル」された2004年のiBookでした。)オープンソースの明確な利点の1つは、最新のセキュリティパッチをすべて使用して、最新の必要なソフトウェアをすべて実行できることです。軽量アプリケーション。これらのアプリケーション(デスクトップ自体を含む)は、通常は老朽化したコンピューターに制限されている貴重なシステムリソースにほとんど触れません。 rxvtターミナルは比較的小さいです。 xtermより少し重いですが、GNOMEターミナルやKonsoleよりもはるかに要求が厳しくありません。
シンプルなターミナルは、デスクトップ機能を分離するのに役立ちます(rxvtがしないドラッグアンドドロップなど。 提供)ターミナル機能から(たとえば、SSH経由で実行できること)。リモートシステムでの作業に不慣れなユーザーは、特に端末が他のコンピューターにうまく統合されている場合、端末が何を表すかについて混乱する可能性があります。ローカル環境とリモートシステムを明確に分離しておくと便利な場合があります。もちろん、これは意図的なものではありません。ドラッグアンドドロップアクションを受け入れない、または派手なコンテキストメニューを提供しないというrxvtおよび同様の単純なターミナルエミュレーターの欠点は間違いありませんが(詳細は後で説明します)、驚くべき利点になる可能性があります。
さらに、単純な端末インターフェースを学ぶことは、あなたが使用可能なインターフェースとして考えるものを拡張することを強制します。 rxvtを効果的に使用する方法を学んだら、Eshellとxterm、さらには控えめなTTYインターフェースでさえもその目的を果たしていることに気付くかもしれません。ターミナルが必要とするという考えから、低スペックのターミナルの使い方を学びます。 そして、持っていて良かった シンプルにシフトしました。
rxvtのインストール
私がお勧めするrxvtのフォークは、通常、ソフトウェアリポジトリではrxvt-unicodeと呼ばれ、URxvtなどと呼ばれるランチャーを提供する場合があります。これは小さなアプリケーションであり、ソースコードからビルドするのにそれほど多くは必要ありませんが、ほとんどのLinuxディストリビューションが提供しているため、パッケージマネージャーを使用してインストールできます。
Fedora、CentOS、またはRHELの場合:
$ sudo dnf install rxvt-unicodeDebianとUbuntuの場合:
$ sudo apt install rxvt-unicodeSlackwareなどの他の製品では、rxvtがすでに含まれている可能性があります。
デフォルトのrxvtインターフェースは、(一見)シンプルでかなりわかりやすいものです。
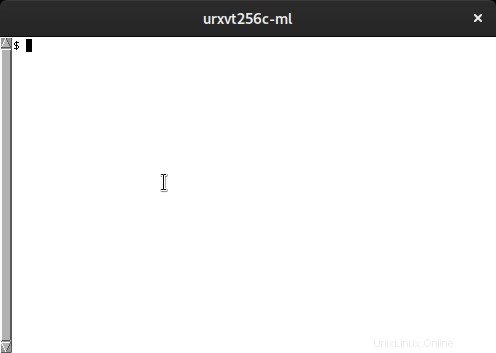
GNOMEターミナルまたはKonsoleの[設定]パネルを使用してインターフェイスを調整することに慣れているかもしれませんが、rxvtの場合は、テキストファイルに変更を加えます。
rxvtのカスタマイズ
rxvtの美しさの1つは、xrdbプロパティを含むプレーンテキストの構成ファイルです。 xrdbサブシステムは、X11アプリケーションのユーザー設定を管理するXサーバーリソースデータベースユーティリティです。 〜/.Xdefaultsというファイルに設定を配置するのが通例です。 次に、それらの設定をxrdbデータベースにマージします。
最も簡単なカスタマイズは基本色です。 rxvtで定義できる色やその他のプロパティを確認するには、manページを参照してください。
$ man urxvtウィンドウの外観をカスタマイズするために、マニュアルページでは、プレフィックスURxvtとそれに続く色 0を識別します。 15まで 。 Linuxカラーピッカーの16進コードを使用して、ANSIカラーごとに独自のトーンを設定できます。これがソラリゼーションされたテーマで、コメントが付いています:
! solarized theme
! foreground/background
! black
URxvt.color0 : #000000
URxvt.color8 : #555555
! red
URxvt.color1 : #AA0000
URxvt.color9 : #FF5555
! green
URxvt.color2 : #00AA00
URxvt.color10 : #55FF55
! yellow
URxvt.color3 : #AB4400
URxvt.color11 : #FFFF44
! blue
URxvt.color4 : #0000AA
URxvt.color12 : #5555FF
! magenta
URxvt.color5 : #AA00AA
URxvt.color13 : #FF55FF
! cyan
URxvt.color6 : #00AAAA
URxvt.color14 : #55FFFF
! white
URxvt.color7 : #AAAAAA
URxvt.color15 : #FFFFFF
テキストの色が非常に多いため、背景を暗くすることをお勧めします。 rxvt-unicodeを使用すると、不透明度のパーセンテージを使用して部分的に透明な背景を設定することもできます(100は完全に不透明、0は非表示)。
URxvt*background: [90]#000000
URxvt*depth: 32
URxvt*foreground: #FFFFFF
システムにインストールした任意のフォントにテキストを設定することもできます。たとえば、フォントを21ポイントでFantasque Sans Monoに設定するには:
URxvt*font: xft:FantasqueSansMono-Regular:pixelsize=21:antialias=true
URxvt*boldFont: xft:FantasqueSansMono-Bold:pixelsize=21:antialias=true
URxvt*italicFont: xft:FantasqueSansMono-Italic:pixelsize=21:antialias=true
URxvt*letterSpace: -1
.Xdefaultsで変更を実装するには 、 xrdbを実行します コマンド:
$ xrdb -merge .Xdefaults次に、xrvtを再起動します。結果は次のとおりです(デスクトップの壁紙がわずかに透けて見えることに注意してください):
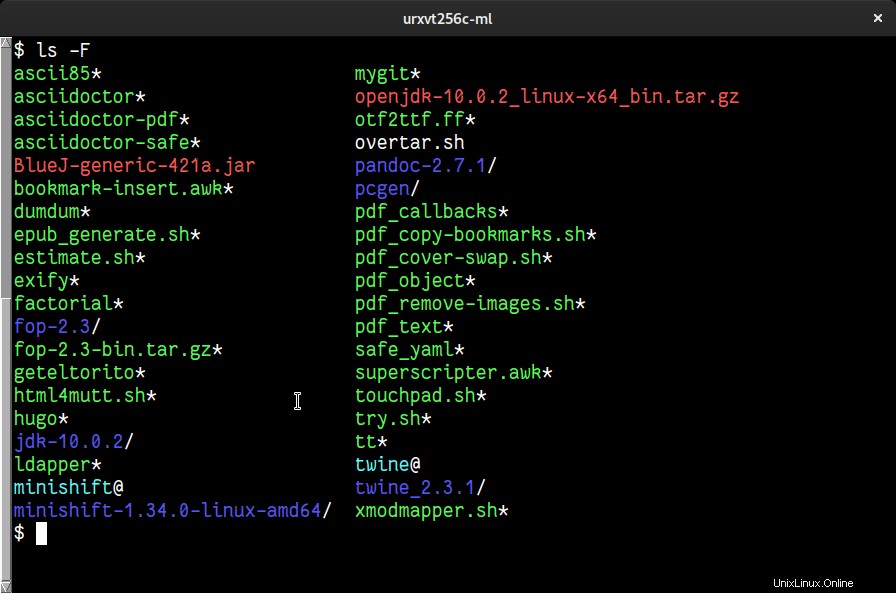
スクロールバーの外観をカスタマイズすることもできます:
! scrollbar style - rxvt (default),
! plain (compact), NeXT, or xtermn
URxvt.scrollstyle: plain
URxvt.scrollBar_right: True
rxvtのマニュアルに記載されている、利用可能なオプションは他にもたくさんあるので、自分に合ったものを試してみてください。すべてのURxvtを表示するには プロパティ、タイプ:
urxvt --helprxvtを試してみると、 Ctrlなどの特定の最新の規則がサポートされていないことに気付くかもしれません。 + C コピーするには、 Ctrl + V 貼り付け、ドラッグアンドドロップ、右クリックのコンテキストメニューなど。ただし、物事は必ずしも見た目どおりではありません。rxvtには豊富な機能セットがあります。それらは、あなたが慣れていないかもしれないパラダイムの中で(少なくとも現代の観点からは)単に「隠されている」のです。
コピーして貼り付ける場合は、いくつかの方法があります。経験豊富なLinuxユーザーにとっての「明らかな」方法は、マウスの中ボタンをクリックしてプライマリクリップボードの内容を貼り付けるXWindowSystemのトリックを使用することです。ただし、rxvtはそれだけではありません。 Ctrlを押したままにします。 +マウスの右ボタン rxvtで選択すると、コピーと貼り付けのオプションを含むコンテキストメニューが表示されます。メニューが表示されたら、 Ctrlを放すことができます キーを押しますが、選択するまでマウスの右ボタンを押したままにする必要があります。
シェルに関数やループを入力したり、Webサイトからコピーしたりしても、実行する前に編集する必要があると判断する場合があります。問題は、改行が含まれているコマンドが>で表記されていることです。 文字:
$ for i in {0..12}; do
> echo $i
> done
$ それを端末に貼り付けると、新しい> 各改行文字に文字が挿入されるため、次のようになります。
$ for i in {0..12}; do
> > echo $i
> > done
$ それらを編集することはできますが、ターミナルの行をまたいで作業するのは少し面倒です。これは、上下の矢印を使用して履歴を循環するためです。コマンドを実行してから、履歴内のコマンドに戻ることができます。これにより、複数行のコマンドが1行に変換されますが、コマンドを実行して編集できるようにする必要はありません。
Webサイトから何かを貼り付けるときに、関連する問題が発生する可能性があります。一連のコマンドに>がない場合があります。 記号ですが、おそらく改行文字が埋め込まれているため、貼り付けると、端末にコマンドをすぐに実行するように求められます。
rxvtの優れたボーナス機能は、スペースへの改行です。 選択のオプション メニュー。これにより、クリップボードの内容が編集され、改行文字がスペースになります。つまり、コードブロックをrxvtに貼り付けると、簡単に編集できる1行に縮小されます。 Webサイトから貼り付けているコマンドは、埋め込まれている改行文字を失うため、貼り付けた後に自動的に実行されません。これはではありません。 変換> 文字をスペースに変換するため、文字が存在する場合はそれらを編集する必要がありますが、すべてを1行にまとめるとはるかに簡単になります:
$ for i in {0..12}; do > echo $i > doneスペースへの改行 機能は、私がいつも使用しているマイナーな機能の1つです。ほとんどの場合、フォルダーにメモを残しているため、たまにしか実行しない不規則なタスクを実行するためにコマンドを実行する必要があります。必然的に、コマンドを再実行するときにコマンドを変更したくなるので、実行する前にコマンドを簡単に編集できることを確認できると便利です。この機能だけでも、私が rxvtを使い続けた本当の理由かもしれません。 これらすべての年。
一般的な端末設定オプションにすばやくアクセスするには、 Ctrlを押します。 +中マウスボタン オプションを切り替えるには メニューのオンとオフ。このメニューでは、カーソルを点滅させるかどうか、端末が視覚的なベルを使用するかどうか、および .Xdefaultsで設定できるその他の多くの設定を行うことができます。 ファイル。 選択とは異なり メニューの場合、このメニューは Ctrlを押すまでフローティングメニューとして保持されます +中マウスボタン もう一度。
rxvtのもう1つの優れた機能は、起動時にコマンドオプションを使用してすばやくカスタマイズできることです。これは、リモートホストへのSSHセッションに多くの時間を費やすことがわかっている場合はいつでも使用します。これは、どの端末にどのセッションが含まれているかを十分に明確にしたいためです(sudo電源オフよりも悪いことはありません)。 devサーバーではなく本番サーバーに発行されたコマンド)。デフォルトのrxvtのテーマに関係なく、さまざまな前景色、背景色、カーソル色( -fg )を使用してrxvtターミナルを起動できます。 、 -bg 、および -cr 、 それぞれ)。強調するために境界線を追加することもできます:
$ urxvt -fg green -cr green -bd green &
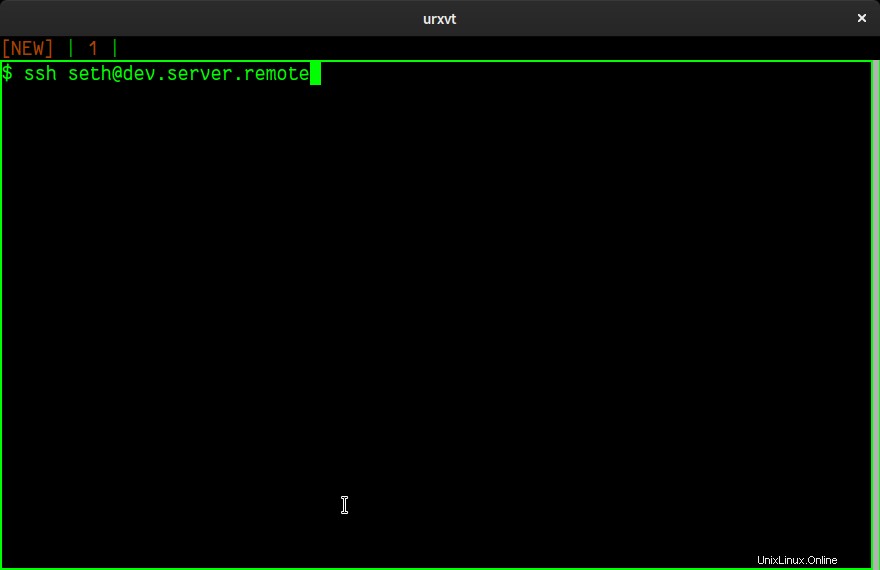
私は物事をシンプルに保つ傾向があります。私は本番サーバーに赤、開発サーバーに緑、テストまたはその他のリモートシステムに黄色を使用しています。
起動時にデフォルトを上書きするために使用できる多くのオプションがあります。それらすべてを確認するには、rxvtのマニュアルを参照してください。
rxvtターミナルはPerlを介して拡張可能です。 Perlが提供する機能の多くは、 / usr / lib64 / urxvt / perl / のrxvtにすでにバンドルされているため、Perlを知っているかどうかはほとんど関係ありません。 。
私のお気に入りの拡張機能の1つは、タブ付きのインターフェイスです。これは、ターミナルエミュレーターの比較的現代的な慣習であり、rxvtユーザーが含まれています。 rxvtでタブ付きインターフェースをアクティブにするには、〜/.Xdefaultsを開きます。 次の構成行を追加します:
!TABS
URxvt.perl-ext-common : default,tabbed
URxvt.tabbed.tabbar-fg: 2
URxvt.tabbed.tabbar-bg: 0
URxvt.tabbed.tab-fg: 3
URxvt.tabbed.tab-bg: 0
構成をxrdbとマージしてから、rxvtを再起動します。
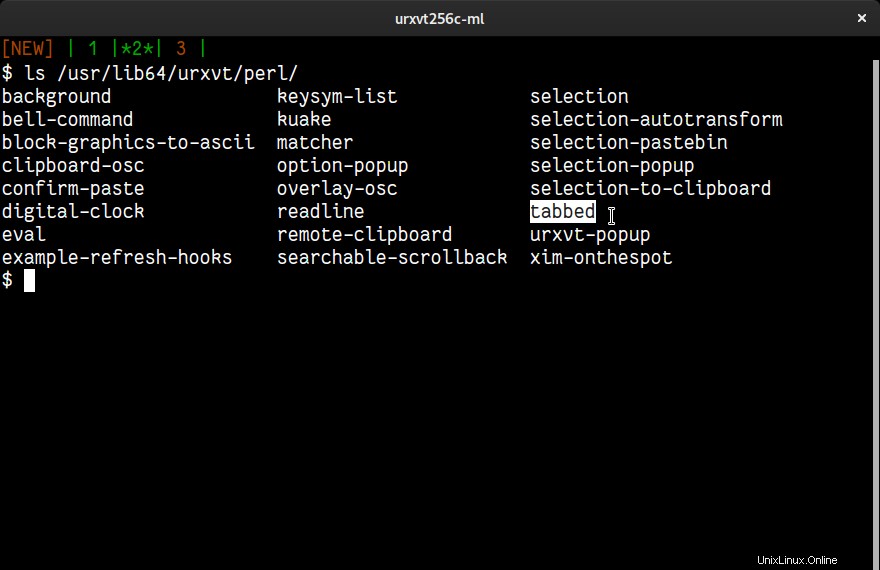
再起動すると、ターミナルの上部にタブインデックスが表示されます。デフォルトのエントリは[NEW] および1 。これらのエントリはクリック可能です。 [新規]をクリックできます エントリをクリックして新しいタブを開き、番号をクリックしてそのタブに切り替えることができます。
キーボードを使用してタブを操作することもできます:
- シフト +下向き矢印 新しいタブを開きます
- シフト +左矢印 前のタブをアクティブにします
- シフト +右矢印 次のタブをアクティブにします
- Ctrl +左矢印 現在のタブを左に移動します
- Ctrl +右矢印 現在のタブを右に移動します
- Ctrl + D 現在のタブを閉じます
試すことができ、試すべきPerl拡張機能は他にもたくさんあります。たとえば、Kuake拡張機能は、グローバルホットキー( Ctrl )を押すと、rxvtターミナルを表示および非表示にします。 + F10 デフォルト)。
ほとんどの端末は、テキストエディタのようには見えませんが、テキストエディタのようには機能しません。たとえば、 echo elloなどのコマンドを開始した場合 次に、こんにちはと入力するつもりであると判断します 、 eをクリックするだけでは不十分です カーソルをそこに送ってすばやく編集します。代わりに、左矢印を押す必要があります キーを4回押すか、ショートカット Altを知っているかもしれません + B 1つの文字列をバックアップします。 rxvtターミナルはそれを変更します。
rxvtでは、 Shiftを押すことができます +マウスの左ボタン 入力しているコマンドの同じ行の任意の場所にカーソルを再配置します。 rxvtがこれを実現する方法は、カーソルがその位置を変更するために必要なカーソル左またはカーソル右のキー押下回数を計算して発行することです。その結果、テキストエディタを使用したことのある人なら誰でもなじみのある体験ができ、いつも使用していなくても、小さくてすばやく便利になります(結局のところ、指を使ってキーから離れます。
機能、機能、機能
rxvtには、ここにリストされている機能よりも多くの機能があります。それらを見つける方法は、ターミナルとしてrxvtを使用し、ターミナルでの作業やrxvtのような古い「古い」ものでの作業について煩わしい問題を解決する方法を探すことです。見つけたものに驚かれることでしょう。