GLava は、Linux (X11) 用の OpenGL オーディオ スペクトラム ビジュアライザーです。これにより、リアルタイムのオーディオ ビジュアライゼーションを、デスクトップの背景に埋め込まれているかのように見せることができます。
Wallpaper Engine / Rainmeter は Linux では使用できない場合がありますが、Linux デスクトップでアニメーションの壁紙を取得する方法は他にもあります。 GLava はその 1 つで、構成可能なオーディオ ビジュアライザーを表示するデスクトップの壁紙が必要な人に最適です。
GLava は壁紙の上にオーディオ スペクトル ビジュアライザーを表示し、まるでアニメーションのライブ壁紙を使用しているかのように見せ、デスクトップにアイコンを表示できるという追加のボーナス 、GLava にはウィンドウからのクリックを許可するオプションがあるため (GLava が --desktop を実行している場合は自動的に有効になります) ).
GLava は PulseAudio を使用して同期します Audacious や Rhythmbox などのオーディオ プレーヤー、Spotify、Chrome や Firefox などのウェブ ブラウザなど、使用するあらゆる音楽ソースに対応するデスクトップ オーディオ ビジュアライザです。
デスクトップ オーディオ ビジュアライザ アプリケーションは、ほとんどの EWMH 互換ウィンドウ マネージャをサポートしています。これらには、Mother (Gnome、Budgie)、KWin (KDE)、Unity、Openbox (LXDE)、Xfwm (XFCE)、Fluxbox、IceWM、または Bspwm が含まれます。マイナーな既知の問題があるものもあれば、偵察のようにテストが必要なものもあります。サポートされているウィンドウ マネージャーとその状態の一覧については、このリンクを参照してください。
あなたも好きかもしれません:eDEX UI:TRON Legacy にインスパイアされたフル機能の SF コンピューティング インターフェース
GLava には X11 (Xext、Xcomposite、Xrender) と PulseAudio が必要で、5 つの異なるビジュアライザーが付属しています:
- バー :Cava スタイルの縦棒ビジュアライザー
- ラジアル :バーに似ていますが、バーは円の周りに描画されます
- グラフ :fft出力データの縦の実線グラフを描画します
- ウェーブ :PulseAudio から受信した生の左オーディオ波を描画します
- サークル :半径がビジュアライザーの振幅である円スタイルのビジュアライザーを描画します
また、このツールには幅広いカスタマイズ オプションが含まれていることにも言及する必要がありますが、設定を簡単に微調整するための GUI はありません。代わりに、GLava オプションは rc.glsl にあります。 構成ファイル。このファイルでは、ウィンドウのヒントを有効または無効にしたり、ネイティブ、xroot を使用したり、ウィンドウの不透明度を使用したり、ウィンドウの背景色を設定したりできます。また、このファイルでウィンドウ ジオメトリを設定して、オーディオ スペクトラム ビジュアライザーをデスクトップに適切に配置したり、マルチモニター セットアップで目的のモニターに配置したりできます。
各ビジュアライザー タイプ (「mod」と呼ばれる) もカスタマイズできます。色、透明度などを変更できます。これらは、mod ファイル (circle.glsl) を変更することで変更できます。 、 bars.glsl など)
GLava を使用してライブ オーディオ ビジュアライザーをデスクトップの背景に埋め込む前に、GLava は CPU を少し集中的に使用する可能性があることに注意してください。私の 8 コア システムでは、CPU 使用率は約 3.3% (htop で報告されているように、1 つの CPU コアで約 25 ~ 30%) です。
この記事の冒頭のスクリーンショットでは、デスクトップに埋め込まれた 2 つの GLava オーディオ ビジュアライザーを使用しています。ラジアル (中央) とバー (下) です。これは別のスクリーンショットです。今回は OpenGL オーディオ スペクトル ビジュアライザのみを使用しています - グラフィック:
単純なスクリーンショットだけではオーディオ ビジュアライザーには十分ではないため、GLava 開発者がキャプチャしたビデオで、複数の GLava オーディオ ビジュアライザー (下のバー、左側の円、右側の放射状、画面上部のグラフィック) を示しています。 ) 実行するデスクトップの壁紙で同時に実行:
こちらもご覧ください:Google カレンダーを Linux デスクトップの背景に埋め込む方法
GLava OpenGL Audio Spectrum Visualizer のインストールと設定
少し前に述べたように、Ubuntu では使用できないアプリケーション用に PPA を作成しました。 PPA はゆっくりと成長しており、今日新しいパッケージ GLava を入手しました。
GLava は Linux Uprising Apps PPA Ubuntu 19.04、18.10 または 18.04、Linux Mint 19.* からインストールできます。 (Ubuntu 16.04 / Linux Mint 18 では利用できない依存関係があるため、この Ubuntu バージョンでは動作させることができませんでした) および Ubuntu 18.04 に基づく他の Linux ディストリビューション (基本 OS 5.0 Juno など) :
sudo add-apt-repository ppa:linuxuprising/apps
sudo apt update
sudo apt install glavaPPA を追加する代わりに、Ubuntu バージョンの DEB パッケージをダウンロードするという選択肢もあります (Linux Mint 19 または基本 OS 5.0 Juno で Ubuntu Bionic パッケージを使用します)。
フェドーラ ユーザーは ycollet/linuxmao copr リポジトリを使用して GLava をインストールできます。それを追加して、GLava をインストールします:
sudo dnf copr enable ycollet/linuxmao
sudo dnf install glavaUbuntu / Linux Mint または Fedora を使用していない場合、ソースから GLava をインストールする方法 (および AUR パッケージへのリンク) の手順は、そのプロジェクト ページにあります。
GLava がインストールされたので、設定します。
1. GLavaの初期設定
最初に、デフォルトの構成ファイルをホーム ディレクトリ (~/.config/glava) にコピーする必要があります。 )。これは、--copy-config で GLava を実行することで自動的に実行できます。 次のような端末のオプション:
glava --copy-config
2. GLava ウィンドウのジオメトリをデスクトップの解像度に変更します (マルチモニター設定では目的のモニターに移動します)
GLava OpenGL Audio Spectrum Visualizer をデスクトップの背景に埋め込むには、--desktop で実行します 国旗。このフラグは、デスクトップ環境を検出して適切なプロパティを設定することにより、Glava をデスクトップ ウィンドウとして実行できるようにします。これを使用すると、アプリケーションのランチャー/ドックに GLava ウィンドウが表示されず、ウィンドウの境界線がなくなり、ウィンドウがクリックスルーを許可するように設定されます。常に --desktop で開始します 、通常のウィンドウで実行する場合を除きます。
--desktop で GLava を起動しましょう フラグ:
glava --desktop任意のアプリケーションでオーディオを再生すると、デスクトップに埋め込まれた GLava Audio Visualizer が表示されます。ただし、サイズと位置が間違っている可能性があります。修正しましょう。
GLava は rc.glsl を編集することで変更できます ~/.config/glava に格納されている構成ファイル フォルダ (--copy-config で GLava を実行するとここに作成されます) 、上で説明したように)。ファイルマネージャーを開き、~/.config/glava に移動します 、そして rc.glsl を開きます テキスト エディターでファイルします。
#request setgeometry で始まる行を探します .ここでは、埋め込まれた GLava ウィンドウのサイズと、その X および Y オフセットを設定できるため、マルチモニター設定がある場合は、目的のモニターに設定できます。
モニターが 1 つしかない場合は、最初の 2 つの値 (X と Y) を 0 のままにし、最後の 2 つの値 (幅と高さ) を画面の解像度に変更します。たとえば、解像度が 1920×1080 のディスプレイしかない場合は、#request setgeometry を設定する必要があります。 このようなもの:#request setgeometry 0 0 1920 1080 .
X と Y (最初の 2 つの値) は、水平方向と垂直方向のオフセットです (0 0 は左上隅です)。マルチモニター構成で、GLava ウィンドウを別のモニターに移動する場合は、X (最初) の値を変更する必要があります。 「0」を使用すると、GLava ビジュアライザーが一番左のモニターに表示されます。 X 値を左モニターの解像度に変更して、GLava ウィンドウをモニターの右に移動します。たとえば、#request setgeometry 1920 0 1920 1080 を使用します 2 番目のモニター (左から右へ)。
Y (秒) の値を変更することで、GLava ウィンドウを画面の一番下から開始しないように持ち上げることもできます。下にドックがあり、GLava オーディオ ビジュアライザーをその上に表示したい場合に便利です。たとえば、デスクトップに GLava ビジュアライザーが表示されない場合は、Y を試してください。 -150 の値 .
~/.config/glava/rc.glsl への変更後 構成ファイル、GLava を閉じます (Ctrl + C を使用) ターミナルでブレーク信号を送信します)、再度実行して変更を確認します。
GLava 設定ファイルには他にもさまざまなオプションがあり、適切な説明が記載されているので、必要に応じてオプションを変更してください。ただし、ウィンドウのジオメトリとビジュアライザーの種類を除けば、ほとんどのユーザーにとって既定のオプションのほとんどで十分です。
次の微調整はオプションなので、番号は付けませんでした。これは、GLava オプションの一部を変更したい場合や、異なるオーディオ ビジュアライザーで複数のインスタンスを実行したいが、どこから始めればよいかわからない場合です。
完了したら、次のように GLava を実行します:
glava --desktop音楽を再生すると、GLava はアニメーション化されたオーディオ ビジュアライザを壁紙の上に表示します。
(補足として、常に GLava を --desktop で開始することを忘れないでください。 そうしないと、ビジュアライザーがデスクトップの背景に埋め込まれて表示されず、代わりにアプリケーション ランチャーに表示される通常の透明なウィンドウが表示され、ウィンドウの境界線などが表示されますが、これはおそらく望ましくないものです。)
(オプション) GLava をスタートアップに追加するには
アプリケーションが起動する前にデスクトップが読み込まれるように、GLava の起動を遅らせて実行することをお勧めします。そうしないと、正しく動作しない可能性があります。このため、次の開始コマンドを使用します:sh -c 'sleep 10 && glava --desktop' (ここで、「10」は Glava を実行する前の 10 秒の遅延であり、Glava 起動コマンドは glava --desktop です 、ただし、特定の構成ファイルで開始する場合は、これを変更できます (以下などを参照)。
GLava をスタートアップに追加するには、[アプリケーション] メニューからスタートアップ アプリケーションなどを起動し、スタートアップ コマンドとして「GLava」という名前の新しいスタートアップ エントリを追加します:sh -c 'sleep 10 && glava --desktop' .
というファイルを作成して、手動でこれを行うこともできます。 glava.desktop を作成 ~/.config/autostart/ に 次の内容で:
[Desktop Entry]
Type=Application
Exec=sh -c 'sleep 10 && glava --desktop'
Hidden=false
NoDisplay=false
X-GNOME-Autostart-enabled=true
Name=GLava
(オプション) GLava 音楽の視覚化タイプを変更するには
GLava 構成ファイルで変更したいもう 1 つの点は、ビジュアライザーのタイプです。 bars がデフォルトで使用されますが、 radial に変更できます 、 graph 、 wave または circle .これを変更するには、同じ ~/.config/glava/rc.glsl を開きます ファイルを変更して bars を変更します #request mod bars から 上記のビジュアライザーのいずれかに連絡してください。
(オプション) デスクトップの壁紙に複数の GLava ビジュアライゼーション (異なるビジュアライゼーション タイプ) を表示するには
複数の GLava ビジュアライゼーション (ビジュアライゼーション タイプが異なる) を同時に表示するには、2 つの方法があります。これは、デスクトップの背景に複数の音楽ビジュアライゼーションを埋め込みたい場合に便利です。
1 つ目は、新しい構成 .glsl を作成することです。 ~/.config/glava のファイル .元の rc.glsl のコピーを開始できます ファイル (別の名前) を開き、変更を加えます。 --entry を使用して新しい GLava インスタンスを実行します。 フラグの後に新しい構成ファイルの名前が続きます (ファイル パスなし - 新しい構成ファイルは ~/.config/glava にある必要があります) )。例:
glava --desktop --entry=mycustomconfig.glsl
デフォルトの rc.glsl で指定されたものとは異なるビジュアライザー タイプで別の GLava インスタンスを実行する別の方法 構成ファイルは、2 番目 (および 3 番目など) の --force-mod にビジュアライザー タイプ ("mod") を設定することで構成されます。 国旗。たとえば、円ビジュアライザーを使用する新しい GLava インスタンスを実行するには、次のコマンドを実行します:
glava --desktop --force-mod=circle
--force-mod の場所 値は bars にすることができます 、 radial 、 graph 、 wave または circle .
(オプション) 個々のビジュアライザー タイプ (MOD) の設定を変更する方法
GLava は、各ビジュアライザー mod (Bar、Radial、Graph、Wave、または Circle) のさまざまな設定の変更をサポートしています。この設定は、メイン構成ファイル (rc.glsl) には含まれていません。 )、ただし別のファイルです。
GLava 設定フォルダ (~/.config/glava ) これらの mod ごとに、 という名前のファイルが必要です。 bars.glsl を見つける 、 circle.gls 、 graph.glsl など。 mod の種類に応じて、これらのファイルを使用して、色、透明度、ブースト振幅などのビジュアライザー設定を変更できます。
これらの各オプションは、各 .glsl で直接説明されています
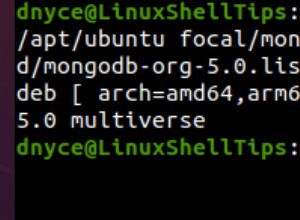
Ubuntu 22.04/20.04にMongoDBをインストールする方法
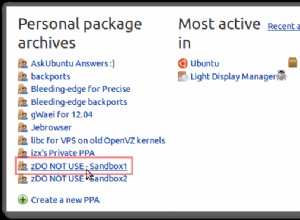
Ppaから既存のビルドパッケージを削除する方法は?

Ubuntu20.04LTSにThinkorswimをインストールする方法