概要
Windows10とUbuntu18.04をデュアルブートする手順について説明します。このシナリオでは、Windows 10がプリインストールされており、起動可能なUSBを使用してUbuntuインストールをロードします。プロセス全体が単一のHDDにインストールされます。シナリオがあるため、このプロセスを続行する前に、必ずすべてをバックアップしてください。また、PCの起動方法(UEFIまたはレガシー)を確認し、両方のOSが同じモードでインストールされていることを確認してください。
プロセスの要件:
- UbuntuブータブルUSB
- HDDの空き容量
以下に、ビデオチュートリアルもあります:
Ubuntuインストール用のパーティションの作成
まず、新しいパーティションの作成から始める必要があります。 Windowsには、新しいパーティションを作成するために使用できるディスク管理ツールがあります。あなたは別のツールを使うことができます、そしてそれらは良くて無料のものがたくさんあります。この例では、Windowsのツールを使用します。
ディスク管理ツールを起動する必要があります。スタートメニューを右クリックし、ディスク管理をクリックします。
ディスク管理では、すべてのハードドライブとパーティションが一覧表示されます。ディスク管理ウィンドウの下部で、パーティションを見つける必要があります。この例では、これはディスク0とC:パーティションです。これが、Windows10がインストールされているプライマリパーティションです。そのパーティションを使用して分割し、新しいパーティションを作成します。そのため、十分な空き容量(最低20GB以上)を確保することが重要です。また、先に進む前にすべてをバックアップすることが非常に重要です。次に、C:パーティションで右クリックし、[ボリュームの縮小]オプションを選択します。
新しいパーティションにディスク容量を入力する必要がある場所にプロンプトが表示されます。フィールドに–縮小するスペースの量をMB単位で入力します。新しいパーティションのスペース量をメガバイト単位で入力する必要があります。 20 GB以上の場合は、例として30GBの場合は20000または30000と入力します。その後、[縮小]ボタンをクリックします。プロセスが終了したら、新しく作成したパーティションをフォーマットできます(オプション)。
新しいパーティションを選択し、それを右クリックして、オプション– NewSimpleVolumeを選択します。ダイアログボックスに従って、パーティションのフォーマットを終了します。プロセスが終了したら、ディスク管理ツールを閉じ、UbuntuブータブルUSBを挿入し、PCを再起動して、ISOをロードできます。
Ubuntuのインストール
インストールの開始時に表示される最初の画面は、Live CDモードを開始するか、インストールを開始するかを選択する必要があるプロンプトです。インストールを開始します。 [Ubuntuのインストール]をクリックします。
これは、キーボードのレイアウトと言語を設定する必要がある画面です。
この画面では、インストールにより、Ubuntuのインストール中に更新をダウンロードし、追加のドライバーをダウンロードしてインストールすることができます。これは通常、推奨される手順です。必須ではありませんが、アップデートとドライバをインストールする必要がある場合は、インストールが完了した後でインストールする必要があります。また、これを機能させるには、PCをイーサネットケーブルでインターネットに接続する必要があります。
Ubuntuパーティションのフォーマットとデュアルブートセットアップ
ここから重要なステップが始まります。 Ubuntuのインストールでは、Ubuntuのインストール方法から選択できるいくつかの選択肢が提供されています。最初のオプションは最も簡単で簡単です– Windows 10と一緒にUbuntuをインストールします。これは、UbuntuのインストールでPCにインストールされているWindows10がすでに検出されていることを意味します。この投稿では、そのオプションを使用するプロセスについて説明しますが、このリンクで使用方法を確認できます
今回は最後のオプションである他のオプションを使用します。 Ubuntu用にディスクをパーティション分割し、デュアルブートを手動でセットアップする場所。
ここにパーティション編集画面があります。画面の下部には、ドロップダウンフィールド(ブートローダーをインストールするためのデバイス)があります。ブートローダーを使用するとWindowsとUbuntuをデュアルブートできるため、GRUBブートローダーをインストールする場所を選択する必要があるため、これは重要です。ドロップダウンフィールドに、すべてのHDDとパーティションが一覧表示されます。プライマリHDDをリストから選択する必要があります。これにより、Windowsの前にGRUBブートローダーをインストールするためのインストールが行われます。つまり、デュアルブートオプションを使用するには、Windowsの起動を開始する前にGRUBブートローダーを起動する必要があります。
ウィンドウの中央に、すべてのパーティションが一覧表示されます。リストの最後のパーティションを使用します。使用済みのスペースがほとんどないため、これが新しく作成されたパーティションであることがわかります。フォーマットオプションプロンプトを開くには、パーティションをダブルクリックします。
このプロンプトで、いくつかの変更を加える必要があります。まず、オプション– [として使用]で、[Ext4ジャーナリングファイルシステム]オプションを選択します。オプションをチェックします–パーティションをフォーマットします。マウントポイントで/文字を選択します。スラッシュ文字/はシステムパーティションを表し、インストールにそのパーティションにUbuntuをインストールするように指示します。
このプロンプトが表示されたら、[続行]をクリックします。
パーティション画面の編集に戻ります。これで、新しいパーティションに適用された新しい変更が表示されます。続行する前に、セットアップに応じてパーティションが正しく、ブートローダーのインストールも正しい場所にあることを確認してください。新しいパーティションを選択し、[今すぐインストール]をクリックします。
次の画面で、場所を選択するよう求められます。
ユーザーアカウントの作成
この画面で、パスワードを使用してユーザーアカウントを設定し、コンピューター名を入力する必要があります。この画面の後、インストールが開始され、完了するまでにしばらく時間がかかります。
仕上げ
インストールが完了したら、起動可能なUSBを取り外し、PCを再起動します。
この画面が表示されれば、デュアルブートでUbuntuが正常にインストールされたことがわかります。これはGRUBブートローダーメニューです。このメニューを使用すると、UbuntuとWindowsをデュアルブートできます。上の画像でわかるように、GRUBは両方のオペレーティングシステムを検出し、メニューに一覧表示されています。
概要
Windows10とUbuntuのデュアルブートに成功しました。しかし、私たちはそれを行うためにもっと長い道のりを取りました。難しいことではありません。パーティションのレイアウトを知っておく必要があります。しかし、それでも不安を感じ、初めてインストールを実行する場合は、Windows10と一緒にUbuntuをインストールするオプションを使用してUbuntuをインストールできます。インストールによってすべてが実行されます。デュアルブートセットアップも含まれます。このオプションを使用すると、Ubuntuシステムに空きHDDスペースを割り当てる必要があります(HDDスペースを割り当てるためのスライダーがあります)。
この投稿がお役に立てて、わかりやすいと思います。お時間をいただきありがとうございます。

Ubuntu14.04.2でのOpenStackKilo– Neutron#3の構成
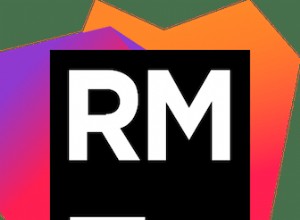
Ubuntu20.04LTSにRubyMineをインストールする方法
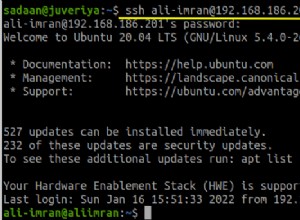
Tcpdumpを使用してパケットをキャプチャし、UbuntuでWiresharkを使用して分析します