UbuntuでAndroidアプリを実行する方法
概要
この記事では、UbuntuでAndroidアプリを実行する方法について説明します。
これを実現する方法は複数ありますが、今回はエミュレータソフトウェアの使用に焦点を当てます。
使用するエミュレータソフトウェアは– Genymotion
必要な要件:
- PCのBIOSで仮想化と仮想化が有効になっているPC。
- Virtualboxソフトウェア
- Genymotionアプリ–ここからダウンロード
- Genymotionアカウント
- Playストアアプリ–ここからダウンロード
その下には、これを実現する方法の説明が記載されたビデオがあります:
手順
VirtualboxのインストールとGenymotionのダウンロード
まず、Virtualboxをインストールすることから始めます。そのため、ターミナルを開いて、次のコマンドを入力します。
sudo apt install virtualbox
Virtualboxをインストールしたら、Genymotionサイトにアクセスしてアカウントを作成し、ソフトウェアをダウンロードする必要があります。
通常、ソフトウェアは無料ではありませんが、個人使用を目的とした無料バージョンがあるため、そのバージョンをダウンロードします。
提供されているダウンロードリンクをたどると、次のようなダウンロードページに移動します。
ダウンロードボタンをクリックすると、次のページに移動します:
Genymotionのインストール
ダウンロード後、次のステップはターミナルを再度使用することです。Genymotionファイルを実行可能にして、インストールを開始する必要があります。
ターミナルを再度開き、Genymotionファイルのダウンロード場所(この場合はダウンロードフォルダー)に移動し、次のコマンドを使用します。
cd Downloads chmod +x gemotion-2.12.2-linux_x64.bin ./genymotion
以下に、コマンドのスクリーンショットを示します。
以下に、インストールが成功した結果が表示されます
Genymotionエミュレータのセットアップと構成
インストールが完了したら、Genymotionフォルダーに移動し、Genymotionアプリを起動します
アプリを起動すると、アカウントで認証するように求められますが、プロンプトの3番目のオプションである個人使用を選択します。
次のステップは、仮想デバイスを追加することです。追加ボタンをクリックして、アカウントでログインします。アプリは、さまざまなAndroidデバイスから選択できるリスト選択メニューを表示します。
選択したデバイスを選択して、[次へ]をクリックします。
この画面にはデバイス情報が表示され、必要に応じてデバイスに名前を付けるオプションが表示されます。 [次へ]をクリックします。
Genymotionがデバイスを構成するのに数分かかります。完了したら、[完了]をクリックし、デバイスを起動してテストします。このような画面を開く必要があります。
GAPS –GooglePlayストアのダウンロードとフラッシュ
残っているのは、GooglePlayストアアプリをダウンロードしてインストールすることです。 GenymotionデバイスにはPlayストアが付属していません。そのため、この記事にはPlayストアへのダウンロードリンクが含まれています
Playストアをインストールする方法を紹介します。プロセスは非常に簡単です。この記事で提供されているリンクを使用して、開いているギャップページを開いてください。
ARMプラットフォームを選択し、デバイスに搭載されているAndroidバージョンを選択し、Playストアのストックバージョンを選択してファイルをダウンロードします。
ダウンロードが完了したらすぐに、ファイルが置かれているフォルダーを開き、フォルダーを開いたままにします。次に、仮想Androidデバイスを起動します。
ダウンロードしたPlayストアファイルを仮想Androidデバイスにドラッグアンドドロップします。プロセスが実行され、自動的に終了します。デバイスは、塗りつぶしをフラッシュするかどうかを確認するメッセージを表示し、フラッシュしたら[OK]をクリックします。
AndroidはPlayストアファイルをフラッシュします。フラッシュが完了したら、仮想Androidデバイスを再起動する必要があります。その後、Playストアを実行したり、ログインしたり、アカウントを作成したり、仮想デバイスにアプリをダウンロードして実行したりできるようになります。
概要
UbuntuでAndroidアプリを実行する手順について説明しました。この例では、執筆時点でUbuntu18.04LTSを使用しました。今日でも、この方法は同じであり、Ubuntuの新しいバージョンでも機能します。
投稿がお役に立てば幸いです。プロセスは簡単です。お時間をいただきありがとうございます。
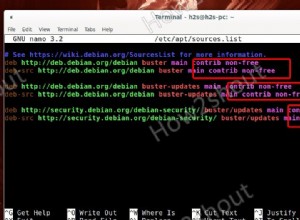
Linux PC上のVRChat–オンラインバーチャルリアリティゲームをインストールしてプレイ
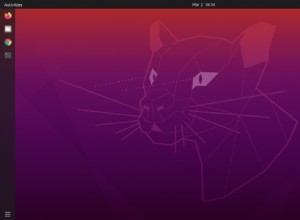
Ubuntuとは何ですか?クイックビギナーズガイド
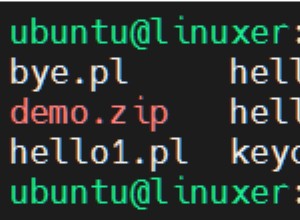
Linuxのnameiコマンド