このチュートリアルでは、Rsyncを使用してLinuxPCをSynologyNASにバックアップする方法を見ていきます。
Rsyncは、ある場所から別の場所にファイルを同期するために使用できるLinuxツールです。最初のRsyncジョブが終了すると、将来のバックアップは(完全ではなく)増分になります。このため、最初のバックアップは後続のバックアップよりも大幅に時間がかかります。
Rsyncを使用してLinuxPCをSynologyNASにバックアップ–手順
1. DSMにログインし、「コントロールパネル」を開き、「ファイルサービス」に移動して、「rsyncサービスを有効にする」がチェックされていることを確認します。

2.「バックアップ」フォルダを作成し、ボリューム番号をメモします(これは後で必要になります)。

3.認証するユーザーアカウントに読み取り/書き込みアクセス権があることを確認します。

4.「バックアップ」フォルダにバックアップするPCの名前でサブフォルダを作成します。

5.ファイアウォールが有効になっている場合は、ポート22を開くファイアウォールルールを作成します。注 :必要に応じて、ポート22のトラフィックを内部IPアドレスにのみ開くことでこれをさらに保護できます(内部IPアドレス範囲を使用します)。このルールは、存在する「拒否」ルールよりも上である必要があります。

6. Linux PCにログインして、ターミナルを開きます。この時点で、Rsyncコマンドの作成を開始します。 Rsyncコマンドにはさまざまなパラメーターを追加できますが、このチュートリアルでは、Linuxハードドライブ全体をSynologyNASの「バックアップ」PCサブフォルダーにバックアップします。 Rsyncコマンドは次のように構成されます:
sudo rsync -avnx / [USERNAME]@[NAS IP ADDRESS]:/[NAS VOLUME]/Backups/[PC NAME]

注 :上記の「n」コマンドラインパラメータは、これが実行されるとドライランを実行します。これにより、ファイルはコピーされません。コマンド(「n」パラメーターを削除)が実行されたときにコピーされるファイルをユーザーに通知するだけです。 Rsyncコマンドの最初の「/」はNASにコピーするソースデータであることに注意することも重要です。
7.コマンドを初めて実行する場合は、ECDSAキーのフィンガープリントを受け入れるように求められます。 「はい」と入力します。

8.NASユーザーのパスワードを入力します。 注 :最初にLinuxユーザーのパスワードを入力する必要があるかもしれません。

9.ドライランが終了したら(結果が期待どおりであると想定)、「n」パラメーターを削除して、コマンドを実行します。プロンプトが表示されたら、NASパスワードをもう一度入力します。
sudo rsync -avx / [USERNAME]@[NAS IP ADDRESS]:/[NAS VOLUME]/Backups/[PC NAME]

10.プロセスが完了すると、ファイルがSynologyNASの作成したフォルダーにあることがわかります。

結論
これを初めて実行するときは、すべてのファイルをバックアップする必要があります。これには、後続のバックアップよりも少し時間がかかります。 Rsyncは増分バックアップを実行します。つまり、変更されたファイルを表示し、SynologyNASにバックアップします。このプロセスは自動化されていません!コマンドを実行した場合にのみ、マシンをバックアップできます。 SSHキーとCronを使用してこのプロセスを自動化する場合は、チュートリアルを確認してください。
SynologyNASをオフサイトにバックアップすることは常に良い考えです。これを行うことに興味がある場合は、SynologyNASをRaspberryPiまたはBackblazeB2にバックアップする方法に関するチュートリアルを確認してください。
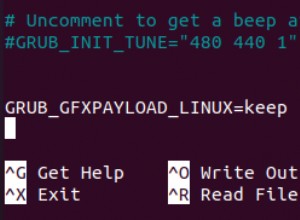
Grubでコマンドhwmatchが見つからないというエラーを修正します
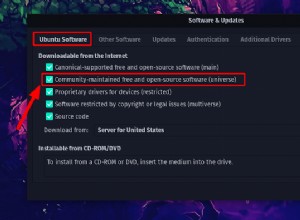
UbuntuにTensorFlowをインストールするためのガイド
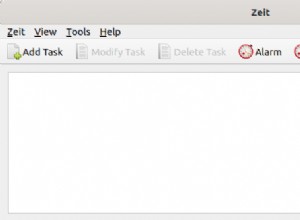
Zeit –LinuxでジョブをスケジュールするためのCrontabへのGUIフロントエンド