今日は、SSHキーとCronを使用してLinuxPCをSynologyNASに自動的にバックアップする方法を見ていきます。
このプロセスにより、LinuxPCからSynologyNASへの自動認証を行い、選択した頻度で実行するようにジョブをスケジュールすることができます。
Rsyncを使用してLinuxPCをSynologyNASにバックアップする方法がわからない場合は、チュートリアルを確認してください。
SSHキーを使用してLinuxPCをSynologyNASに自動的にバックアップ–手順
1.まず、SSHキーを使用できるようにSynologyNASをセットアップする必要があります。 SSHが有効になっていることを確認してください。

2. Linux PCで、ターミナルを開き、以下のコマンドを入力してSSHキーを作成します。キーが作成されるまで「Enter」を押してデフォルトのパラメーターを使用します。
ssh-keygen -t rsa

3。公開鍵をNASにコピーします。
ssh-copy-id [USERNAME]@[IP ADDRESS]

4.キーがコピーされたら、LinuxPCからターミナルを使用してSynologyNASにSSHで接続し、SSHパスワードを入力します。 Synology NASにSSHで接続するには、ユーザーはAdministratorsグループに属している必要があります。 SSHを有効にしていない場合は、ここをクリックして、SSHの設定方法に関するチュートリアルをご覧ください。
ssh [USERNAME]@[IP ADDRESS]

5.ここで、ユーザーが作成したSSHキーにアクセスできるように、NASに3つの変更を加える必要があります。私たちが行っている権限の変更を確認したい場合は、ここでそれらを見つけることができます:711、600
chmod 600 ~/.ssh/authorized_keys chmod 711 ~/.ssh chmod 711 ~

6.権限の変更が行われた後、SSHセッションを「終了」し、認証を再試行します。パスワードは必要ありません。
exit ssh [USERNAME]@[IP ADDRESS]

Cronを使用してRsyncバックアップコマンドを自動化する
7.最後のステップは、Rsyncコマンドが自動的に実行されるようにcronジョブを作成することです。前回のチュートリアルでRsyncコマンドを作成し、同じコマンドを追加してプロセスを自動化します。 cronファイルを編集します。
crontab -e

8.Cronは非常にです パワフル。このコマンドを設定するにはさまざまな方法がありますが、できる限り簡略化しています。私の例では、毎晩午前2時にホームフォルダをSynologyNASにバックアップします。このコマンドをさまざまな間隔で実行するようにカスタマイズすることに興味がある場合は、ここに多数の例があります。
0 2 * * * rsync -ax ~ [USERNAME]@[IP ADDRESS]:/[VOLUME]/Backups/[PC NAME]

9.これで、プロセスは毎晩午前2時に自動的に実行されます。
結論
SSHキーとCronを使用してLinuxPCをSynologyNASに自動的にバックアップすることは、ファイルが頻繁にバックアップされていることを確認するための最良かつ最も簡単な方法です。 Rsyncコマンドの作成と実行は非常に簡単ですが、コマンドを自動化すると、プロセスがさらに一歩進み、シンプルさが最前線になります。読んでくれてありがとう!コメントに質問を残してください!
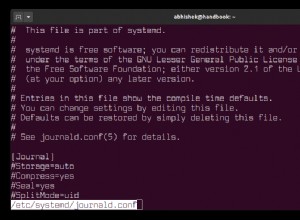
journalctlコマンドを使用してLinuxでログを分析するためのビギナーズガイド
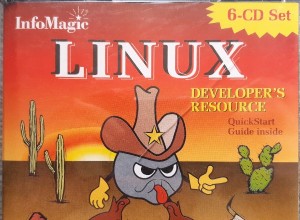
私のLinuxの話:90年代にLinuxを学ぶ
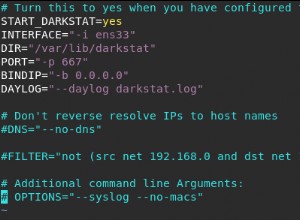
DarkstatWebベースのLinuxネットワークトラフィックアナライザをインストールして使用する方法