要件
この投稿では、Windows10とLinuxMintをデュアルブートするプロセスについて説明します。
この例では、Windows10が既にインストールされている必要があります。ほとんどの場合、ブートローダーのため、Windows10のインストール後にLinuxディストリビューションをインストールすることをお勧めします。 Linuxブートローダーは、インストールされている別のオペレーティングシステムを検出し、ブートローダーエントリに他のオペレーティングシステムを追加します。このプロセスは、GNU/Linuxのインストールによって自動的に実行されます。また、この例では、HDDにパーティションが1つしかない場合のプロセスについて説明し、PCの起動方法(UEFIまたはレガシー)を確認し、両方のOSが同じモードでインストールされていることを確認します。
プロセスを開始する前に、重要なデータをバックアップすることをお勧めします。
このプロセスの要件:
- LinuxMintブータブルUSB
- HDDまたは2台目のHDDの空き容量(さらに良い)。
Bellowは、このプロセスのビデオチュートリアルでもあります:
LinuxMintインストール用のパーティションの作成
まず、LinuxMint用の新しいパーティションを作成することから始めます。この手順では、サードパーティのパーティションツールを使用できますが、この例では、Windowsのディスク管理を使用しました。したがって、最初のステップは、スタートメニューを右クリックしてディスク管理アプリを実行し、次にオプション–ディスク管理を選択することです。
アプリが読み込まれると、アプリの下部に接続されているすべてのドライブのリストが表示されます。 Windowsパーティション(ほとんどの場合C:パーティション)を使用して編集します。別のパーティションがある場合も、同じ手順を実行できます。パーティションに空きスペースが必要であることに注意してください。
パーティションを選択して右クリックし、オプション–ボリュームの縮小を選択します。
プロンプトウィンドウが開き、パーティションを分割して新しいLinuxMintパーティションにスペースを割り当てる必要があります。 「–縮小するスペースの量」というラベルの付いたフィールドにMB単位で入力します。新しいパーティションのサイズをメガバイト単位で入力する必要があります。その後、[縮小]ボタンをクリックすると、パーティションが作成されます。
次のステップは、起動可能なLinux Mint USBをPCに接続し、PCを再起動して、インストールを起動することです。
LinuxMintのインストール
インストールにより、ライブインストールが自動的に起動します。 Cinnamonデスクトップが表示されます。実行–LinuxMintのインストール
インストールセットアップウィンドウが起動し、オプションのプロンプトが表示されます。最初の画面は言語を選択することです。次の画面に進むと、サードパーティのソフトウェアをインストールするかどうかを尋ねられます。これはオプションで、後で行うことができますが、PC /ラップトップがインターネットに接続されている場合は、オプションをチェックすると、インストールによって必要なすべてのソフトウェアがすぐに自動的にインストールされます。
ここに重要なステップがあります。ここでは、デュアルブートオプションを設定する必要があります。これはLinuxMintパーティション用に設定されています。画面には、最初に、インストールを続行する方法と、インストールによってPCにシステムをインストールする方法のいくつかのオプションが表示されます。最もシンプルで簡単なのは最初のオプションです–Windowsと一緒にLinuxMintをインストールします。私は通常、他のオプションを選択しますが、そのオプションにはさらに多くの手順があります。このチュートリアルは初心者向けなので、今回はLinuxMintをできるだけ簡単にインストールする方法について説明します。
LinuxMintパーティションのフォーマット
したがって、最初のオプションを選択します–Windowsと一緒にLinuxMintをインストールし、[続行]をクリックします。次の画面では、パーティションのインストール方法、システム用のスペース、および個人用ファイル用のスペースを確認するメッセージが表示されます。インストールにより、空き領域のある新しく作成されたパーティションが自動的に選択されます。中央には、パーティションのグラフィック表示があります。中央に区切り線がある緑色のバーです。システムにスペースを割り当てるために、セパレータを好きなようにスライドさせます。バーの右側はシステム用で、左側は個人用ファイル用です。システムにより多くのスペースを確保したい場合は、バーを左にスライドして、システムにより多くのスペースを割り当てます。
パーティショニングが終了したら、[今すぐインストール]をクリックします。続行する前に、変更を続行するかどうかを確認するように求められます。もう一度[続行]をクリックします。
ディスクへの変更の書き込みを続行するかどうかを尋ねる別のプロンプトが表示されます。もう一度[続行]をクリックします。
インストールすると、システムがインストールされます。インストールはバックグラウンドで実行されます。実行中に、セットアップの他の部分(ユーザーの作成など)を完了することができます。
インストールとユーザーアカウントの作成の完了
まず、国を選択するように求められます。
この画面では、キーボードの言語を選択し、キーボードのレイアウトを選択する必要があります。
この画面で、ユーザーアカウントを設定し、コンピューター名を入力する必要があります。
終了したら、[続行]をクリックします。インストールにも同じ時間がかかります。
インストールが完了すると、プロンプトが表示されます。表示されたら、インストールUSBを取り外し、PCを再起動します。
PCの起動時に、このようなブートローダーメニューが必要です。このメニューでは、起動するOS、WindowsまたはLinuxMintを選択します。
概要
LinuxディストリビューションUbuntuに遭遇したことがあれば、LinuxのインストールがUbuntuからのものに似ていることにおそらく気づいたでしょう。 LinuxMintがUbuntuをベースにしているのはそのためです。それを無視しても、Linuxは依然として優れたディストリビューションであり、多くの人に支持されています。また、Windowsのようなデスクトップ環境を備えているため、Windowsから移行してLinuxを学び始めた初心者にとっては最高のディストリビューションの1つです。
それがプロセスでした。お役に立てば幸いです。プロセスは簡単でした。お時間をいただきありがとうございます。
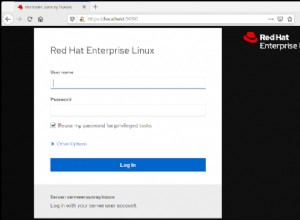
自宅のLinuxサーバー管理にコックピットを使用する方法
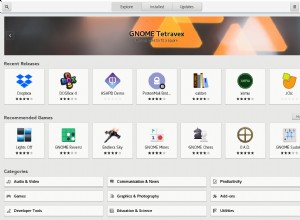
Linuxにアプリケーションをインストールするためのガイド
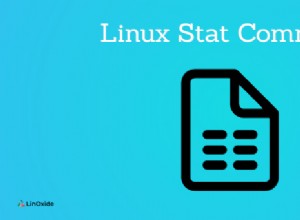
LinuxStatコマンドの説明