ポータル Docker用の軽量でクロスプラットフォームのオープンソース管理UIです。 Portainerは、Dockerの詳細な概要を提供し、シンプルなWebベースのダッシュボードを介してコンテナー、イメージ、ネットワーク、およびボリュームを管理できるようにします。もともとはDockerUIのフォークでした。ただし、開発者は現在、DockerUIの元のコードのほとんどすべてを書き直しています。彼はまた、UXを完全に刷新し、最近のバージョンでいくつかの機能を追加しました。今のところ、それはユーザーの注目を非常に集めており、今では100万回以上のダウンロードとカウントがあります! GNU / Linux、Microsoft Windows、およびMacOSXをサポートします。
ダウンロード -無料ガイド:「DockerinProduction」このチュートリアルでは、Portainerをインストールする方法と、LinuxでPortainerを使用してDockerコンテナを管理する方法を紹介します。
Portainerを使用してDockerを管理する
Portainerのインストール
Portainerのインストールは非常に簡単で、1分もかかりません。 Portainerは、Dockerバージョン1.10以降のバージョンを完全にサポートしています。 Dockerをインストールするには、次のリンクを参照してください。
- UbuntuにDockerをインストールする方法
- CentOSにDockerをインストールする方法
Dockerをインストールした後、次のコマンドを実行して最新のPortainerイメージをプルします。
$ sudo docker pull portainer / portainer
出力例:
デフォルトタグの使用:latestlatest:portainer / portainera3ed95caeb02からプル:プルコンプリート802d894958a2:プルコンプリート045765bf2706:プルコンプリートダイジェスト:sha256:495cb906c964f746f955b6d03c6235d80e48e1a46773a24b1764c95f03f15079StatusPortainerイメージがプルされているかどうかを確認しましょう。
$ sudo docker images出力例:
portainer / portainer latestec91653336d47日前9.132MB上記の出力でわかるように、Portainerのイメージサイズは10 MB未満です。これは非常に小さいため、RAMとHddスペースをより多く消費することはありません。
これで、ローカルのUbuntuシステムにPortainerがインストールされました。コマンドを使用してコンテナを起動しましょう:
$ sudo docker run -d -p 9000:9000 -v /var/run/docker.sock:/var/run/docker.sock portainer / portainer今、Portainerが実行されています!先に進んで、PortainerUIにアクセスしましょう。これを行うには、wbeブラウザを開き、- http:// localhost:9000 /をポイントします。 またはhttp:// IP_Address:9000 / 。 管理者のパスワードを設定するように求める次のような画面が表示されます。 ユーザー。
パスワードを2回入力し、検証を押します ボタンをクリックして、管理者ユーザーのパスワードを作成します。
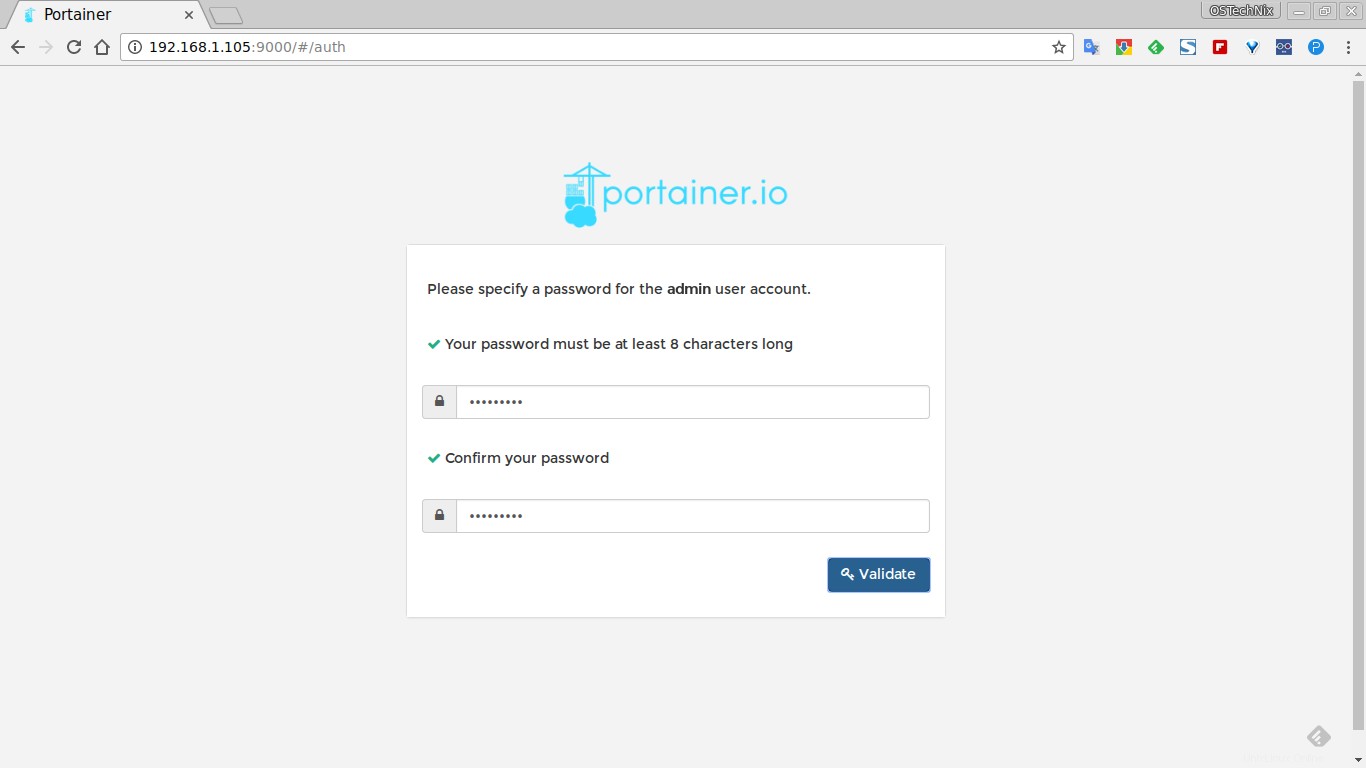
次の画面で、前の手順で作成した管理者ユーザーを入力します。
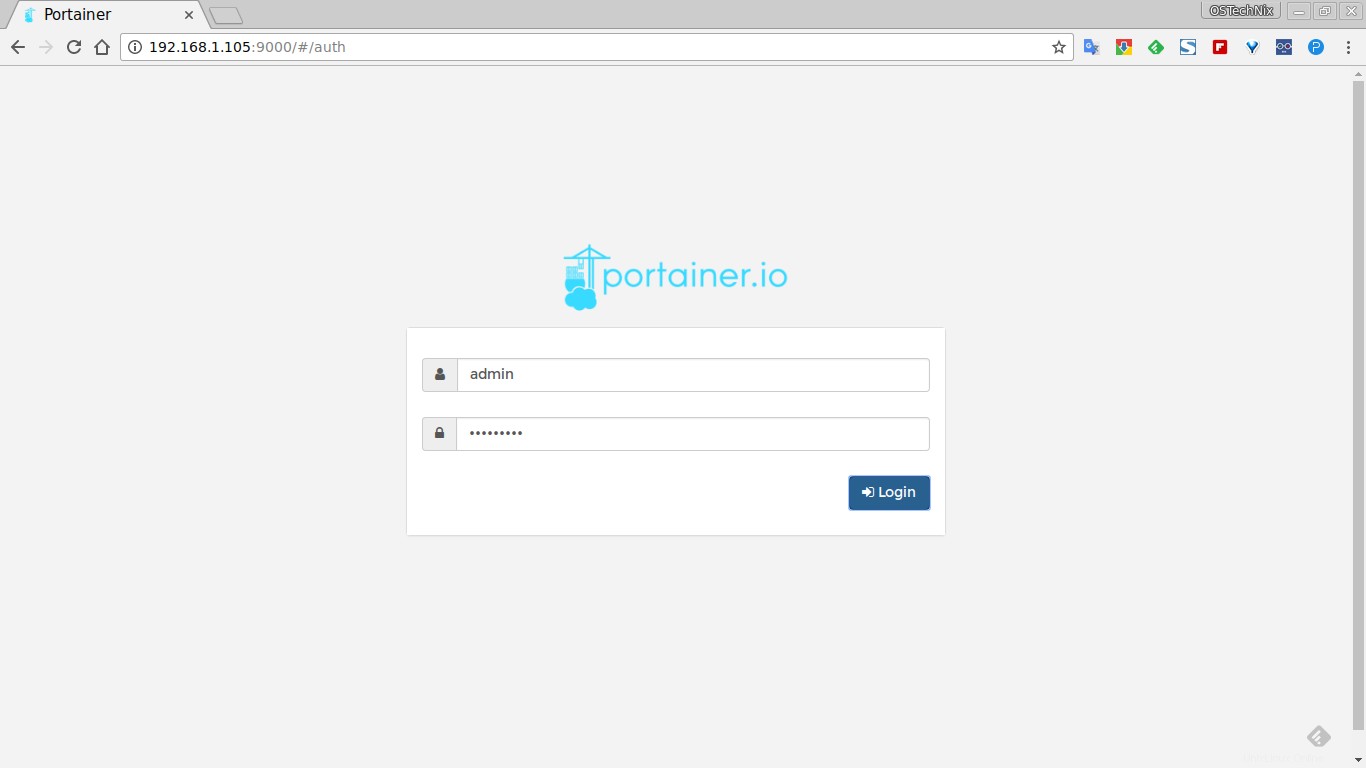
次に、PortainerをDockerエンジンまたはSwarmクラスターエンドポイントに接続します。実行中のリモートDockerインスタンスはありません。そこで、「Portainerが実行されているDockerインスタンスを管理する」を選択しました。 オプション。
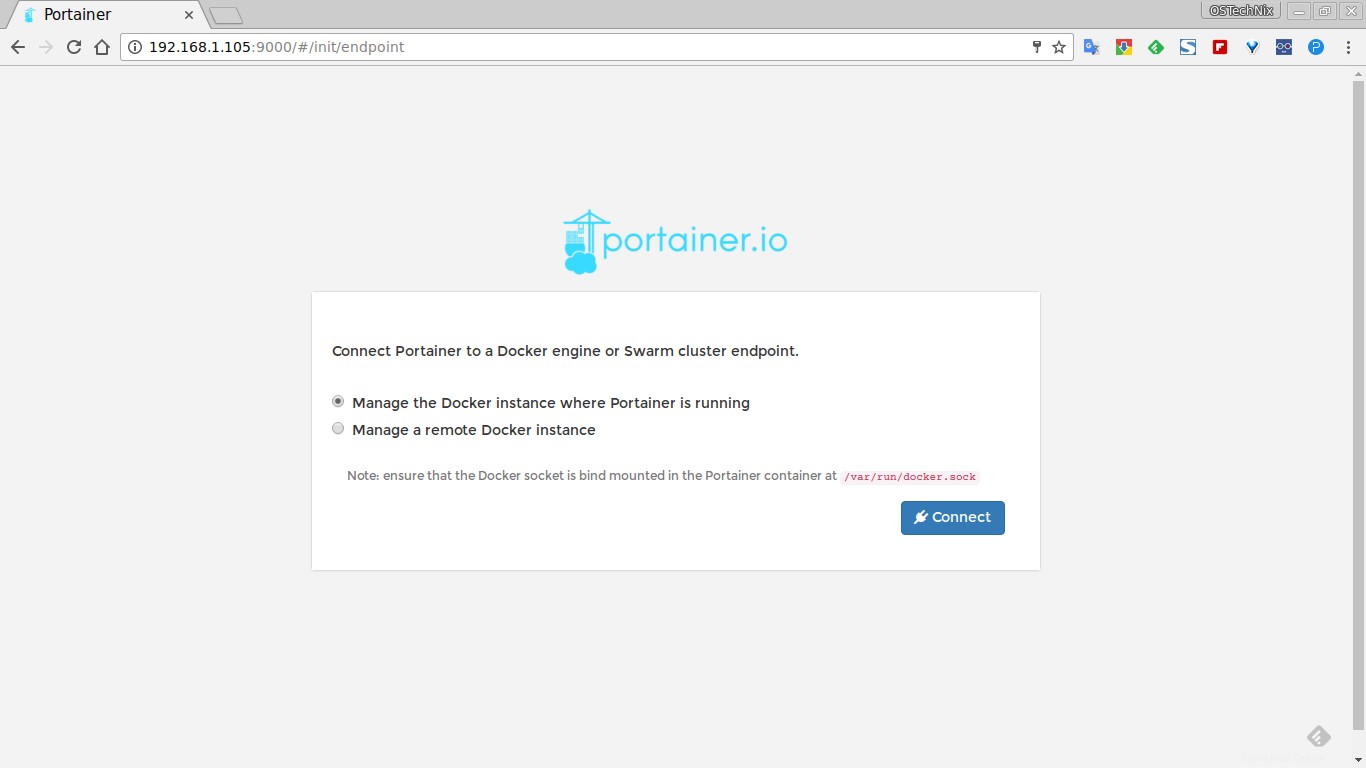
接続すると、以下のようなPortainerダッシュボードに満足します。
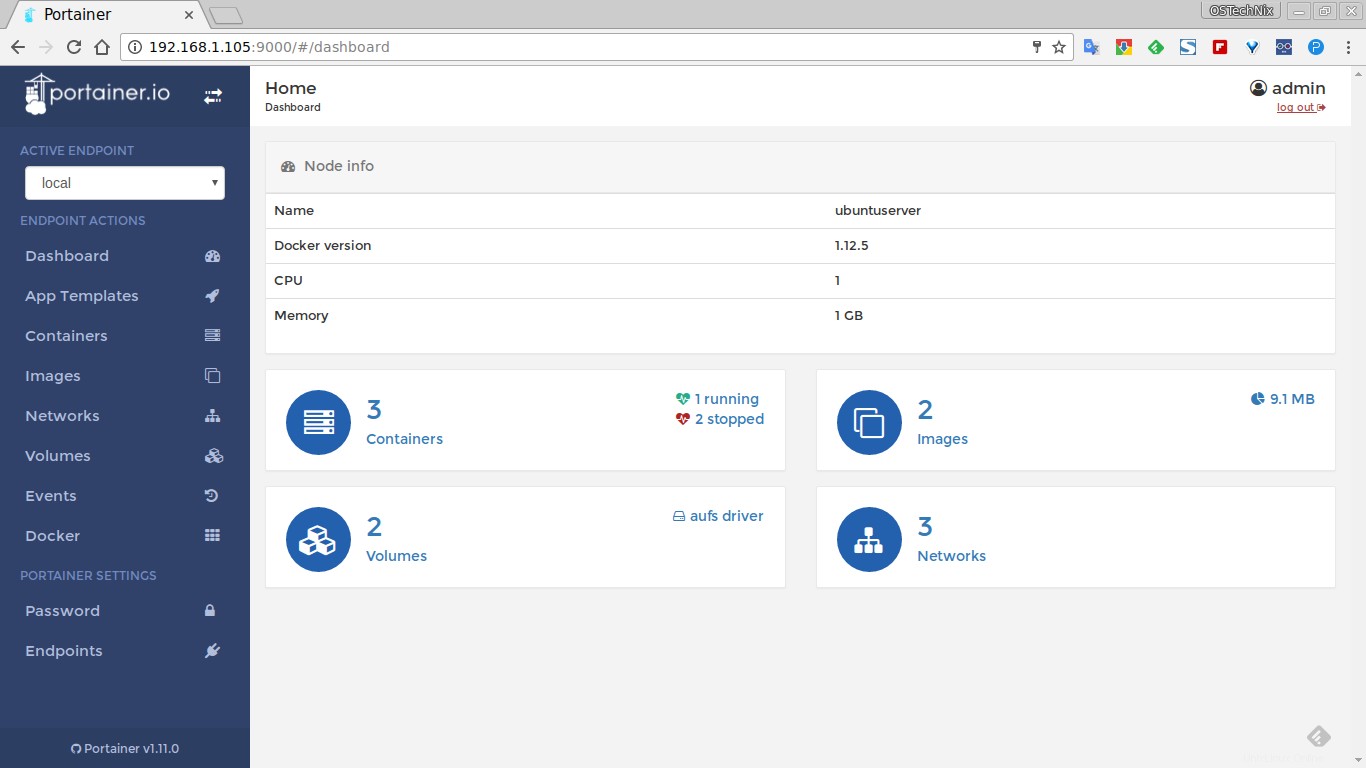
ポーテナーダッシュボード
ダッシュボードのホーム画面には、実行中および停止中のコンテナー、ダウンロードされたDockerイメージの数、ボリュームおよびネットワークの数が表示されます。 Dockerコマンドを覚えていません。ダッシュボード自体からすべてを行うことができます。
先に進んで、いくつかのコンテナを作成しましょう。
コンテナの作成
アプリテンプレートをクリックします 左側のボタン。これにより、Dockerイメージレジストリ、Nginx、Httpd、MySQl、Wordpressなどの既製の利用可能なテンプレートが表示されます。
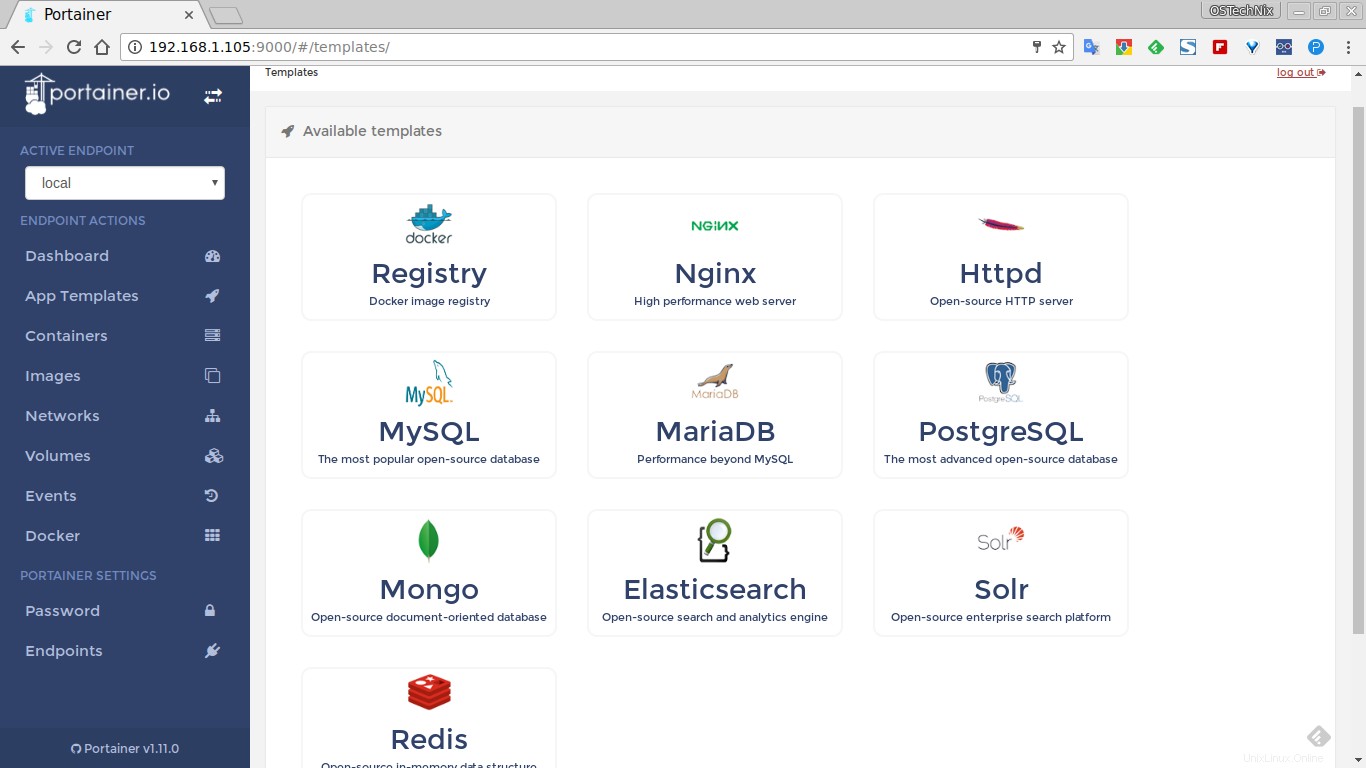
コンテナをデプロイするには、それぞれのテンプレートをクリックするだけです。
MySQLを起動しましょう 容器。これを行うには、 MySQLをクリックします レンプレート。コンテナ名を入力し、ネットワークタイプ(花嫁モードなど)を選択します。 詳細オプションを表示をクリックします ポート番号を設定します。
最後に、[作成]をクリックします 。
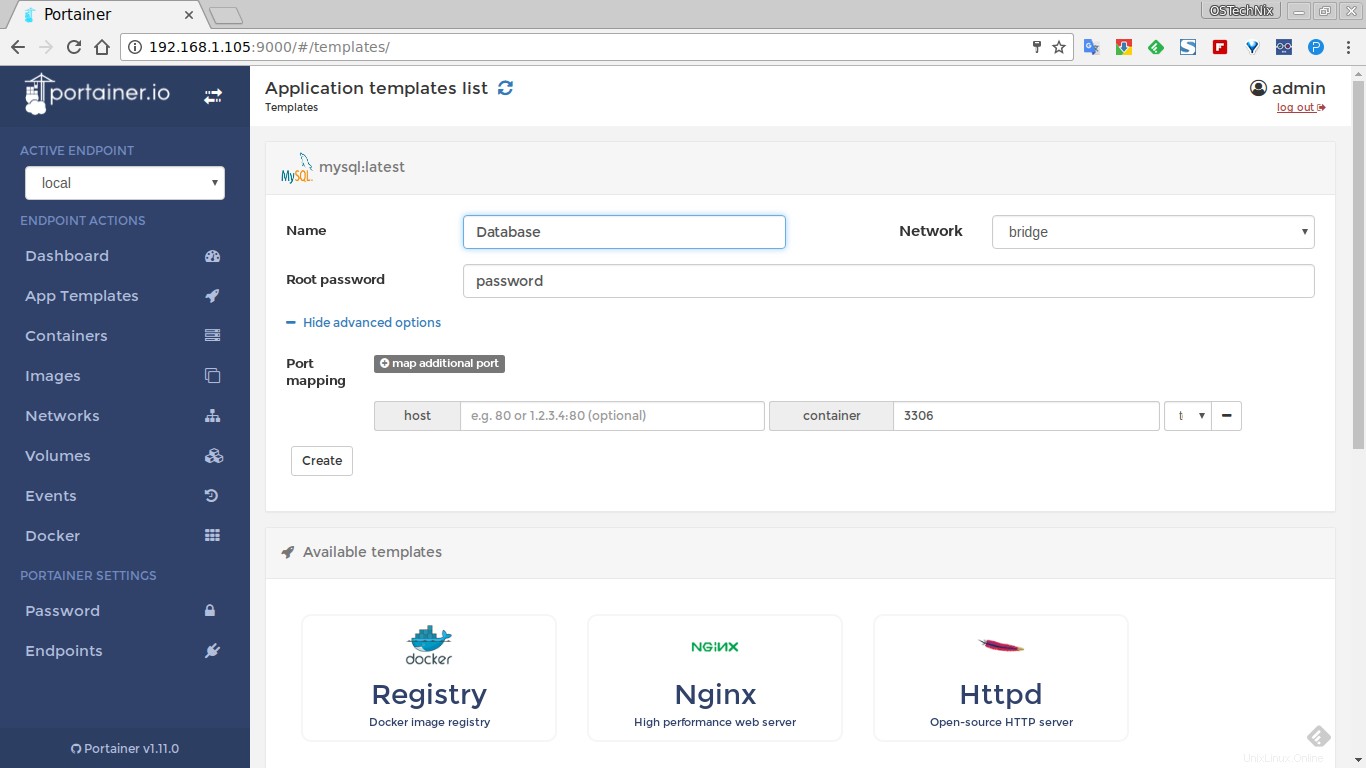
コンテナが作成されると、コンテナにリダイレクトされます 実行中のコンテナのリストを表示するページ。
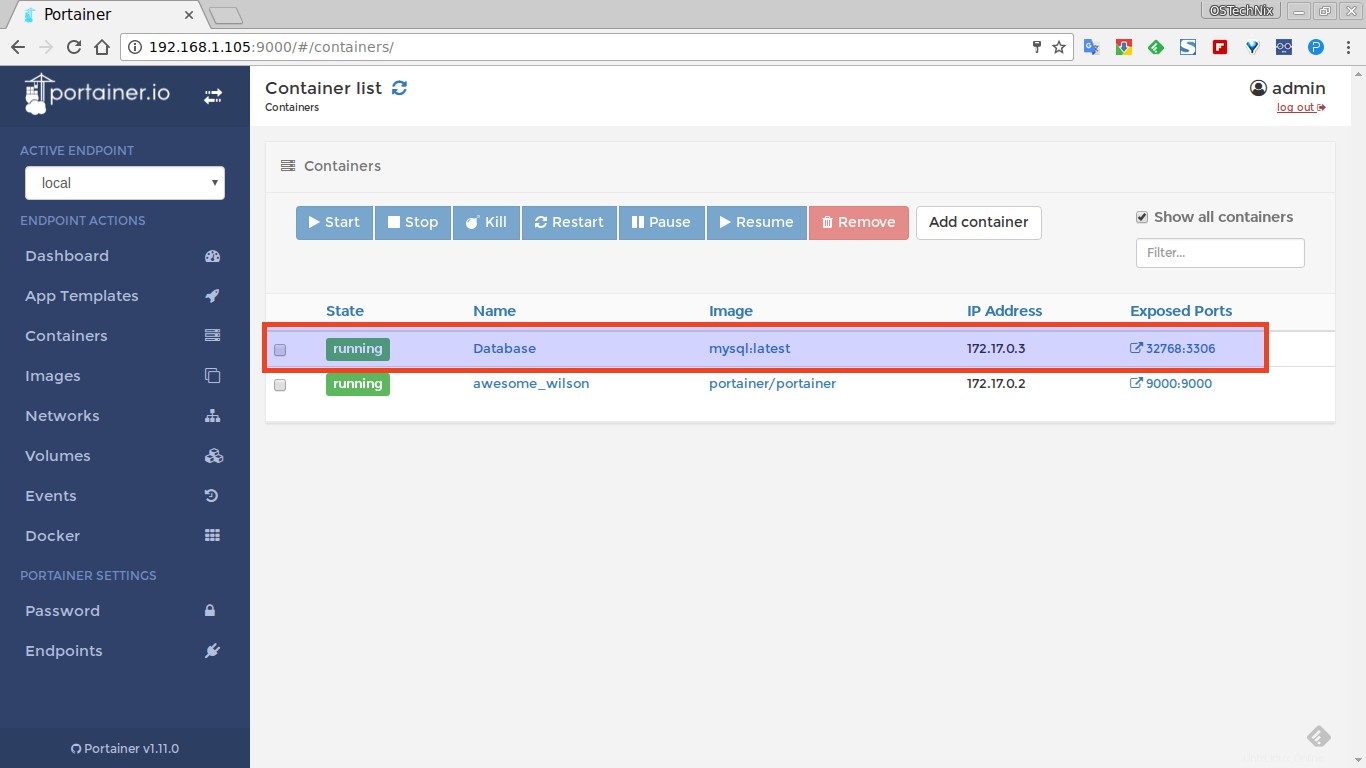
新しく作成されたコンテナを開始するには、コンテナを選択して上部の[スタート]ボタンを押すだけです。このセクションから任意のコンテナを再起動、停止、一時停止、および削除できます。
コンテナの完全な概要を表示するには、コンテナの名前をクリックするだけです。
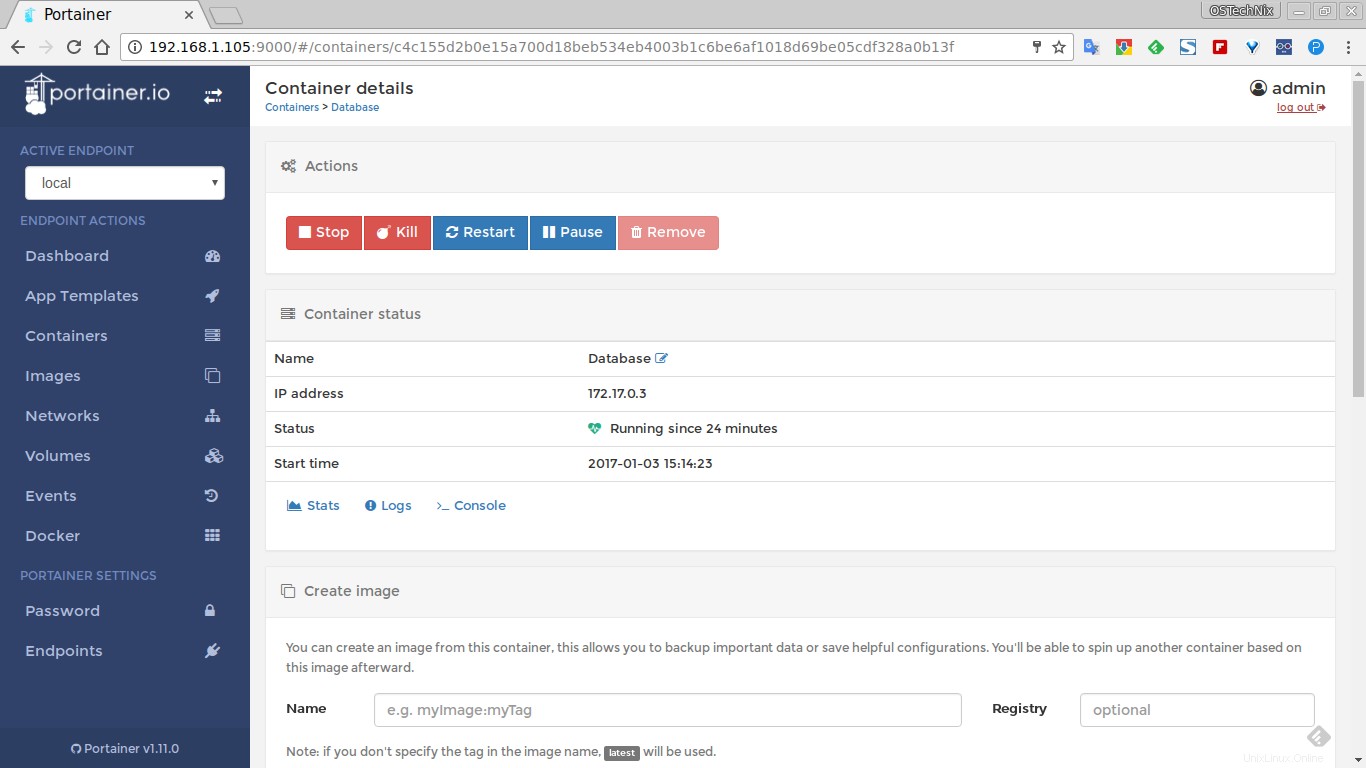
[統計]ボタンをクリックして、新しく起動されたコンテナで何が起こっているかを確認します。
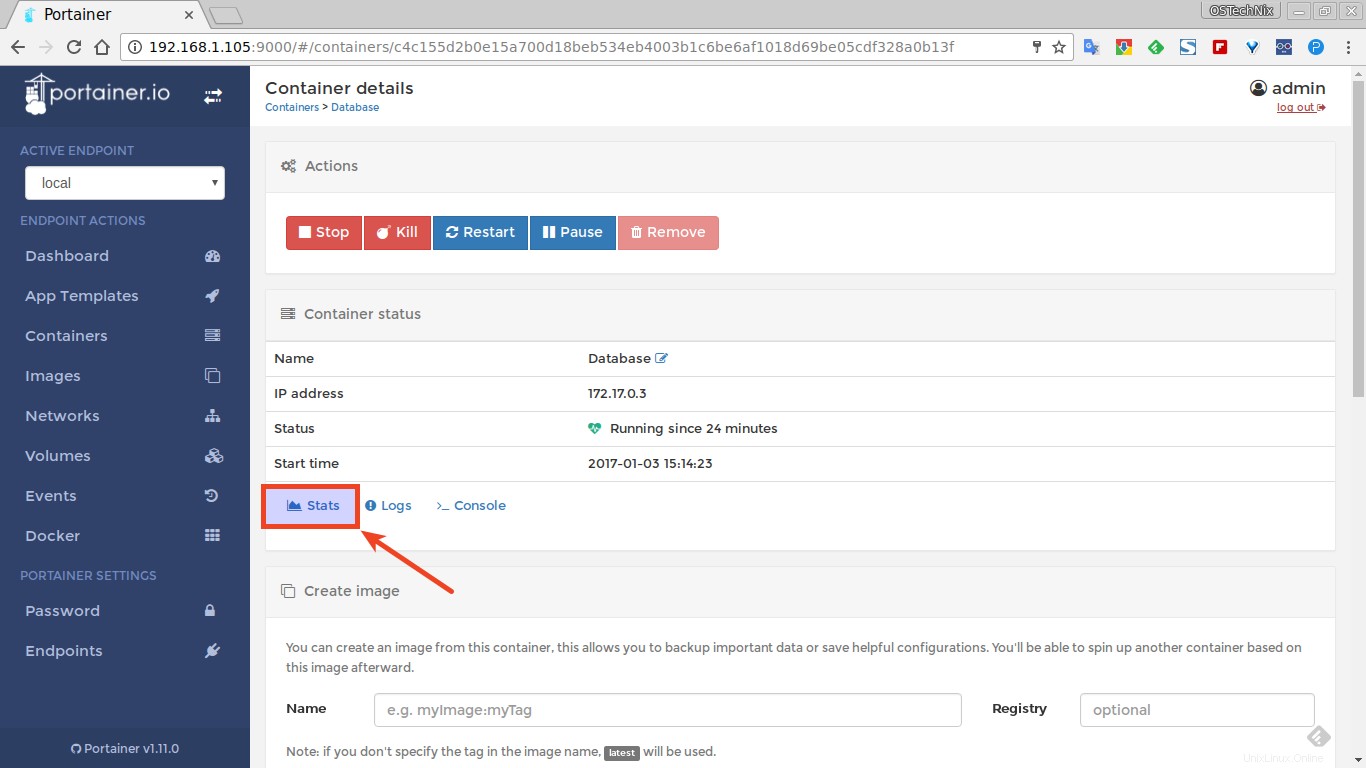
これが私のデータベースコンテナの統計です。
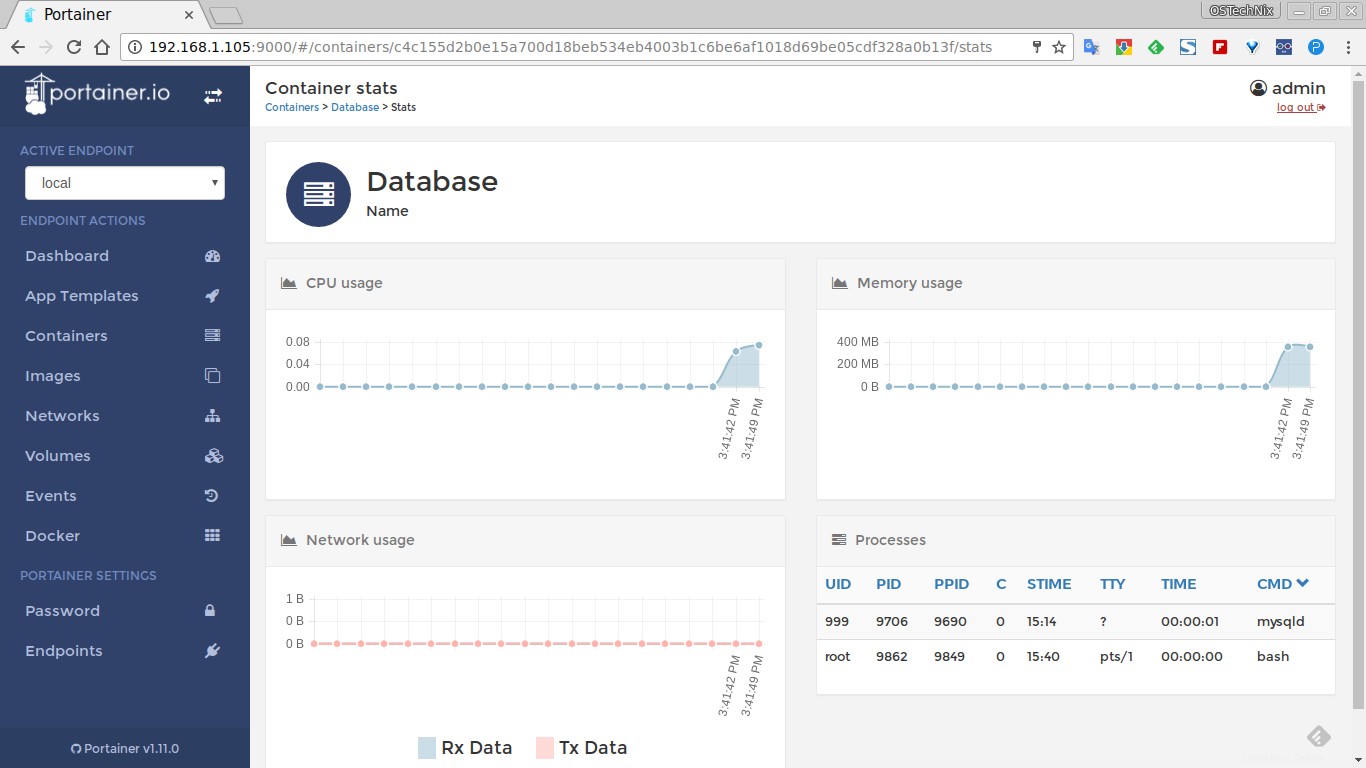
同様に、ログをクリックします ボタンをクリックして、コンテナの完全なログの詳細を表示します。
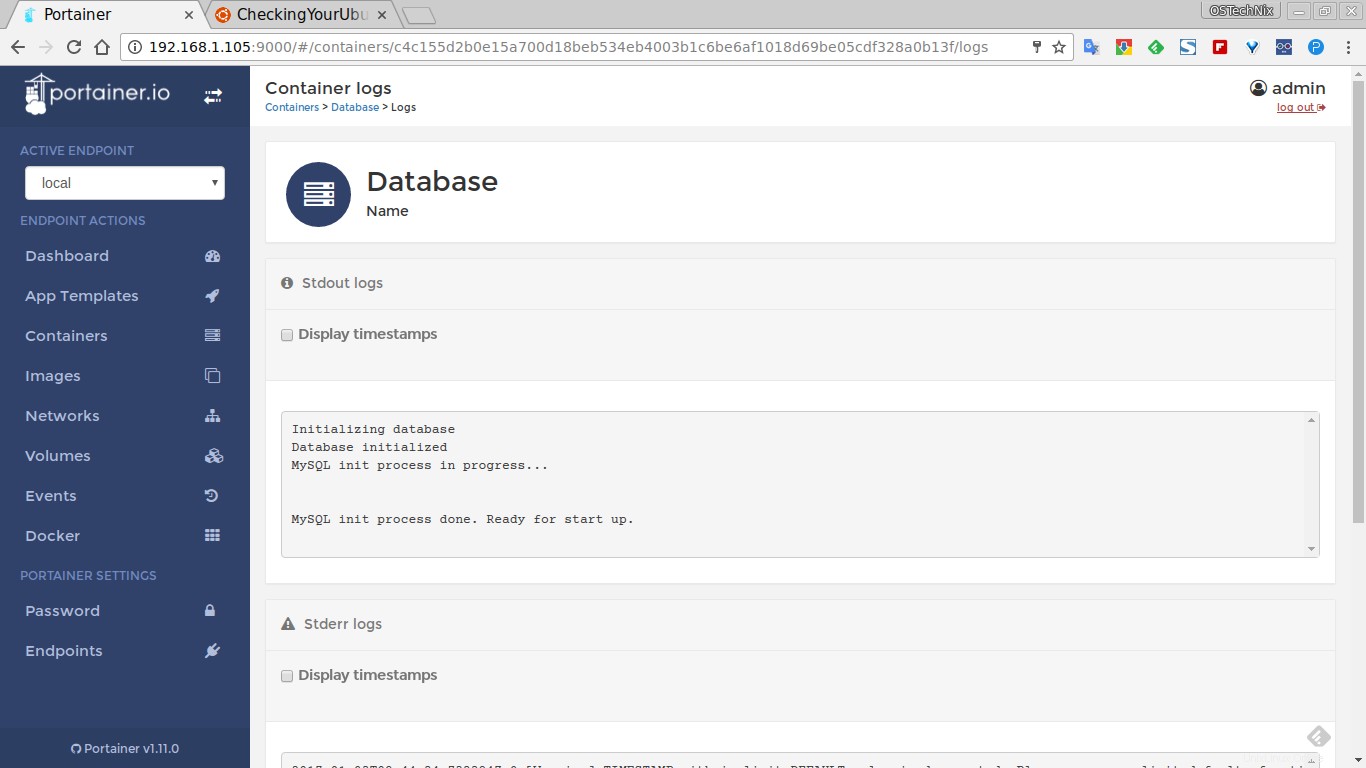
もう1つの注目すべき機能は、コンソールをクリックすることで、コンテナのコンソールに簡単に接続できることです。 ボタン。
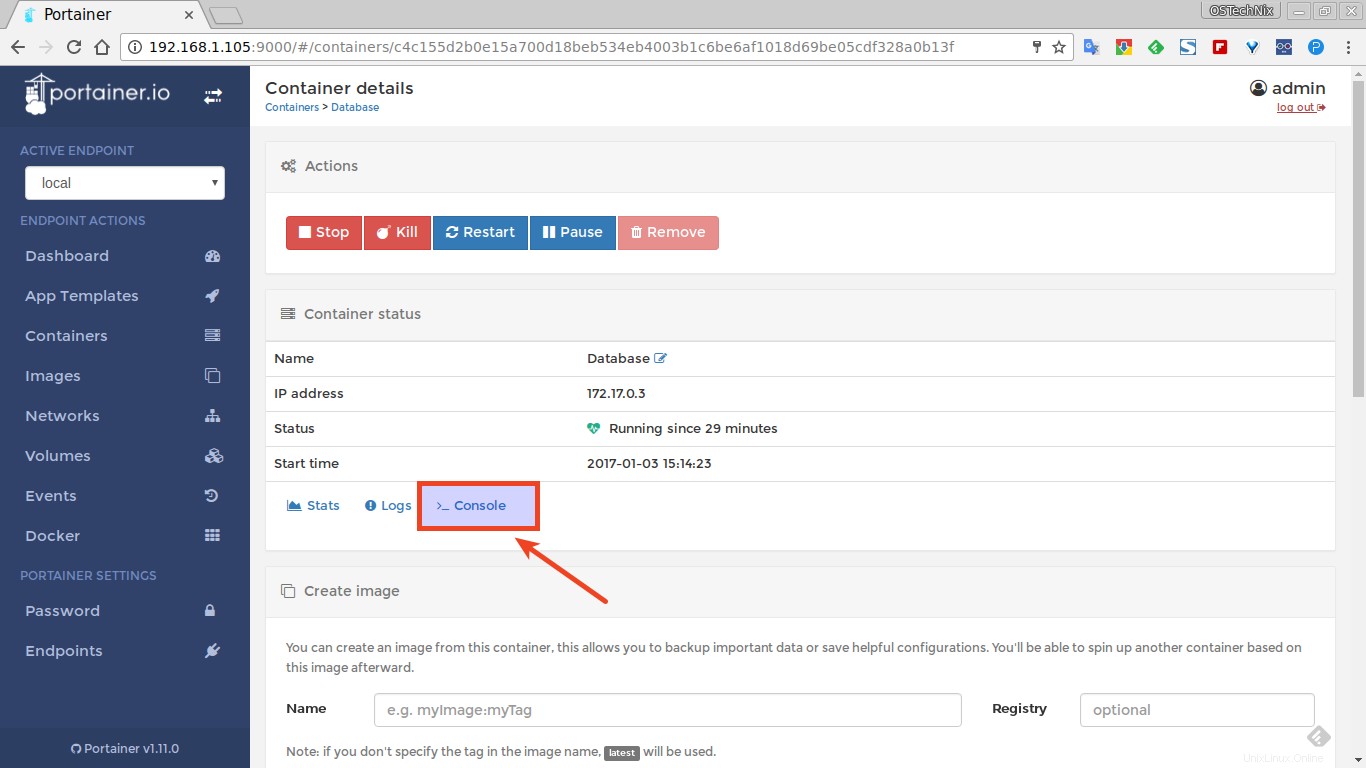
シェル(BASHまたはSH)を選択し、接続を押します ボタン。
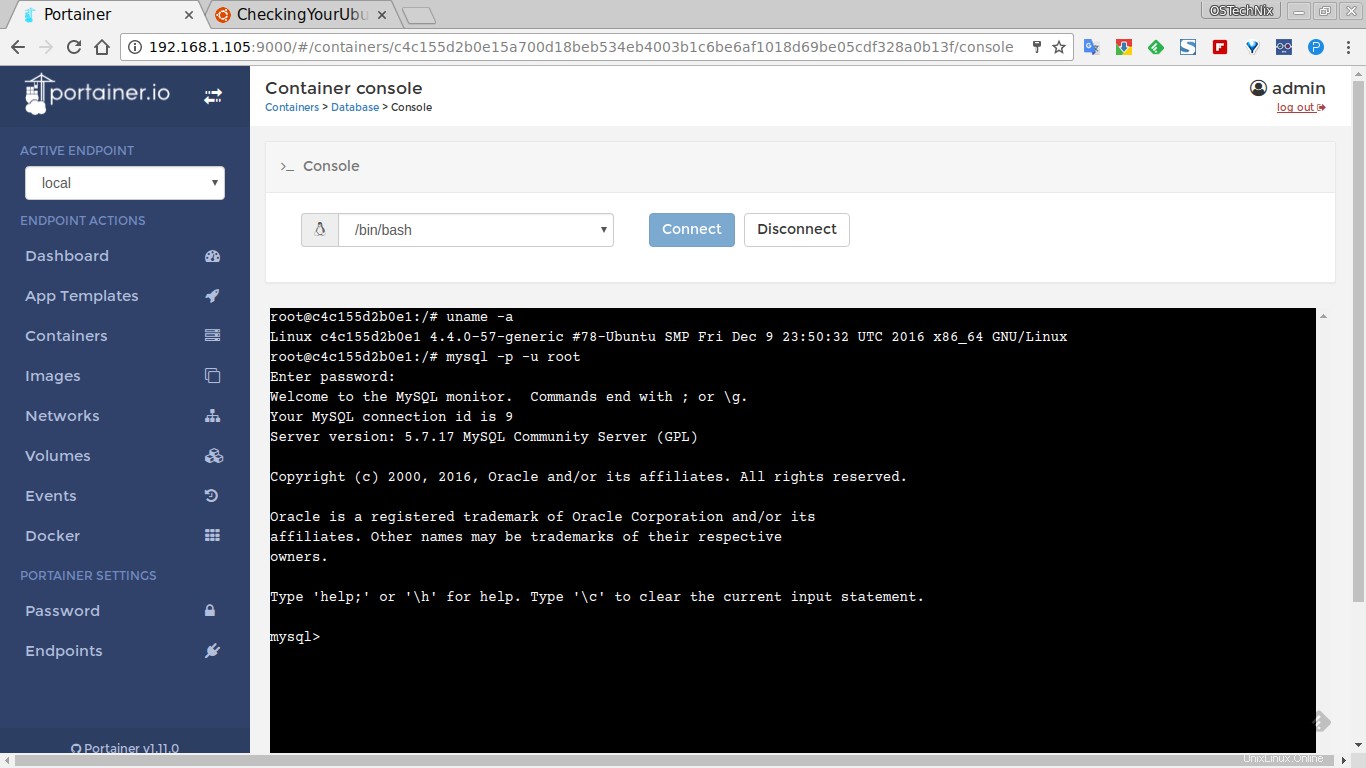
Docker画像
このセクションでは、ダウンロードしたDockerイメージのリストを表示できます。
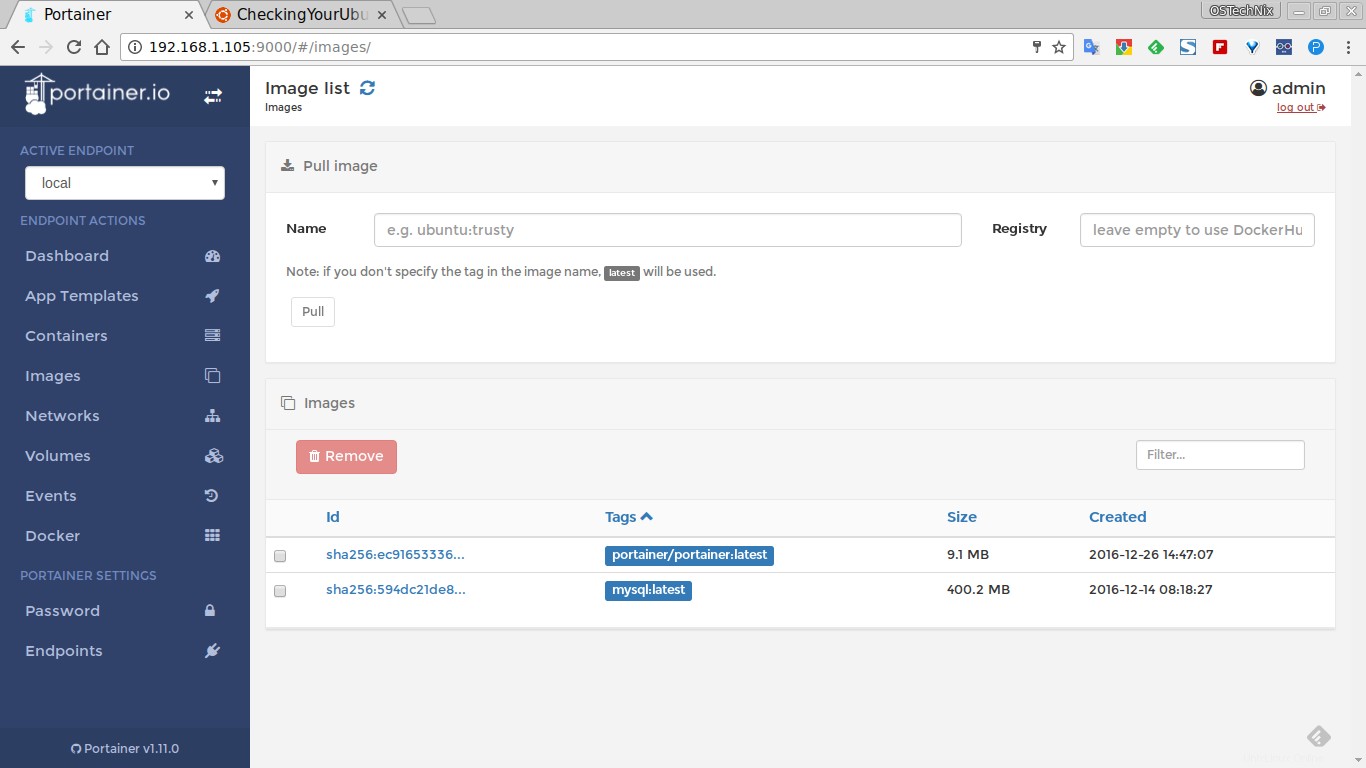
画像を削除するには、画像を選択して削除をクリックします。 。選択した画像が消えます。
ネットワーク
[ネットワーク]セクションでは、新しいネットワークの追加、ネットワークタイプの変更、IPアドレスの割り当て/変更、既存のネットワークの削除を行うことができます。
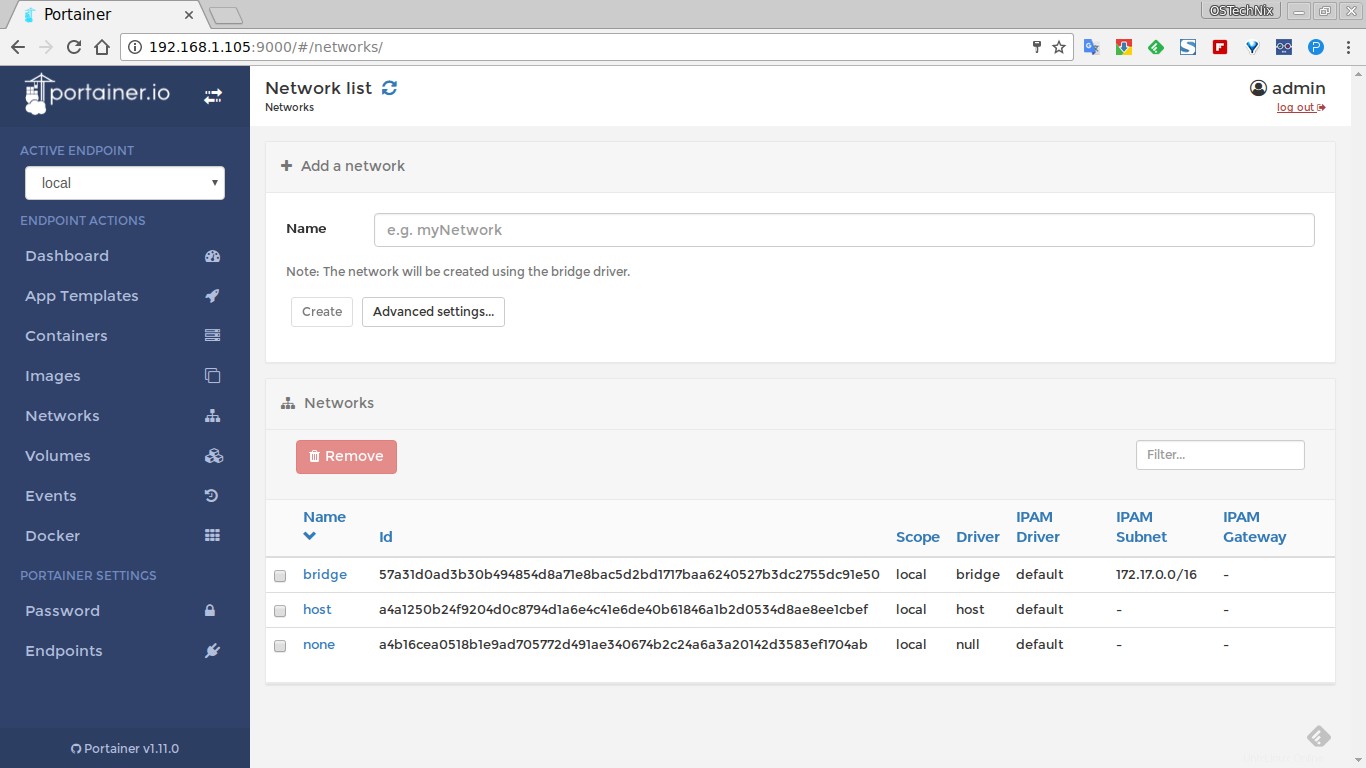
ボリューム
ここでは、既存のDockerボリュームを表示し、新しいボリュームを作成し、不要になった場合は削除できます。
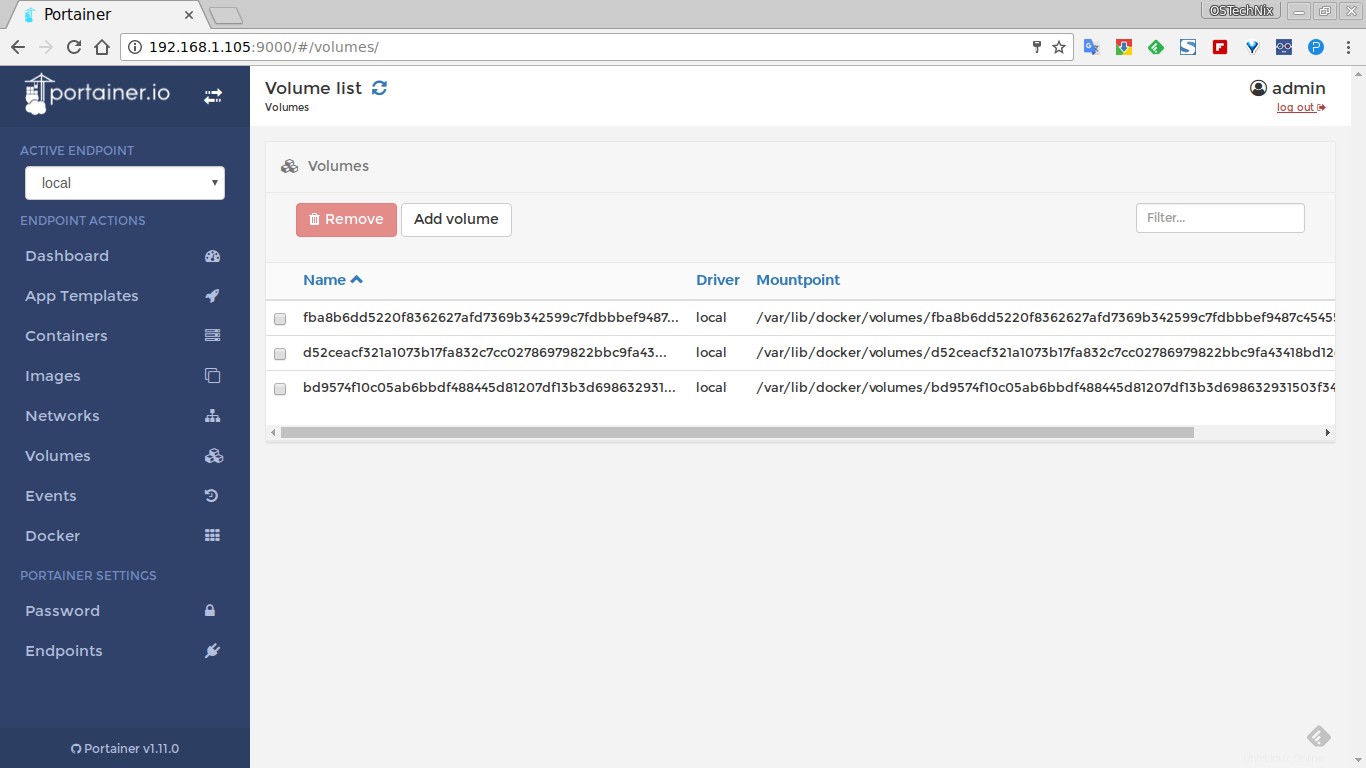
イベント
ここでは、新しいインスタンス、ネットワーク、ボリュームなどの作成など、これまでに行ってきたことを確認できます。
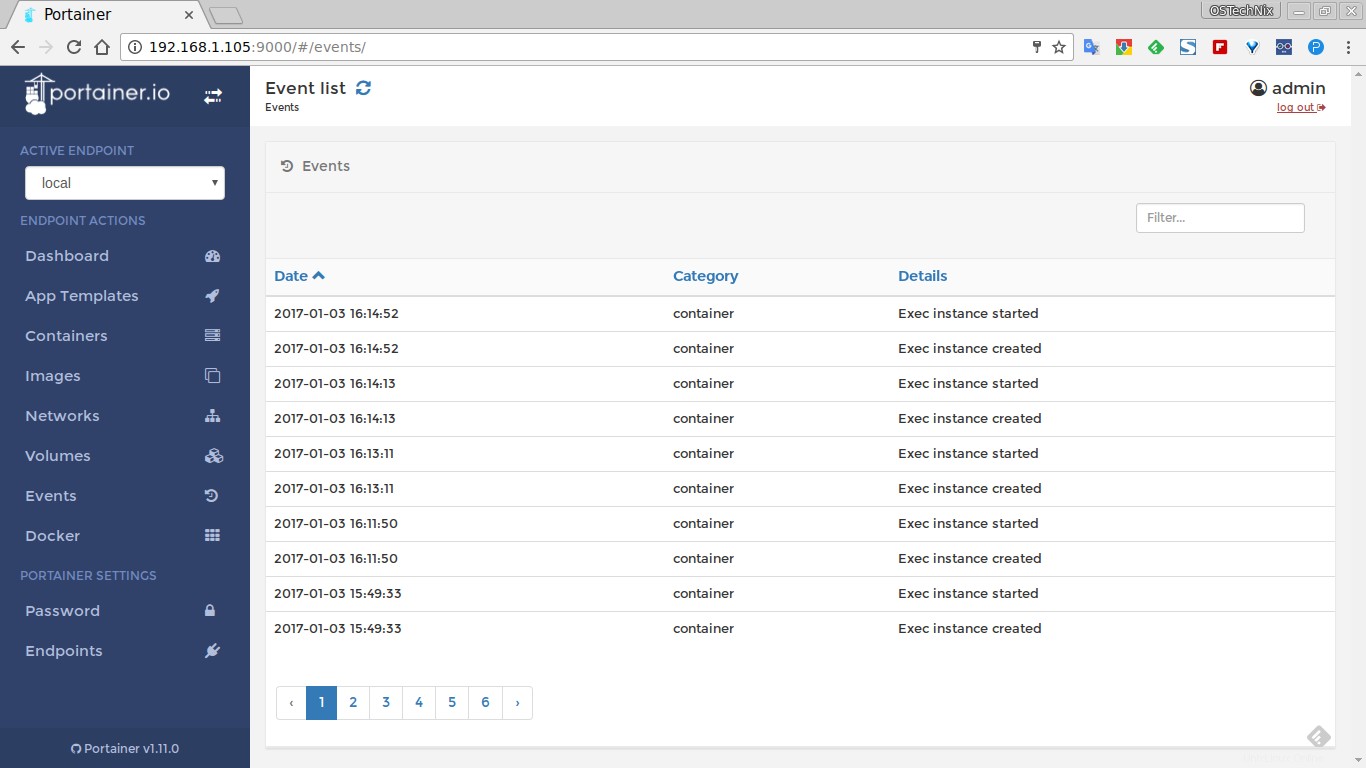
Docker
このセクションには、Dockerエンジンのバージョン、ホストOS名、タイプ、アーキテクチャ、CPU、メモリ、ネットワークの詳細などが表示されます。
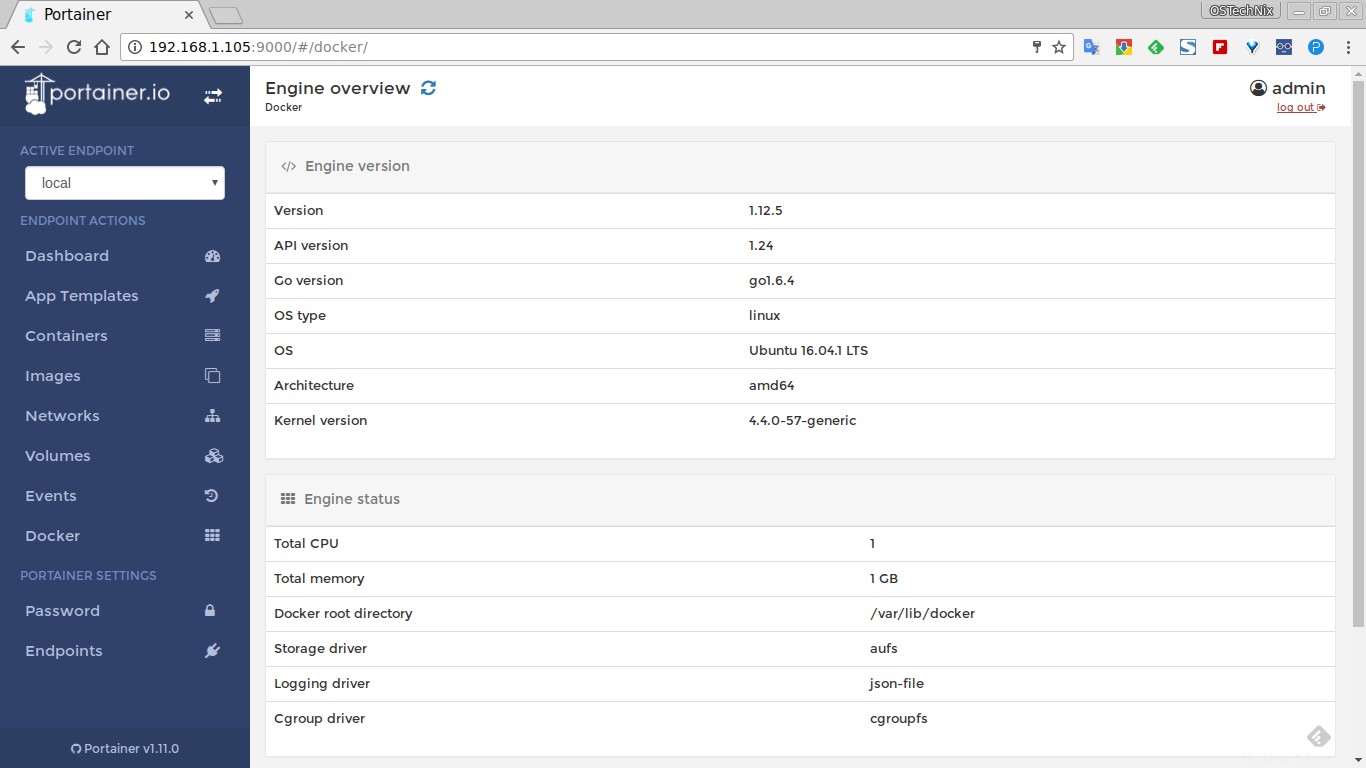
結論
一言で言えば、Portainerを使用すると、ローカルシステム自体またはリモートシステムのいずれかから完全なDocker管理を行うことができます。私がテストした限り、それは私にとってかなりうまくいきました。テスト中に問題が発生することはありません。機能が豊富でありながら使いやすい一元化されたDocker管理ソリューションが必要な場合は、Portainerを試してみてください。公式ウェブサイトで宣伝されているとおりに完全に機能しました。
推奨される読み物:
- Docker入門
- 実行中のDockerコンテナを自動的に更新する方法
- ctop –Linuxコンテナ用のコマンドライン監視ツール
- Dockly-ターミナルからDockerコンテナを管理する
- PiCluster –シンプルなWebベースのDocker管理アプリケーション
詳しくは公式サイトをご覧ください。 Portainerについて何か考えはありますか?すでに試しましたか?素晴らしい!以下のコメントセクションでお知らせください。