はじめに:
すべてのコンピュータシステムには、システム構成を行ったり、特定のアプリケーションをインストールしたり、他の人と仕様を共有したり、コンピュータシステムのコンポーネントを変更したりするときに確認する必要のある特定の仕様があります。すべてのオペレーティングシステムで必要な特定のシステムの詳細を見つけるには、いくつかの異なる方法があります。今日は、Debian10でシステムの詳細を表示するすべての方法に光を当てます。
Debian 10でシステムの詳細を表示する方法:
Debian 10でシステムの詳細を表示するには、以下の2つの基本的な方法があります。最初の方法では、すべてのシステムの詳細を一度に表示しますが、2番目の方法では、特定のシステムの詳細を個別に照会する方法を説明します。
方法#1:すべてのシステム詳細を一目で表示する:
Debian 10のすべてのシステムの詳細を一度に確認するには、ターミナルで次のコマンドを実行する必要があります。
uname –a

システムのすべての詳細の概要を下の画像に示します。

方法2:特定のシステムの詳細を個別に表示する:
Debian 10で特定のシステムの詳細を個別に表示するには、以下の方法に従ってください。
「uname」コマンドを使用したシステムのカーネル名の表示:
単純な「uname」コマンドをさまざまなフラグとともに使用して、特定のシステムの詳細を表示できます。ただし、このコマンドは、次の方法でフラグなしで実行することもできます。
uname

フラグなしでこのコマンドを実行すると、次の画像に示すように、システムのカーネル名が表示されます。
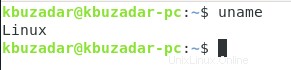
「-s」フラグを使用したシステムのカーネル名の表示:
システムのカーネル名を表示するための専用フラグもあり、次のように使用できます。
uname –s

システムのカーネル名を下の画像に示します:

カーネルのバージョンの表示:
カーネルバージョンをDebian10端末に表示したい場合は、次の方法で「-v」フラグを使用できます。
uname –v

システムカーネルのバージョンを下の画像に示します:

カーネルのリリース番号の表示:
カーネルのリリース番号をDebian10端末に表示したい場合は、次の方法で「-r」フラグを使用できます。
uname –r

システムカーネルのリリース番号を下の画像に示します:
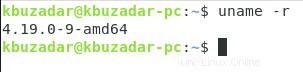
ネットワークノードのホスト名の表示:
Debian 10端末でネットワークノードのホスト名を確認したい場合は、次の方法で「–nodename」フラグを使用できます。
uname --nodename

ネットワークノードのホスト名を下の画像に示します:

プロセッサタイプの表示:
次の方法で「-p」フラグを使用して、Debian10端末でプロセッサタイプを確認することもできます。
uname –p

「uname–p」コマンドの出力を次の画像に示します。
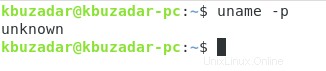
マシンハードウェアの名前の表示:
次の方法で「–m」フラグを使用して、マシンのハードウェアの名前(メーカー/モデル)を確認することもできます。
uname --m

マシンのハードウェアの名前を下の画像に示します:
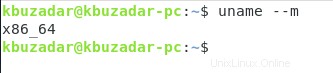
マシンのオペレーティングシステムの表示:
マシンで実行しているオペレーティングシステムを確認する場合は、次の方法で「-o」フラグを使用できます。
uname –o

私たちのマシンで実行されているオペレーティングシステムを下の画像に示します:
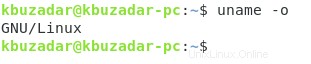
マシンのハードウェアプラットフォームの表示:
次の方法で「-i」フラグを使用して、マシンのハードウェアプラットフォームを確認することもできます。
uname –i

「uname–i」コマンドの出力を次の画像に示します。
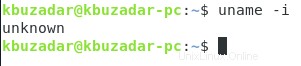
Debian 10でハードウェアの詳細を表示する方法:
ボーナスとして、他の役立つDebian10システム統計を表示する方法も共有したいと思います。これらの統計については、以下で説明します。
ハードウェア関連の統計の表示:
端末にすべてのハードウェア関連の統計を表示する場合は、次のコマンドを実行して、Debian10システムに「lshw」ユーティリティをインストールする必要があります。
sudo apt-get install lshw

このユーティリティを正常にインストールすると、下の画像に示すメッセージが端末に表示されます。

このユーティリティが正常にインストールされると、次の方法でハードウェア関連の統計を簡単に表示できます。
sudo lshw

Debian10システムのハードウェア関連の統計を下の画像に示します。
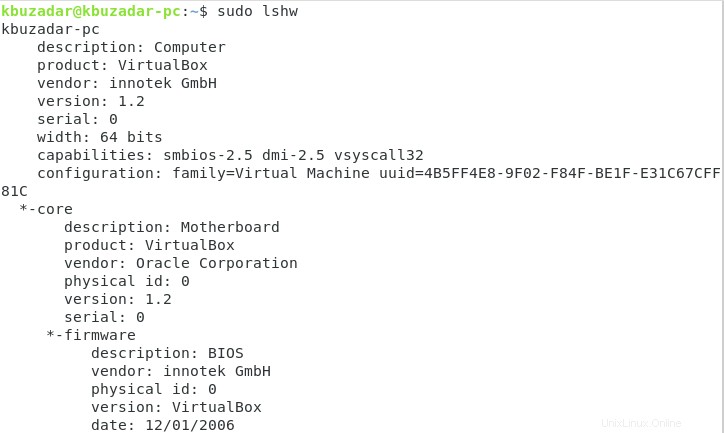
ハードウェア関連の統計の要約の表示:
単純な「lshw」コマンドの出力から、長すぎて一目で理解できないことがわかります。したがって、次の方法ですべてのハードウェア関連の統計の要約を表示することもできます。
sudo lshw –short

Debian10システムのハードウェア関連の統計の要約を下の画像に示します。
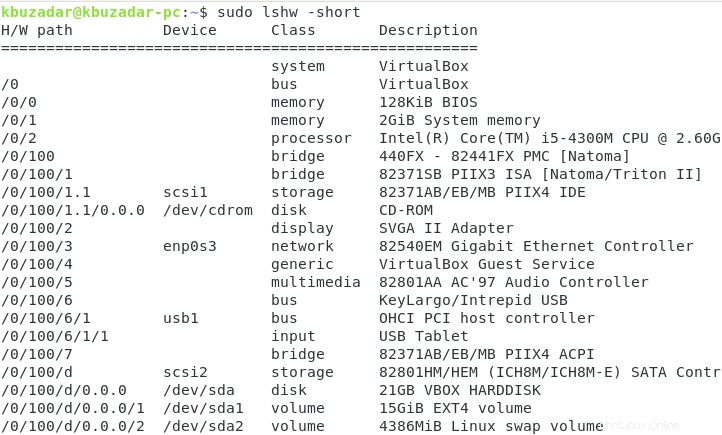
ハードウェア関連の統計をHTMLファイルに保存する:
ハードウェア関連の統計に頻繁にアクセスする必要がある場合は、HTMLファイルに保存して、ハードウェア関連の統計を表示するときにいつでもこのファイルにアクセスできるようにすることもできます。ハードウェア統計をHTMLファイルに保存するには、ターミナルで次のコマンドを実行する必要があります。
sudo lshw –html > HardwareInfo. html

このコマンドを実行すると、HardwareInfo.htmlファイルがホームディレクトリに保存されます。したがって、このファイルにアクセスするときはいつでも、Debian 10システムのホームディレクトリに移動し、このファイルをダブルクリックしてアクセスする必要があります。 HardwareInfo.htmlファイルの内容を次の画像に示します。
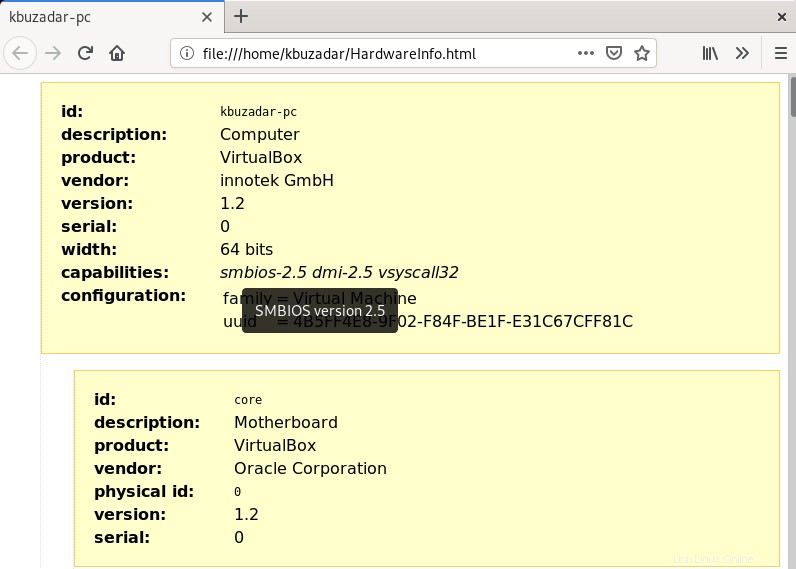
すべてのCPU関連情報の表示:
プロセッサ、周波数、モデル、コア数など、CPUに関連するすべての情報を端末で表示することもできます。これは、次の方法で端末の/ proc/cpuinfoファイルの内容を表示することで実行できます。
cat /proc/cpuinfo

Debian10システムのCPU関連情報を下の画像に示します。
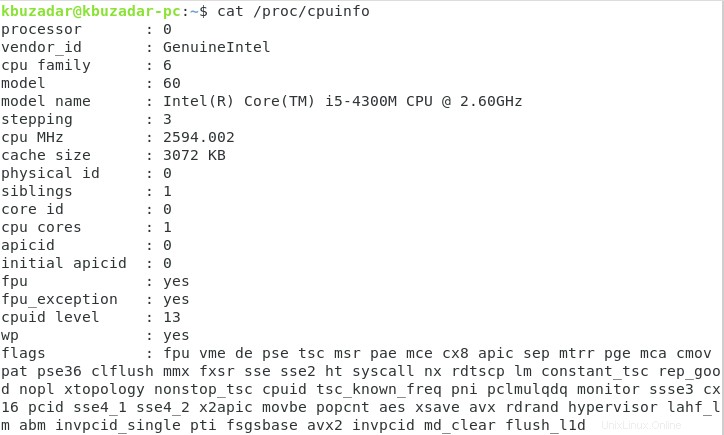
ハードドライブ関連情報の表示:
パーティション、サイズ、マウント情報など、Debian 10システムのハードドライブ関連情報を確認する場合は、次のコマンドを実行する必要があります。
lsblk

Debian10システムのハードドライブ関連情報を下の画像に示します。
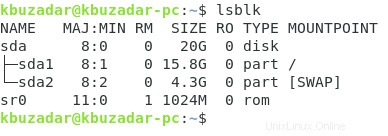
Debian 10システムのアーキテクチャの表示:
次のコマンドを実行して、Debian10システムのアーキテクチャを確認することもできます。
dpkg --print-achitecture

私たちのシステムのアーキテクチャはamd64であり、これは下の画像にも示されています:

Debian 10システムで仮想化が有効になっているかどうかの確認:
仮想化をサポートするデバイスもあれば、サポートしないデバイスもあります。したがって、仮想化を含むDebian 10システムでタスクを実行する場合は、最初に、ハードウェアでサポートされ、有効になっていることを確認する必要があります。 Debian 10システムで仮想化が有効になっているかどうかを確認するには、次のコマンドを実行します。
lscpu

仮想化はDebian10システムでサポートされており、有効になっているため、次の画像で強調表示されているように、このコマンドの出力にそのタイプが表示されます。
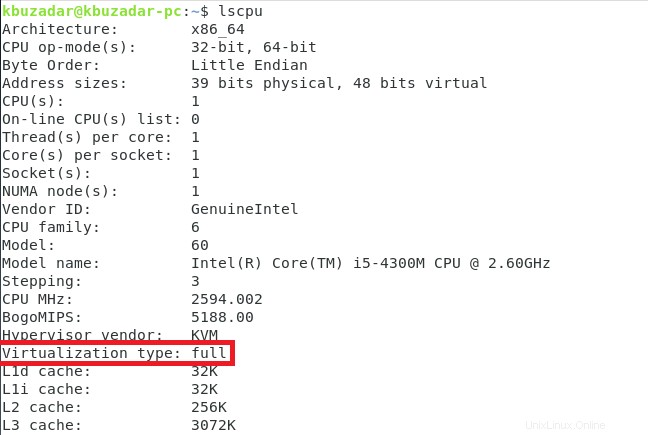
すべてのマザーボード関連情報の表示:
最後に、製造元、バージョン、シリアル番号など、システムのマザーボードに固有のすべての情報を表示することもできます。Debian10でこれを行うには、端末で次のコマンドを実行する必要があります。
>sudo dmidecode –t 2

システムのマザーボード関連情報を下の画像に示します:
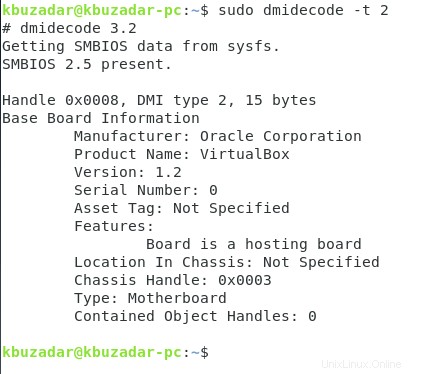
結論:
Debian 10システムでシステムの詳細を表示するには、すべての詳細を一度に表示する方法#1を使用するか、特定の詳細を個別に表示できる方法#2を使用することもできます。特定の要件に応じて、2つの方法のどちらに従うかを簡単に選択できます。次に、これらの特定の統計を知りたい場合に使用できるいくつかのボーナスのヒントも共有しました。