Apache Tomcatは、Javaプログラミング言語で記述されたWebアプリケーションをホストするために広く使用されている無料のオープンソースWebサーバーです。これは、JakartaサーブレットとJakarta式言語(以前のJavaサーブレットとJava式言語)およびその他のJavaWebSocketテクノロジーの実装です。
Apache Tomcatは、ApacheまたはNginxの意味でのWebサーバーではありません。これは、純粋なJavaHTTPエコシステムとJavaコードを提供するJavaベースのロジックを提供するアプリケーションサーバーです。
このガイドでは、ApacheTomcatをDebian11(Bullseye)にインストールする方法を段階的に学習します。
ステップ1)OpenJDKをインストールします
TomcatはJava上に構築されているため、最初のステップは、OpenJDKによって提供されるJavaをインストールすることです。最新のLTSリリースであるOpenJDK11をインストールします。
OpenJDK 11をインストールするには、パッケージリストを更新します。
$ sudo apt update
次に、次のコマンドを実行してOpenJDK11をインストールします。
$ sudo apt install openjdk-11-jdk -y
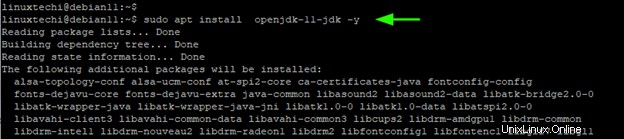
インストールされているJavaのバージョンを確認するには、次のコマンドを実行します。
$ java -version

ステップ2)ApacheTomcatをダウンロードしてインストールします
Javaのインストールが邪魔にならないように、次のステップはApacheTomcatをダウンロードしてインストールすることです。このガイドを執筆している時点では、ApacheTomcatの最新バージョンはv10.0.18です。
Apache Tomcatの公式ダウンロードページにアクセスして最新のバイナリを取得するか、次のようにwgetコマンドを使用します。
$ wget https://downloads.apache.org/tomcat/tomcat-10/v10.0.18/bin/apache-tomcat-10.0.18.tar.gz
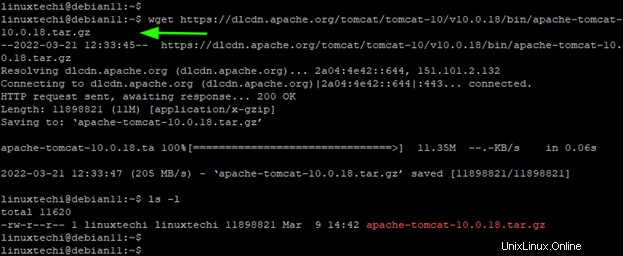
次に、/optディレクトリにディレクトリを作成します。
$ sudo mkdir / opt / tomcat
次に、/ opt/tomcatパスでtarコマンドを使用してバイナリファイルを抽出します。
$ sudo tar -xvf apache-tomcat-10 * tar.gz -C / opt / tomcat --strip-components =1
ステップ3)Tomcatの新しいユーザーとグループを作成します
rootユーザーを使用してWebアプリケーションをテストすることは、一般的にはお勧めできません。ユーザーは攻撃者によって簡単に侵害され、システム違反につながる可能性があるためです。
これを考慮して、/ opt/tomcatディレクトリにアクセスできるroot以外のユーザーを作成します。
したがって、tomcatというグループを作成します。
$ sudo groupadd tomcat
次に、tomcatユーザーを作成し、ホームディレクトリとして/ opt/tomcatを使用してユーザーをtomcatグループに追加します。
$ sudo useradd -s / bin / false -g tomcat -d / opt / tomcat tomcat
ステップ4)ユーザー権限を構成する
次に、chownコマンドとchomdコマンドを使用して、/ opt/tomcatディレクトリに次の所有権と権限をそれぞれ設定します。
$ sudo chown -R tomcat:/ opt / tomcat $ sudo sh -c'chmod + x /opt/tomcat/bin/*.sh'
ステップ5)ApacheTomcat用のsystemdファイルを作成する
Apache Tomcatを、開始、停止、および有効化できるsystemdサービスとしてバックグラウンドで実行する必要があります。デフォルトでは、Tomcatにはsystemdユニットファイルが付属していないため、次のように手動で作成します。
$ sudo vi /etc/systemd/system/tomcat.service
systemdサービスファイルを定義する次のコードブロックを貼り付けます。
[Unit] Description =TomcatwebsサーブレットcontainerAfter=network.target [Service] Type =forkingUser =tomcatGroup =tomcatRestartSec =10Restart =alwaysEnvironment ="JAVA_HOME =/ usr / lib / jvm /java-1.11.0-openjdk-amd64 "Environment =" JAVA_OPTS =-Djava.awt.headless =true -Djava.security.egd =file:/dev/./urandom "Environment =" CATALINA_BASE =/ opt / tomcat "Environment =" CATALINA_HOME =/ opt / tomcat " Environment ="CATALINA_PID =/ opt / tomcat / temp / tomcat.pid" Environment ="CATALINA_OPTS =-Xms512M -Xmx1024M -server -XX:+ UseParallelGC" ExecStart =/ opt / tomcat / bin / startup.shExecStop =/ opt / tomcat /bin/shutdown.sh[Install]WantedBy=multi-user.target
変更を保存してファイルを終了します。次に、systemdジェネレーターを再実行し、すべてのユニットファイルをリロードします。
$sudosystemctlデーモン-リロード
Javaのデフォルトのパスを確認するには、コマンドを実行します
$ sudo update-java-alternatives -l </ pre>

これは、systemdサービスファイルで指定されたパスと一致します。これは、正しい方向に進んでいることを意味します。
ステップ6)Tomcatデーモンを有効にして起動します
Tomcatのsystemdファイルを配置したら、Apache Tomcatデーモンを起動し、システムの起動時に起動できるようにします。
$sudosystemctlデーモン-reload$sudo systemctl start tomcat $ sudo systemctl enable tomcat
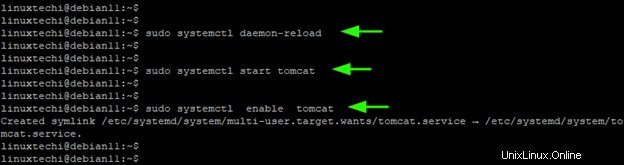
次に、ApacheTomcatが実行されていることを確認します
$ systemctl status tomcat

出力から、Tomcatデーモンが実行されていることがわかります。これは、構成に問題がないことを意味します。
ステップ7)Tomcat管理者ユーザーを追加して役割を構成します
TomcatのWebページの「サーバーステータス」、「ホストマネージャー」、および「マネージャーアプリ」セクションにアクセスするように管理ユーザーを構成する必要があります。そうしないと、ブラウザでエラーが発生します。
そのために、Tomcatユーザー構成ファイルを編集します。
$ sudo vi /opt/tomcat/conf/tomcat-users.xmlタグの直前に次のコード行を貼り付けます。独自のユーザー名とパスワードの値を自由に指定してください。

変更を保存して構成ファイルを閉じます。
ステップ8)ApacheTomcatへのリモートアクセスを管理する
デフォルトでは、TomcatのWebインターフェースにはホストシステムからのみアクセスできます。したがって、context.xml構成ファイルを手動で編集して、TomcatManagerへのリモートアクセスを構成する必要があります。
$ sudo vi /opt/tomcat/webapps/manager/META-INF/context.xml下にスクロールして、最初に<!–を追加し、最後に–>を追加するだけで、これらの行にコメントを付けます。
<!-->
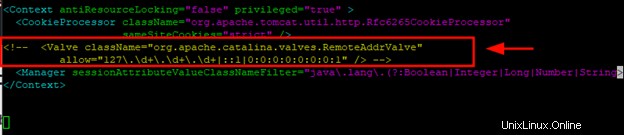
ファイルを保存して終了します。次に、HostManagerへのリモートアクセスを許可する必要があります。したがって、ホストマネージャーのcontext.xmlファイルを編集します。
$ sudo vi /opt/tomcat/webapps/host-manager/META-INF/context.xml繰り返しになりますが、最初に<!–を追加し、最後に–>を追加して、次のテキストブロックをコメントアウトします。
<!-->

変更を保存して、構成ファイルを終了します。行ったすべての変更を適用するには、Tomcatを再起動します。
$ sudo systemctl restart tomcat
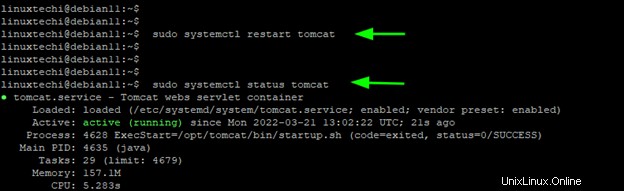
ステップ9)ApacheTomcatへのアクセス
これでTomcatが完全に構成され、リモートでアクセスできるようになりました。残りのステップがもう1つあります。 UFWファイアウォールを実行している場合は、ApacheTomcatがリッスンするデフォルトのポートであるポート8080を開くことを検討してください。
$ sudo ufw allow 8080 $ sudo ufw reload最後に、TomcatのWebインターフェイスにアクセスするには、ブラウザを起動して次のアドレスにアクセスします。
http:// server-ip-addres:8080またはhttp://youdomain.com:8080これにより、示されているTomcatWebサーバーのデフォルトのホームページに移動します。
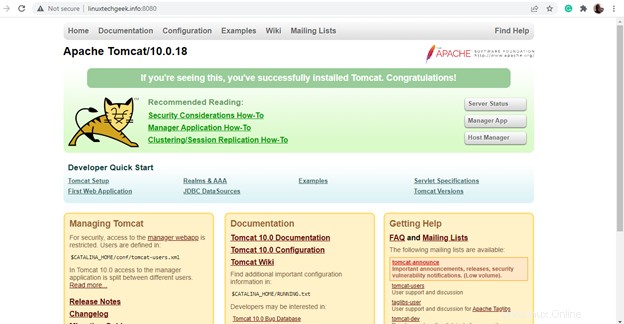
[サーバーステータス]ページにアクセスするには、[サーバーステータス]をクリックします。ユーザー資格情報の入力を求めるポップアップが表示されます。手順6で指定した管理者ログイン資格情報を入力し、[サインイン]をクリックします。
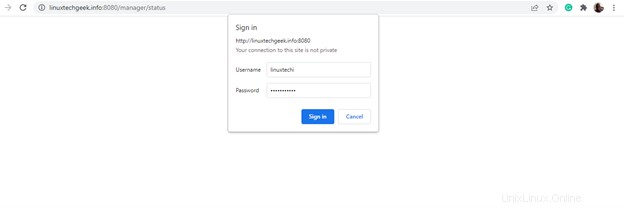
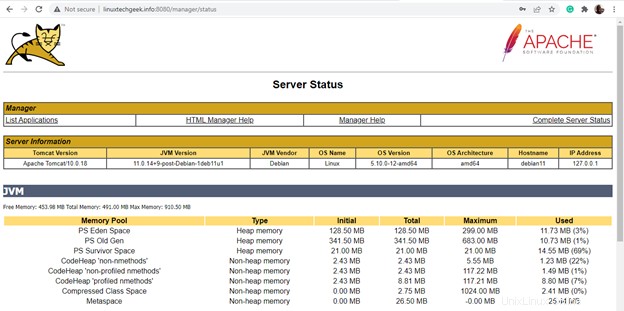
同様に、Tomcat Application Managerにアクセスするときに同じ資格情報の入力を求められます。この資格情報には、デフォルトのWebインターフェイスで[ManagerApp]をクリックしてアクセスできます。
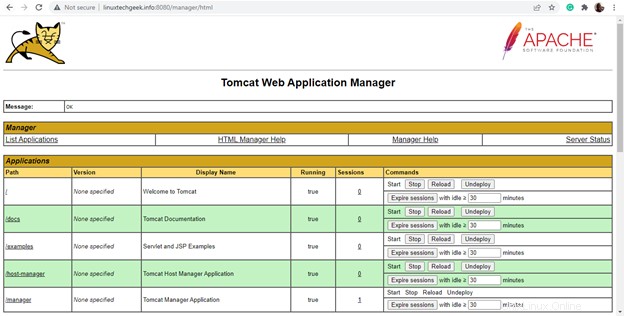
[ホストマネージャー]をクリックすると、図のように[仮想ホストマネージャー]セクションに移動します。
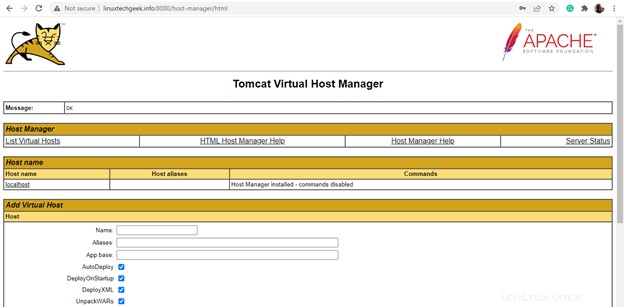
結論
そして、それはラップです。このガイドでは、Debian11上のApacheTomcatWebサーバーへのインストールについて説明しました。Javaアプリケーションをホストするのに最適です。
Debian