Odoo は、CRM、e コマース、請求、会計、製造、倉庫、プロジェクト管理、在庫管理などのビジネス管理ソフトウェア ツールのスイートです。
このチュートリアルでは、Odoo 12 のインストール方法を紹介します。 Ubuntu 20.04 を使用した仮想環境で。
Odoo 12 を Ubuntu 20 にインストールするには、互換性の問題のために多くの課題があります。 Odoo 12 で使用されている Python モジュールの一部は古くなっているため、Ubuntu 20.04 にインストールするのは困難です。
インストールから始めましょう。
1 1. システムの更新
sudo apt update -y && apt upgrade -y2 2. Python 依存関係のインストール
Odoo は Python で構築されているため、すべての Odoo 依存関係を Python にインストールする必要があります。
sudo apt install git python3-pip build-essential wget python3-dev python3-venv python3-wheel libxslt-dev libzip-dev libjpeg-dev zlib1g-dev libldap2-dev libsasl2-dev python3-setuptools node-less node-clean-css3 3. データベースのインストール
Odoo は PostgreSQL をデータベースとして使用します。 Ubuntu に PostgresSQL サーバーをインストールするには、次のコマンドを実行します。
sudo apt install postgresql -y4 4. システムと PostgreSQL ユーザーの作成
まず、odoo1 という名前のシステム ユーザーを作成する必要があります 2 ホーム ディレクトリを /opt/odoo1 に設定します 2. そのためには、次のコマンドを実行する必要があります。
sudo useradd -m -d /opt/odoo12 -U -r -s /bin/bash odoo12システム ユーザーを作成したら、PostgreSQL を作成する必要があります。 ユーザーであり、odoo12 という名前も付けます .
sudo su - postgres -c "createuser -s odoo12"5 5. wkhtmltopdf のインストール
Wkhtmltopdf は、Qt WebKit レンダリング エンジンを使用して HTML を PDF 形式にレンダリングするオープン ソースのコマンド ライン ツールです。このツールは、Odoo で PDF レポートを印刷するために必要です。
wkhtmltopdf のバージョン インストールするのはバージョン 0.12.5 です 私たちのサーバーは Ubuntu 20.04 です。
まず、wkhtmltopd をダウンロードする必要があります f 0.12.5.
sudo wget https://github.com/wkhtmltopdf/wkhtmltopdf/releases/download/0.12.5/wkhtmltox_0.12.5-1.bionic_amd64.deb次に実行可能にします。
chmod +x wkhtmltox_0.12.5-1.bionic_amd64.debファイルを実行可能にした後、インストールします。
sudo apt install ./wkhtmltox_0.12.5-1.bionic_amd64.deb6 6. Odoo 12 のインストールと構成
まず、ユーザー odoo1 に切り替える必要があります 2.
su - odoo12Github から Odoo12 リポジトリを複製しています。
git clone https://www.github.com/odoo/odoo --depth 1 --branch 12.0 /opt/odoo12/odooOdoo アプリケーション用の仮想環境を作成します。
cd /opt/odoo12python3 -m venv myodoo-venv仮想環境をアクティブ化
source myodoo-venv/bin/activate仮想環境をアクティブ化した後、Odoo の依存関係をインストールします。 Odoo を実行するために必要な Python モジュールの依存関係は、requirements.txt ファイルに設定されています。しかし、先に進む前に、Psycopg2 を変更する必要があります requirements.txt に設定されたディレクティブ Psycopg2-binary==2.8.6 へ .
注: Psycopg2 の変更 requirement.txt のディレクティブ Odoo 12 の古いバージョンは Ubuntu 20.04 では動作しないため、このファイルは重要です。 .
<引用>
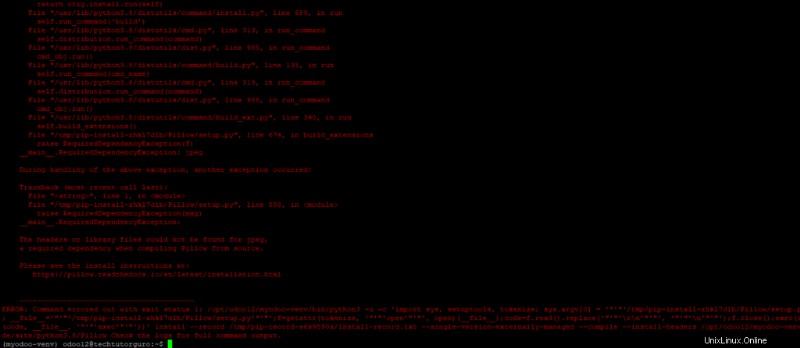
requirements.txt を編集しましょう psycopg2-binary==2.8.6 を追加します
nano odoo/requirements.txt
psycopg2==2.8.3 と psycopg2==2.7.3.1 にコメントを入れてください psycopg2-binary==2.8.6 を追加します
Babel==2.3.4
chardet==3.0.4
decorator==4.0.10
docutils==0.12
ebaysdk==2.1.5
gevent==1.1.2 ; sys_platform != 'win32' and python_version < '3.7'
gevent==1.5.0 ; python_version >= '3.7'
greenlet==0.4.10 ; python_version < '3.7'
greenlet==0.4.14 ; python_version >= '3.7'
html2text==2016.9.19
Jinja2==2.10.1
libsass==0.12.3
lxml==3.7.1 ; sys_platform != 'win32' and python_version < '3.7'
lxml==4.2.3 ; sys_platform != 'win32' and python_version >= '3.7'
lxml ; sys_platform == 'win32'
Mako==1.0.4
MarkupSafe==0.23
mock==2.0.0
num2words==0.5.6
ofxparse==0.16
passlib==1.6.5
Pillow==4.0.0 ; python_version < '3.7'
Pillow==6.1.0 ; python_version >= '3.7'
psutil==4.3.1; sys_platform != 'win32'
psutil==5.6.3; sys_platform == 'win32'
psycopg2-binary==2.8.6
#psycopg2==2.7.3.1; sys_platform != 'win32' and python_version < '3.8'
#psycopg2==2.8.3; sys_platform == 'win32' or python_version >= '3.8'
pydot==1.2.3
pyldap==2.4.28; sys_platform != 'win32'
pyparsing==2.1.10
PyPDF2==1.26.0
pyserial==3.1.1
python-dateutil==2.5.3
pytz==2016.7
pyusb==1.0.0
qrcode==5.3
reportlab==3.3.0
requests==2.20.0
suds-jurko==0.6
vatnumber==1.2
vobject==0.9.3
Werkzeug==0.11.15 ; sys_platform != 'win32'
Werkzeug==0.16.0 ; sys_platform == 'win32'
XlsxWriter==0.9.3
xlwt==1.3.*
xlrd==1.0.0
pypiwin32 ; sys_platform == 'win32'上記は requirements.txt の内容です . requirements.txt を保存しましょう ファイルを閉じます。
pip3 を使用して、必要なすべての Python モジュールのインストールに進みましょう。
(myodoo-venv) pip3 install wheel
(myodoo-venv) pip3 install Pillow
(myodoo-venv) pip3 install -r odoo/requirements.txtPython モジュールをインストールしたら、仮想環境を無効にする必要があります。
(myodoo-venv) $ deactivateここで、サード パーティのアドオン用の Addons ディレクトリを作成する必要があります。
mkdir /opt/odoo12/custom-addonsodoo12 ユーザーに戻り、sudo ユーザーに戻りましょう。
exit次に、Odoo 構成ファイルを作成する必要があります。
sudo nano /etc/odoo12.conf以下の内容を挿入してください:
[options]
; This is the password that allows database operations:
admin_passwd = admin_password
db_host = False
db_port = False
db_user = odoo12
db_password = False
xmlrpc_port = 8069
logfile = /var/log/odoo12/odoo.log
addons_path = /opt/odoo12/odoo/addons,/opt/odoo12/custom-addons「admin_password」を必ず変更してください 」を好みのパスワードに変更し、ファイルを保存して閉じます。
次に、ログ ディレクトリを作成する必要があります。
sudo mkdir /var/log/odoo12所有権を odoo1 に設定します 2.
sudo chown odoo12:root /var/log/odoo127 7. Odoo 12 Systemd サービスを作成する
Odoo 12 を管理するには、systemd ファイルを作成する必要があります。
sudo nano /etc/systemd/system/odoo12.service以下を追加または挿入してください。
[Unit]
Description=Odoo12
Requires=postgresql.service
After=network.target postgresql.service
[Service]
Type=simple
SyslogIdentifier=odoo12
PermissionsStartOnly=true
User=odoo12
Group=odoo12
ExecStart=/opt/odoo12/myodoo-venv/bin/python3 /opt/odoo12/odoo/odoo-bin -c /etc/odoo12.conf
StandardOutput=journal+console
[Install]
WantedBy=multi-user.target
ファイルを保存して閉じ、systemd デーモンをリロードして変更を適用します。
sudo systemctl daemon-reloadOdoo12 サービスを開始して有効にします。
sudo systemctl enable --now odoo12Odoo12 サービスのステータスを確認してください。
systemctl status odoo12おめでとうございます。http://ipaddress:8069 で Odoo 12 アプリケーションにアクセスできるようになりました。
8 まとめ
このチュートリアルでは、Odoo 12 を Ubuntu 20.04 にインストールする方法を学びました。このチュートリアルが役に立った場合は、Ubuntu 20.04 の Odoo 14 および Odoo 13 に関するチュートリアルを確認してください。