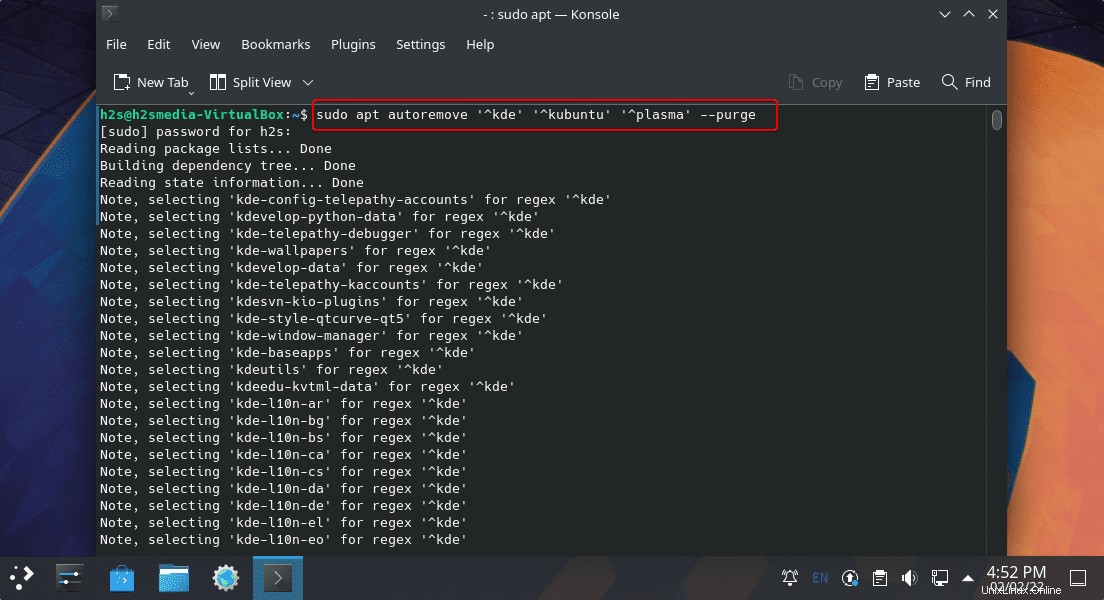コマンドターミナルを使用して、Ubuntu 22.04LTSJammyにKDEPlasmaデスクトップ環境をインストールするコマンドを学習します。
KDEがリソースビンガーデスクトップUIと見なされていた時期がありましたが、現在はそうではありません。パフォーマンスの点ではGnomeに似ていますが、非常に美しいインターフェイスと幅広いアプリケーションを備えています。これは、OpenSUSE、MX Linux、Kubuntuなどの多くのLinuxシステムのデフォルトGUIとしてすでに提供されています。ここでの主な焦点は、多くのカスタマイズオプションです。
KDEデスクトップは美しいですが、一見すると少し混乱しますが、同じものを使い始めると、タスクバーを備えたWindowsを非常に彷彿とさせます。これには、たとえば写真コレクションに直接アクセスするために、さまざまなデスクトップバージョンを表示できる「アクティビティマネージャー」も含まれています。ウィンドウの表示やウィジェットの配置–ユーザーインターフェイスのほぼすべての要素をKDEでカスタマイズできます。ただし、さまざまなオプションは、経験の浅いユーザーをすぐに圧倒する可能性があります。したがって、自分自身のKDEエクスペリエンスに時間を費やす必要があります。
また、KDEコミュニティのアプリケーションははるかに広範囲であり、KDEデスクトップのように、幅広い設定オプションがあります。パワーユーザーに最適ですが、残念ながら、初心者には過負荷になりすぎることがよくあります。
さて、最新のカスタマイズされたGnomeバージョンも使用する最新のUbuntu 22.04 LTSバージョンになりますが、Ubuntu 22.04の最小限のデスクトップを使用している場合、またはGnomeからKDEプラズマに切り替えたい場合は、ここから始めるチュートリアルがあります。
Ubuntu22.04LTSにKDEPlasmaGUIをインストールする手順
ここで指定するコマンドは、Linux Mint、MX Linux、Elementary、POP_OSなどを含む20.04、18.04などの他のUbuntuバージョンにも使用できます…
1。要件
• UbuntuLinuxまたはデイリービルドを見ることができます
• ルート以外のsudoユーザー
• コマンド端末へのアクセス
• インターネット接続
2。適切なシステムアップデート
最初に開始する必要があるのは、システムパッケージを更新するだけでなく、リポジトリキャッシュを更新して、利用可能な最新バージョンのプログラムを確実に取得するシステム更新コマンドを実行することです。
sudo apt update && sudo apt upgrade
3。 Ubuntu22.04LTSにKDEPlasmaをインストールする
Ubuntu 22.04JammyにKDEPlasmaデスクトップをインストールするために必要なパッケージを入手するために、サードパーティのリポジトリをいじくり回す必要はありません。以前のバージョンと同様に、KDEはシステムのデフォルトの公式リポジトリから直接取得できます。
注: 初心者のユーザーには、何かが南下し、それを処理できない場合に備えて、重要なデータのバックアップを作成することをお勧めします。これは非常にまれですが、必要な予防措置を講じる必要があります。
最小
KDEの追加のアプリケーションでシステムに負担をかけたくない場合は、KDEコアGUIパッケージといくつかの重要なプログラムのみをインストールするMinimalパッケージを選択できます。これにより、消費するスペースも少なくなります。
sudo apt install kde-plasma-desktop
標準
バランスが必要な場合–つまり、KDE Plasma GUIコアパッケージと、ブラウザ、電子メールクライアント、音楽プレーヤーなどの一般的な日常のアプリケーションのみが必要であり、標準インストールを選択する必要があります。
sudo apt install kde-standard
フル
最小限のUbuntuで実行している場合、またはすべてのアプリケーションと利点を備えた本格的なKDE Plasmaデスクトップを体験したい場合、およびシステムにそれを支えるのに十分なメモリとスペースがある場合は、フルバージョンを使用できます。
>sudo apt install kde-full
4。 Ubuntu22.04でディスプレイマネージャーを選択
Ubuntu 22.04システムでKDEのパッケージが必要になると、インストールが開始されるため、セットアッププロセスでKDEの「ディスプレイマネージャー」を構成するように求められます。 SSDMを選択します。
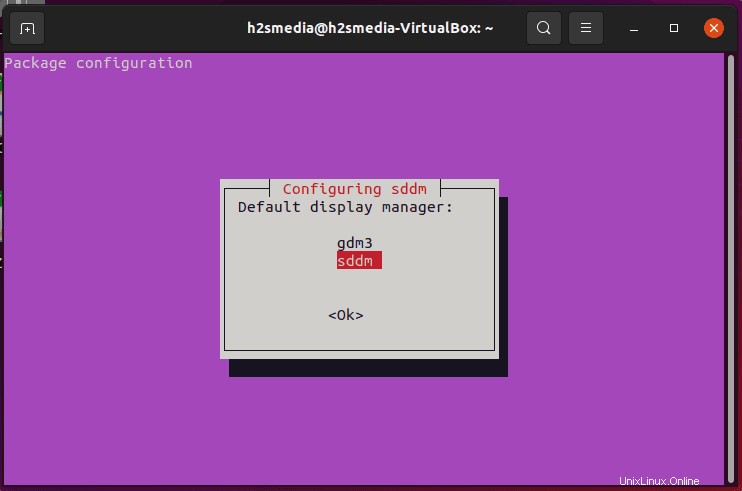
5。システムを再起動します
インストールのプロセスが完了したら、システムを再起動して、KDEGUIをシステムに適切に統合します。
sudo reboot
注 :Ubuntu 22.o4を使用していて、再起動後に大きなキーボード画面が表示された場合は、 Ctrl + Alt + F5を押します。 その後、コマンドターミナルが表示され、ユーザーでログインしてファイルを作成します。
sudo nano /etc/sddm.conf
次の2行を追加します:
[General] InputMethod=
Ctrl + Oを押してファイルを保存します 、 Enterを押します キーを押し、 Ctrl + Xを押して終了します 。
6。 KDEに切り替える
システムにすでにGnomeがインストールされている場合は、ログインインターフェイスからKDEプラズマに切り替える必要があります。システムユーザーを選択し、ギアをクリックします 右下にあるアイコン。そこでPlasmaデスクトップを選択し、パスワードを入力してログインします。
7。 Ubuntu22.04のKDEプラズマインターフェース
最後に、他のアプリケーションを備えたWindows7のようなスタートメニューを備えたインタラクティブなKDEプラズマインターフェースがこのGUIインターフェースに付属しています。
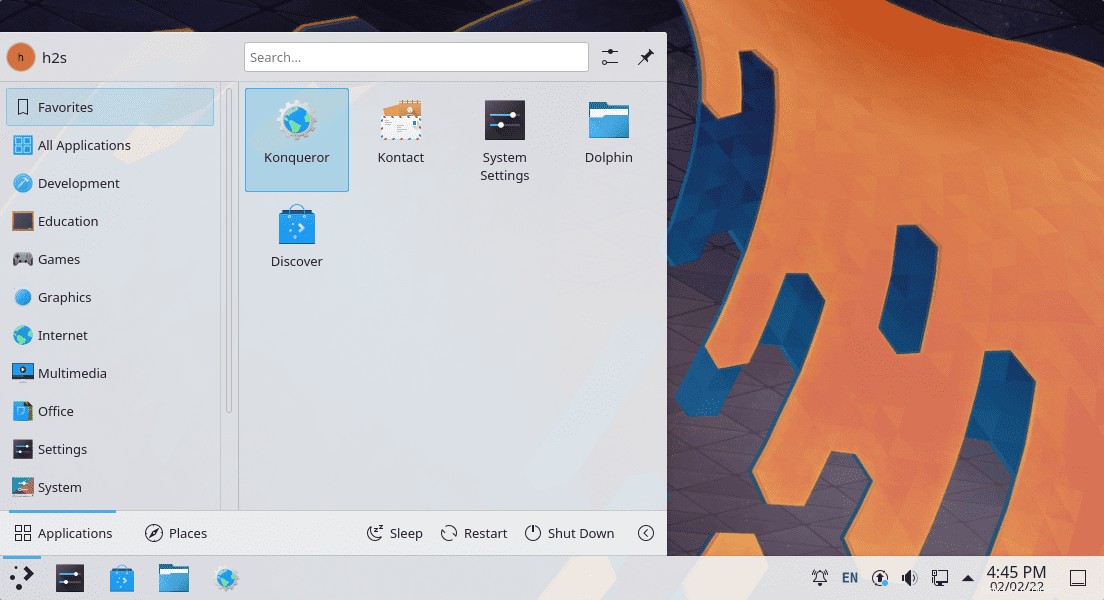
最初は何も変更する必要はありませんが、GUIを好みに合わせて作成すると、すぐにテーマを変更できます。
設定に移動します グローバルテーマを選択します
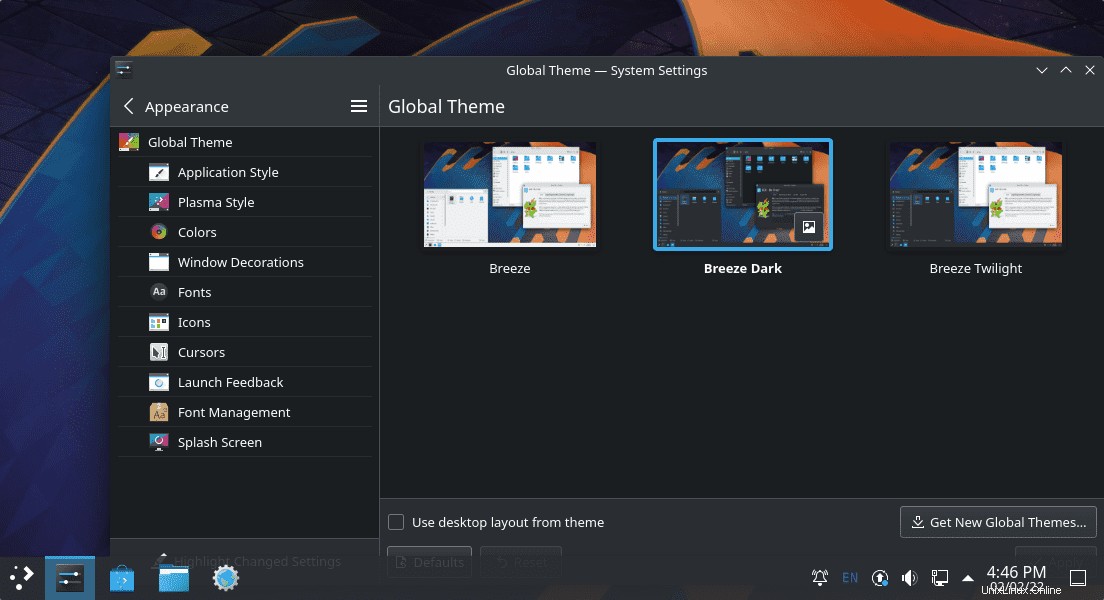
テーマを選択します BreezeDarkなどが必要です。
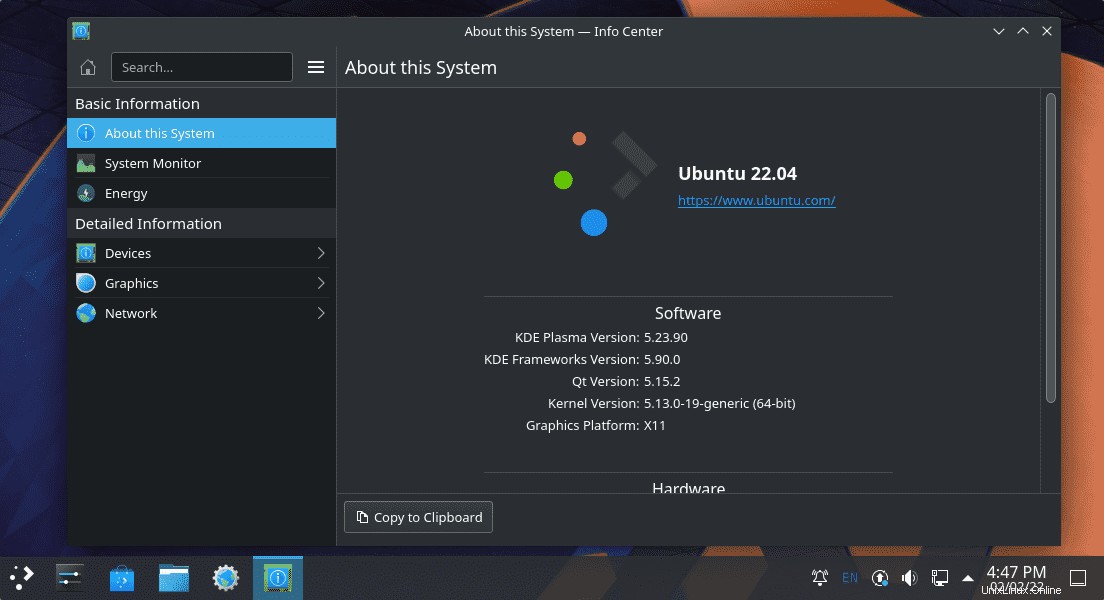
8。 UbuntuからKDEPlasmaをアンインストールまたは削除します
なんらかの理由で、KDE Plasmaに満足できない場合は、以下のコマンドを使用して、Ubuntuから簡単に削除できます。
sudo apt autoremove '^kde' '^kubuntu' '^plasma' --purge