このチュートリアルでは、Ubuntuのサーバーバージョンとデスクトップバージョンの両方でUbuntuを更新する方法を示します。また、「更新」と「アップグレード」の違い、およびUbuntuLinuxでの更新について知っておくべきその他のいくつかの事項についても説明します。
新規ユーザーで、Ubuntuを数日または数週間使用している場合、セキュリティパッチ、バグ修正、およびアプリケーションのアップグレードのためにUbuntuシステムを更新する方法を疑問に思うかもしれません。
Ubuntuの更新は信じられないほど簡単です。私は誇張していません。 2つのコマンドを実行するか、マウスを2回クリックするだけです。
Ubuntuシステムを更新する方法は2つあります。
- コマンドラインからUbuntuを更新する
- SoftwareUpdaterGUIツールを使用してUbuntuを更新します
詳細をお伝えします。このチュートリアルは、Ubuntu 20.04、18.04、またはその他のバージョンで有効であることに注意してください。コマンドライン方式は、Linux Mint、Linux Lite、エレメンタリーOSなどのUbuntuベースのLinuxディストリビューションにも有効です。
もう1つ。この記事は、Ubuntuシステムを最新の状態に保つことについてです。あるリリースから別のリリースへのアップグレードをお探しの場合は、Ubuntuバージョンのアップグレードに関するチュートリアルを確認してください。
方法1:コマンドラインからUbuntuを更新する
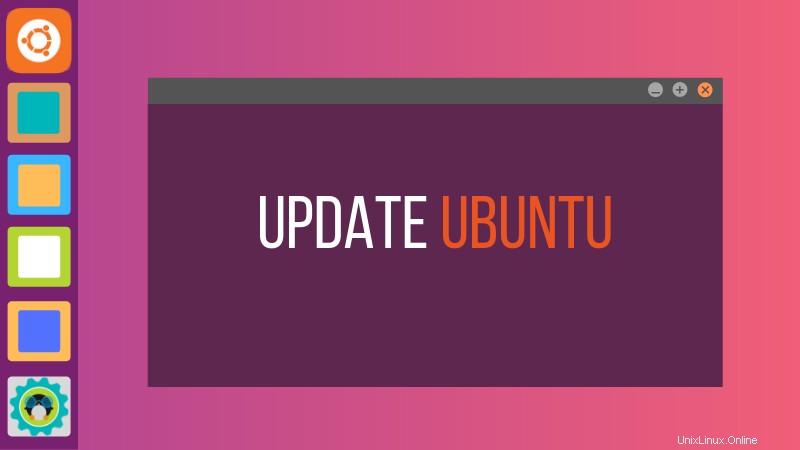
まず、Ubuntuデスクトップでターミナルを開きます。メニューで見つけるか、Ctrl + Alt+Tキーボードショートカットを使用します。 Ubuntuサーバーにログオンしている場合は、すでにターミナルにアクセスできます。
ターミナルでは、次のコマンドを使用する必要があります:
sudo apt update && sudo apt upgrade -yパスワードを要求されます。アカウントのパスワードを使用できます。 ターミナルでパスワードを入力している間は画面に文字が表示されません 、パスワードを入力し続け、Enterキーを押します。これにより、Ubuntuのパッケージが更新されます。
ほら、ターミナルからUbuntuをアップデートするのはどれくらい簡単ですか?次に、上記のコマンドについて説明します。
実際には単一のコマンドではなく、2つのコマンドの組み合わせです。 &&は、前のコマンドが正常に実行された場合にのみ2番目のコマンドが実行されるように、Linuxで複数のコマンドを実行する方法です。
コマンド「aptupgrade」がアップデートをインストールする前に確認を求めると、最後の「-y」は自動的に「yes」になります。
2つのコマンドを1つずつ別々に使用することもできることに注意してください:
sudo apt update
sudo apt upgrade1つのコマンドが終了するのを待ってから、2番目のコマンドを入力する必要があるため、少し時間がかかります。
OSのアップデートだけではありません
Windowsとは異なり、Linuxはパッケージマネージャーと連携します。更新を実行すると、aptを介してインストールされたすべてのパッケージが更新されます。つまり、Ubuntuを更新すると、コアオペレーティングシステム、Linuxカーネル、およびソフトウェアセンターからインストールされたアプリケーション(aptパッケージの場合)またはaptコマンドを使用してインストールされたアプリケーションが更新されます。
おすすめの記事:
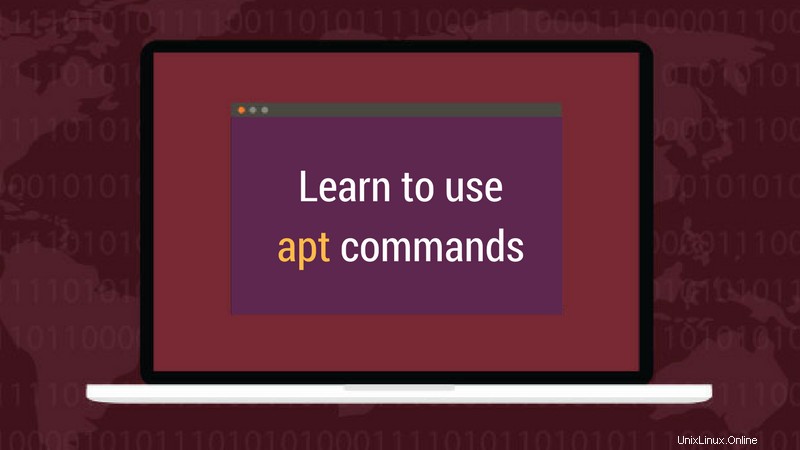
Linuxでのaptコマンドの使用[完全ガイド]
aptコマンドを例で説明します。初心者向けのaptコマンドの完全ガイド。
説明:sudo apt update
このコマンドは、使用可能なパッケージのローカルデータベースを更新します。このコマンドを実行しないと、ローカルデータベースは更新されず、システムは新しいバージョンのパッケージが利用可能かどうかを認識しません。
そのため、「sudo apt update」コマンドを実行すると、出力に多くのURLが表示されます。このコマンドは、それぞれのリポジトリ(出力に表示されるURL)からパッケージ情報をフェッチします。
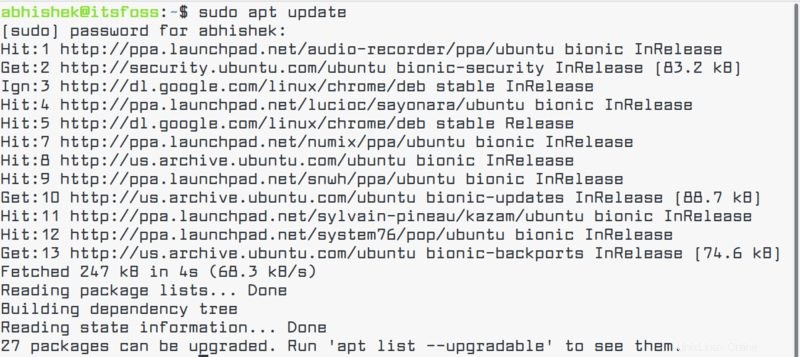
コマンドの最後に、アップグレードできるパッケージの数が表示されます。次のコマンドを実行すると、これらのパッケージを表示できます。
apt list --upgradable説明:sudo apt upgrade
このコマンドは、インストールされているパッケージのバージョンをローカルデータベースと照合します。それらすべてを収集し、新しいバージョンが利用可能なパッケージを一覧表示します。この時点で、インストールされているパッケージを新しいバージョンにアップグレードするかどうかを尋ねられます。
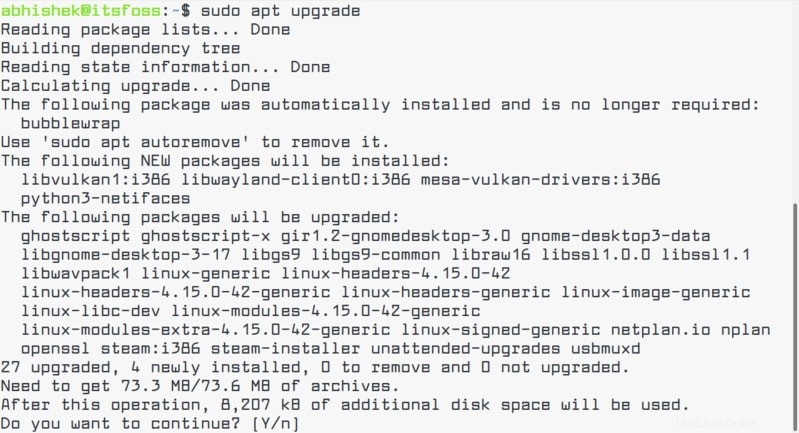
「yes」または「y」と入力するか、Enterキーを押してアップデートのインストールを確認します。
つまり、「sudo apt update」は新しいパッケージバージョンの可用性をチェックし、「sudoaptupgrade」は実際に新しいバージョンをインストールします。
「aptupdate」コマンドで新しいソフトウェアをインストールしてシステムを更新することを期待しているため、更新という用語は混乱を招く可能性がありますが、それは機能しません。
おすすめの記事:
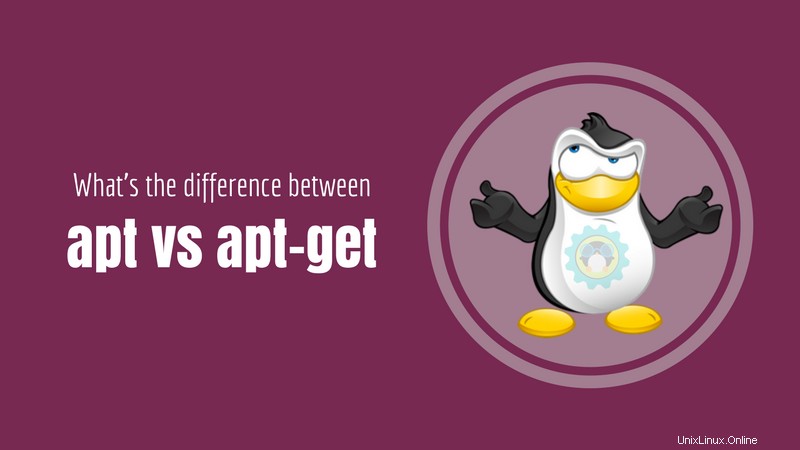
aptとapt-getの違いの説明
aptコマンドがapt-getとどのように似ているが異なるか、およびapt-getの代わりにaptを使用する必要がある理由を説明します。
方法2:GUIを介してUbuntuを更新する[デスクトップユーザーの場合]
Ubuntuをデスクトップとして使用している場合は、システムを更新するためにターミナルにアクセスする必要はありません。コマンドラインは引き続き使用できますが、オプションです。
メニューで「SoftwareUpdater」を探して実行します。
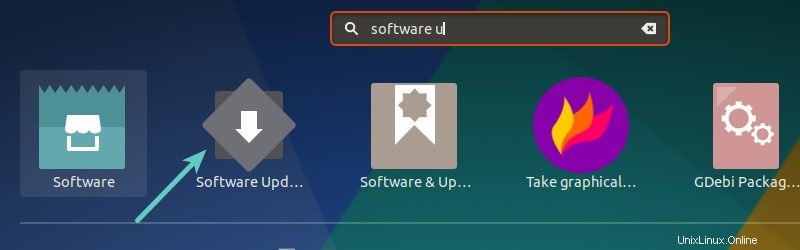
システムで利用可能なアップデートがあるかどうかを確認します。
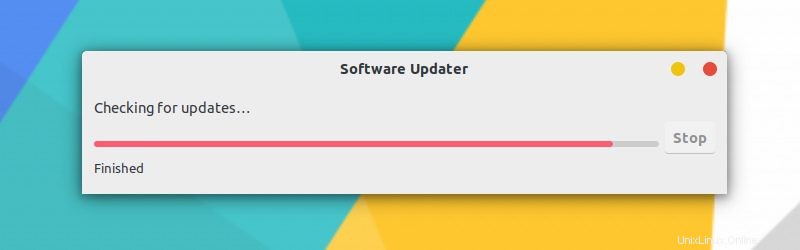
利用可能なアップデートがある場合は、アップデートをインストールするオプションが表示されます。
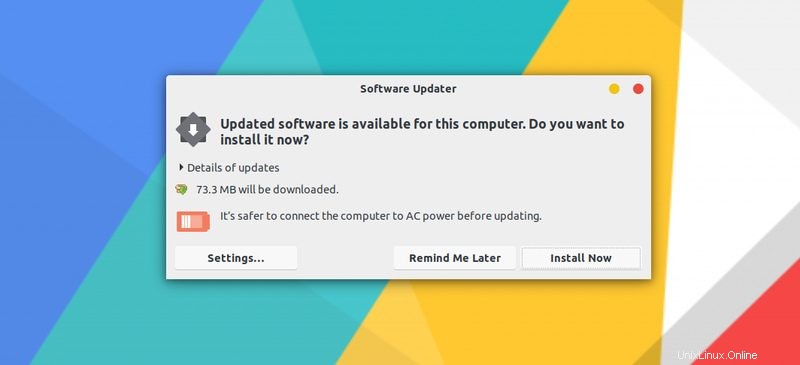
「今すぐインストール」をクリックします。パスワードを要求される場合があります。
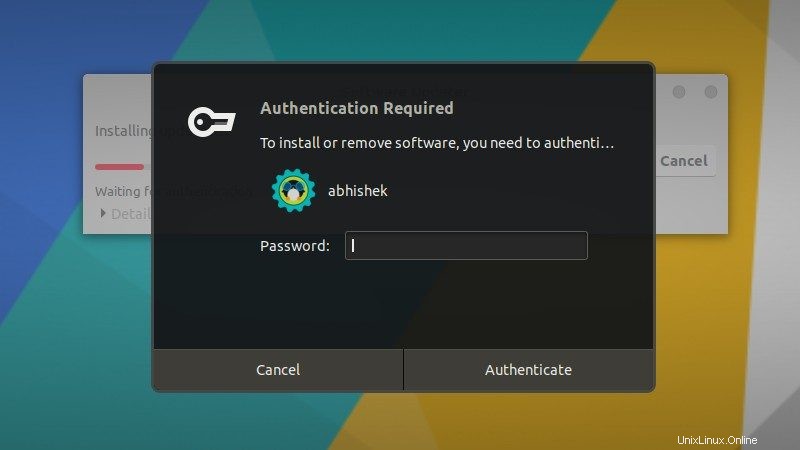
パスワードを入力すると、アップデートのインストールが開始されます。
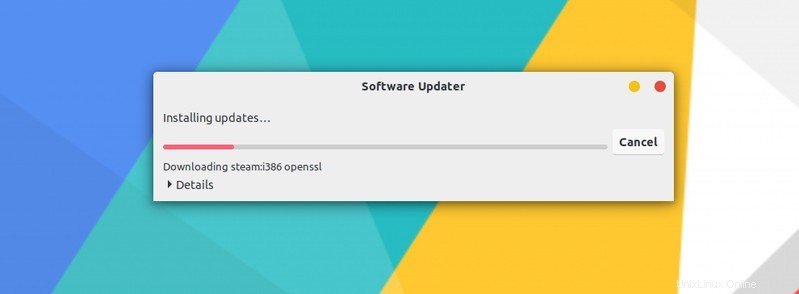
場合によっては、インストールされたアップデートが正しく機能するために、Ubuntuシステムを再起動する必要があります。システムを再起動する必要がある場合は、更新の最後に通知されます。
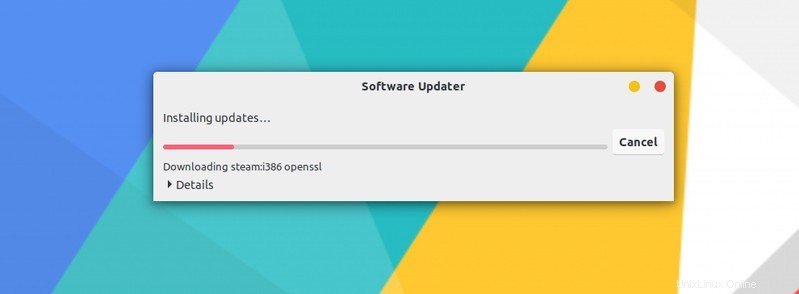
システムをすぐに再起動したくない場合は、後で再起動することを選択できます。
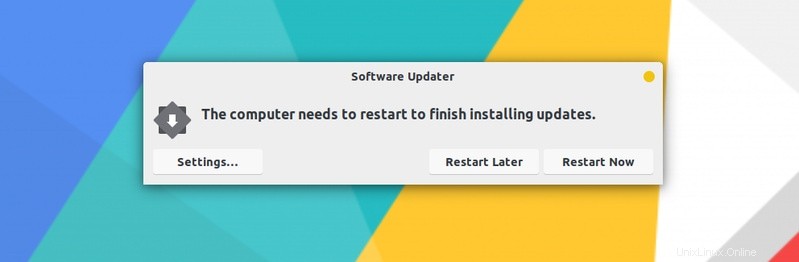
ヒント:ソフトウェアアップデーターがエラーを返した場合は、ターミナルで「sudoaptupdate」コマンドを使用する必要があります。出力の最後の数行には、実際のエラーメッセージが含まれます。その後、インターネットでそのエラーを検索して問題を修正できます。
Ubuntuのアップデートについて覚えておくべきいくつかの事柄
Ubuntuシステムを更新する方法を学びました。興味がある場合は、Ubuntuのアップデートに関連するこれらのいくつかのことも知っておく必要があります。
更新後のクリーンアップ
更新後、システムに不要になった不要なパッケージが含まれる場合があります。次のコマンドを使用して、このようなパッケージを削除し、スペースを解放できます。
sudo apt autoremove再起動を回避するためにUbuntuServerでカーネルにライブパッチを適用する
Linuxカーネルの更新の場合は、更新後にシステムを再起動する必要があります。サーバーのダウンタイムを望まない場合、これは問題になる可能性があります。
ライブパッチ機能により、Linuxカーネルの実行中にパッチを適用できます。つまり、システムを再起動する必要はありません。
サーバーを管理している場合は、Ubuntuでライブパッチを有効にすることをお勧めします。
Ubuntuバージョンのアップグレードはパッケージのアップグレードとは異なります
ここで説明する更新方法は、Ubuntuのインストールを最新の状態に保ちます。 OSバージョンのアップグレード(たとえば、Ubuntu 16.04から18.04へのアップグレード)は対象外です。
Ubuntuのバージョンアップグレードはまったく別のものです。これには、オペレーティングシステムコア全体の更新が含まれます。この時間のかかるプロセスを開始する前に、適切なバックアップを作成する必要があります。
結論
Ubuntuシステムの更新に関するこのチュートリアルが気に入っていただき、いくつかの新しいことを学んだことを願っています。
ご不明な点がございましたら、お気軽にお問い合わせください。経験豊富なLinuxユーザーであり、このチュートリアルをより便利にするためのヒントがある場合は、他のユーザーと共有してください。