コードネームCosmicCuttlefishのUbuntu18.10は、2018年10月18日にリリースされました。このチュートリアルでは、Ubuntu18.04を18.10にアップグレードする2つの方法を紹介します。最初の方法はグラフィカル更新マネージャーを使用し、2番目の方法はコマンドラインを使用します。通常、グラフィカル更新マネージャーを使用してUbuntuデスクトップをアップグレードし、コマンドラインを使用してUbuntuサーバーをアップグレードしますが、コマンドライン方式はデスクトップでも機能します。
Ubuntu 18.04はロングタームサポート(LTS)リリースであり、5年間サポートされることに注意してください。 Ubuntu 18.10は非LTSリリースです。つまり、2019年7月までの9か月間のみサポートされます。最先端よりも安定性を優先する場合は、Ubuntu18.04を使用してください。ただし、その逆の場合は、このチュートリアルに従ってUbuntu18.04から18.10にアップグレードできます。
GraphicalUpdateManagerを使用してUbuntu18.04を18.10にアップグレードします
まず、software updaterを開きます (別名アップデートマネージャー)アプリケーションメニューから。ソフトウェアパッケージ情報を更新します。利用可能なアップデートがある場合は、Install Nowをクリックします ボタンをクリックし、パスワードを入力して更新をインストールします。
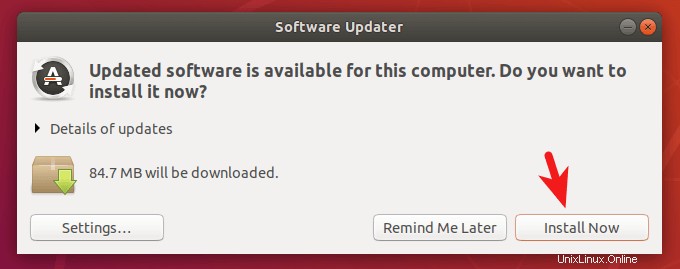
Linuxカーネルの新しいバージョンがインストールされている場合、更新マネージャーはコンピューターを再起動するように指示します。 Restart Nowをクリックします 。
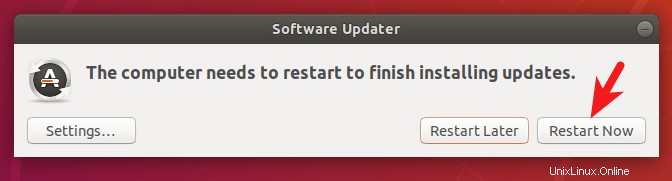
次に、Software & Updatesを開きます アプリケーションメニューから。
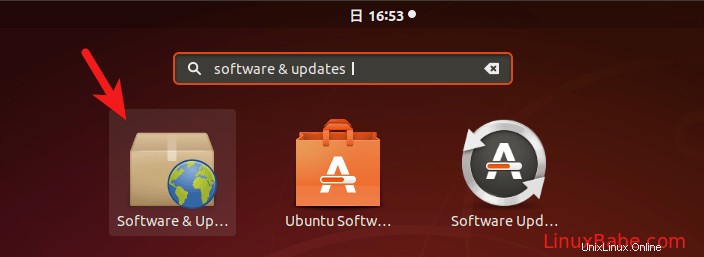
Updatesを選択します タブをクリックし、ウィンドウの下部で、通知設定をFor long-term support versionから変更します。 For any new version 。変更を有効にするには、パスワードの入力を求められます。
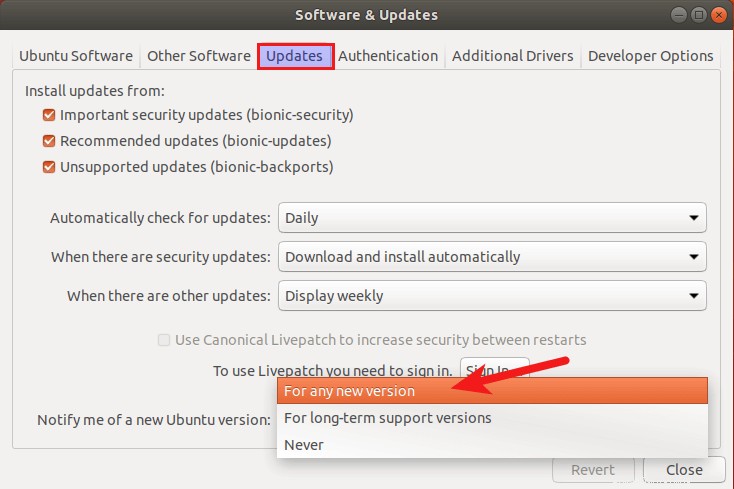
次に、ターミナルウィンドウを開き、ターミナルで次のコマンドを発行します。
update-manager
アップデートを確認した後、アップデートマネージャはUbuntu18.10が利用可能になったことを通知します。 Upgradeをクリックします ボタン。
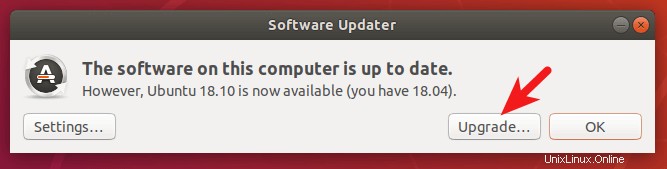
次に、パスワードを入力します。
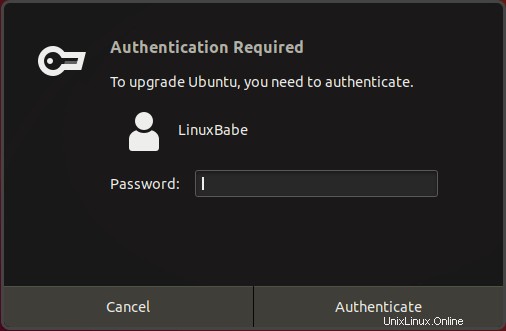
リリースノートウィンドウが表示されます。 [アップグレード]をクリックします。
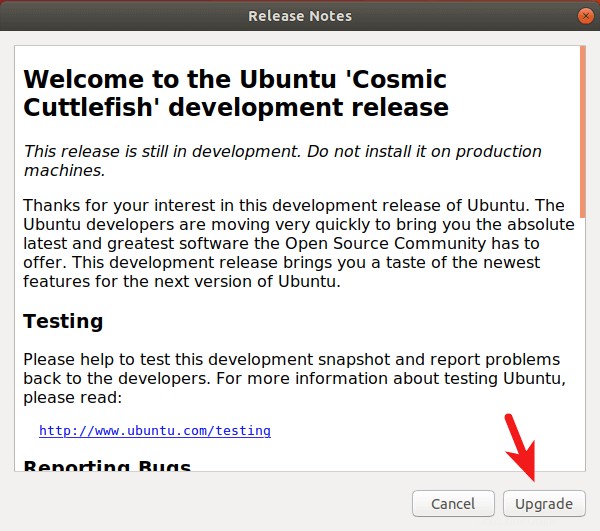
アップグレードプロセスが完了するのを待ちます。一部のサードパーティソースが無効になっていることが通知された場合は、それを受け入れます。アップグレードが完了した後、それらを再度有効にすることができます。
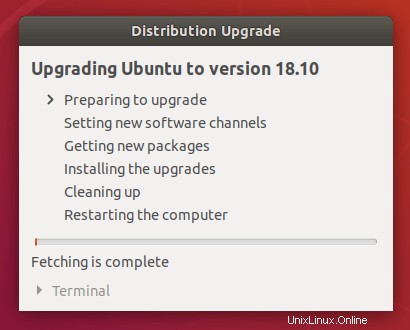
このプロセス中に、一部のパッケージがCanonicalでサポートされなくなり、一部のパッケージが削除されると言われる場合があります。詳細をクリックすると、削除されるパッケージを確認できます。準備ができたら、[Start Upgrade]をクリックします ボタン。
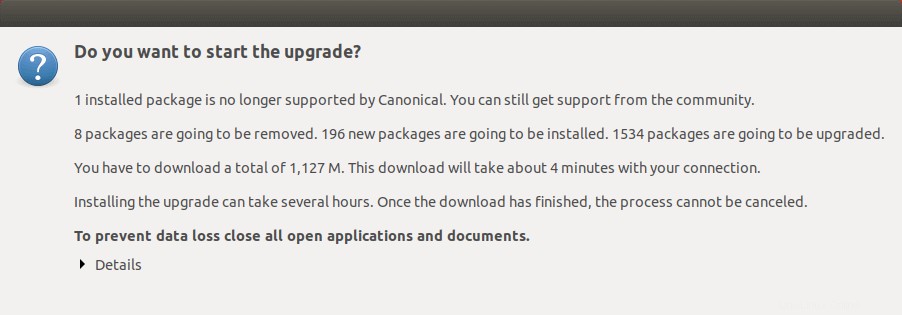
アップグレードが完了したら、コンピューターを再起動します。 Ubuntuのバージョンを確認するには、
を実行します。lsb_release -a
出力:
No LSB modules are available. Distributor ID: Ubuntu Description: Ubuntu 18.10 Release: 18.10 Codename: cosmic
コマンドラインを使用してUbuntu18.04からUbuntu18.10にアップグレード
コマンドラインを使用して、Ubuntuデスクトップまたはヘッドレスサーバーをアップグレードできます。 SSHを使用してUbuntuサーバーにログインする場合は、/etc/ssh/sshd_configに次の行を追加して、OpenSSHセッションを維持することをお勧めします。 サーバー上のファイル。
ClientAliveInterval 60
ファイルを保存して閉じます。次に、SSHデーモンを再起動します。
sudo systemctl restart ssh
Ubuntu 18.10にアップグレードするには、最初に次のコマンドを実行して既存のソフトウェアパッケージを更新します。
sudo apt update && sudo apt dist-upgrade
上記のコマンドの実行中に新しいカーネルがインストールされた場合、アップグレードプロセスを続行するには、システムを再起動する必要があることに注意してください。
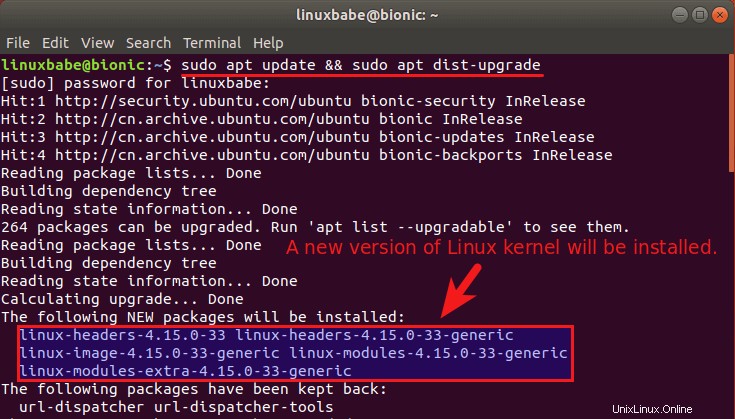
次に、update-manager-coreがあることを確認します パッケージがインストールされています。
sudo apt install update-manager-core
次に、/etc/update-manager/release-upgradesを編集します ファイル。
sudo nano /etc/update-manager/release-upgrades
プロンプトの値をltsから変更します normal 。
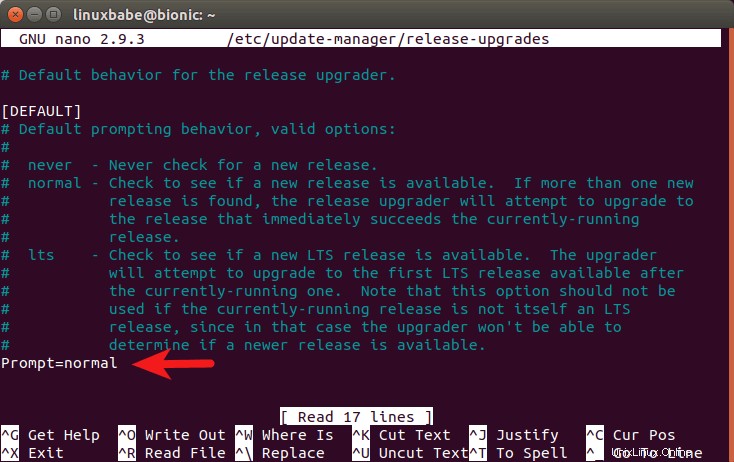
Nanoテキストエディタでファイルを保存するには、Ctrl+Oを押します。 、Enterキーを押して確認します。終了するには、Ctrl+Xを押します 。その後、次のコマンドを実行してアップグレードプロセスを開始します。
do-release-upgrade
次に、画面の指示に従ってUbuntu18.10にアップグレードします。アップグレードが完了したら、Ubuntuデスクトップまたはサーバーを再起動します。 Ubuntuのバージョンを確認するには、次のコマンドを実行します:
lsb_release -a
出力:
No LSB modules are available. Distributor ID: Ubuntu Description: Ubuntu 18.10 Release: 18.10 Codename: cosmic
また、アップグレード中に無効になるため、PPAなどのサードパーティリポジトリを再度有効にする必要があります。
それでおしまい!このチュートリアルが、Ubuntu18.04からUbuntu18.10へのアップグレードに役立つことを願っています。気をつけて!