私と同じようにターミナルを介してすべてのタスクを実行するのが好きな場合は、黒の背景と白/灰色のテキストでターミナルが退屈になることもあることに気付いたかもしれません。幸いなことに、コマンドラインにいくつかの生命と色を追加するいくつかの方法があります。背景を目を楽しませてくれる単色に変えようとする人もいます。他の人はテキストの色とフォントを変更します。この記事では、ターミナルエクスペリエンス全体をカスタマイズする3つの方法について説明します。
- ターミナルフォントを変更する
- 壁紙を変更する
- ターミナルベルを設定する
ターミナルが非常に退屈な場合、なぜコマンドラインを使用するのでしょうか?
ターミナルに精通している場合は、コマンドラインの快適さを離れて、日常の技術活動を行うために別の場所に移動することは望ましくありません。ターミナル内でほとんどすべてのことを行う方法は常にあります。ターミナルを使用すると、特定のタスクがより効率的になり、さらに高速になります。コマンドラインツールはあまり多くのリソースを使用しないため、特に古いハードウェアで立ち往生している場合は、広く使用されているグラフィカルアプリケーションの優れた代替手段となります。
それでは、Ubuntu18.04LTSシステムでの視覚的なニーズに応じてUbuntuコマンドラインをカスタマイズする方法を見ていきましょう。
ターミナルフォントの変更
デフォルトのフォントサイズが長期的に視力を損なう可能性がある場合、またはフォント自体が目に心地よくない場合は、それを変更する方法があります。ターミナルインターフェイスは、あなたが思っているよりもカスタマイズ可能です。フォントサイズのカスタマイズは、コマンドラインエクスペリエンスに対して行うことができる多くの設定の1つにすぎません。
ターミナルのテキストフォントをカスタマイズするには、次の手順に従ってください。
ステップ1:ターミナルを開く
Ctrl + Alt + Tショートカットを使用するか、次のようにアプリケーションランチャー検索からターミナルアプリケーションにアクセスして、ターミナルアプリケーションを開きます。
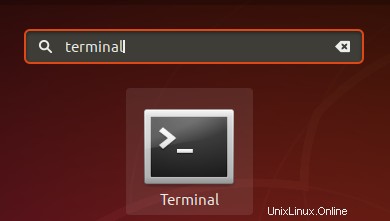
ステップ2:ターミナル設定にアクセスする
ターミナル設定では、ターミナルエクスペリエンス全体にいくつかのカスタマイズを加えることができます。これには、ターミナルテキストのフォントとフォントサイズの変更も含まれます。環境設定ビューにアクセスするには、次の2つの方法があります。
1. [編集]メニューをクリックして、次のように[設定]オプションを選択します。
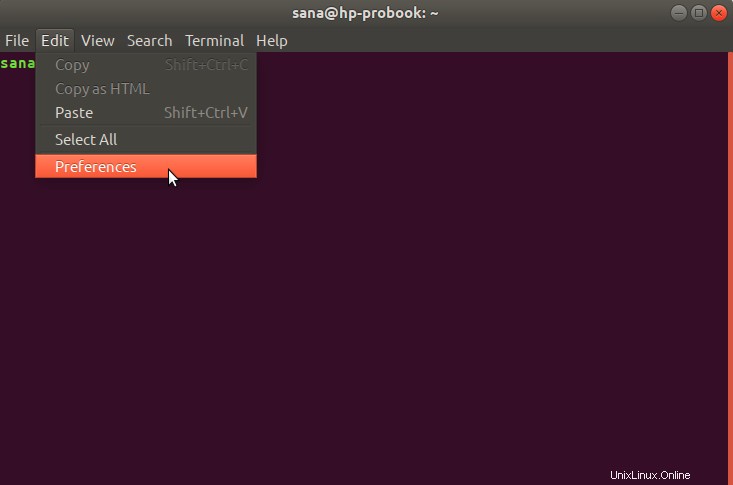
2.ターミナルウィンドウを右クリックし、次のようにメニューから[設定]を選択します。
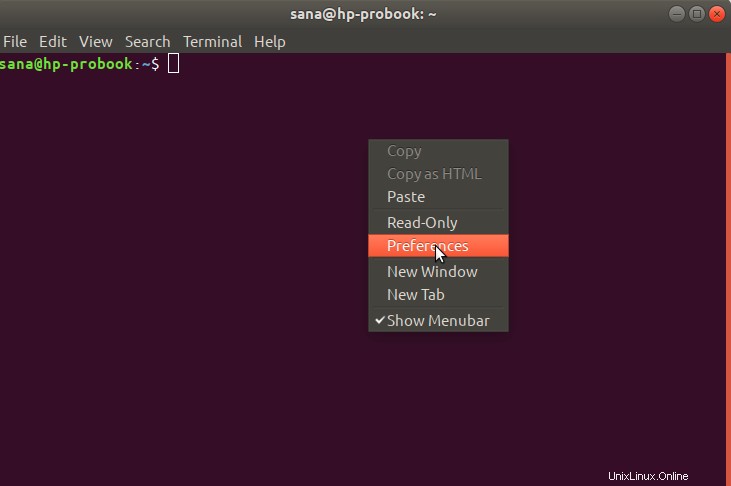
設定ビューが次のビューで開きます。デフォルトでは、設定ビューは名前のないプロファイルビューで開きます。プリファレンスを使用すると、必要に応じてターミナルに適用できるカスタムプロファイルを作成できます。ただし、このデフォルトの名前のないプロファイルを使用して、フォント設定を編集します。
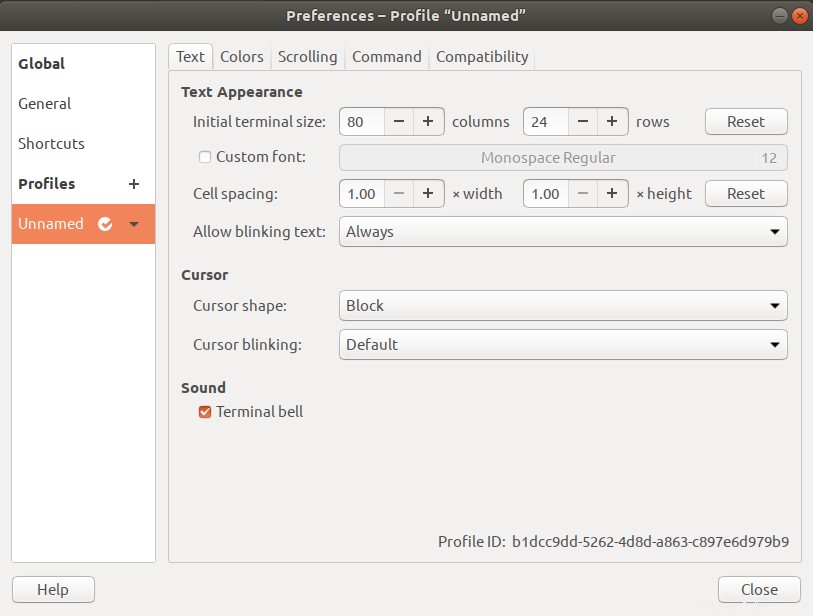
ステップ3:設定を編集する
[設定]ビューで、デフォルトでオフになっている[カスタムフォント]オプションを見つけてみてください。カスタムフォントを有効にする場合は、このオプションをオンにして、[フォントの種類とサイズ]ボタンをクリックします。デフォルトでは、このボタンには選択されたフォントとしてモノスペースレギュラー12があります。このボタンをクリックすると、次の「ターミナルフォントの選択」オプションが開きます。
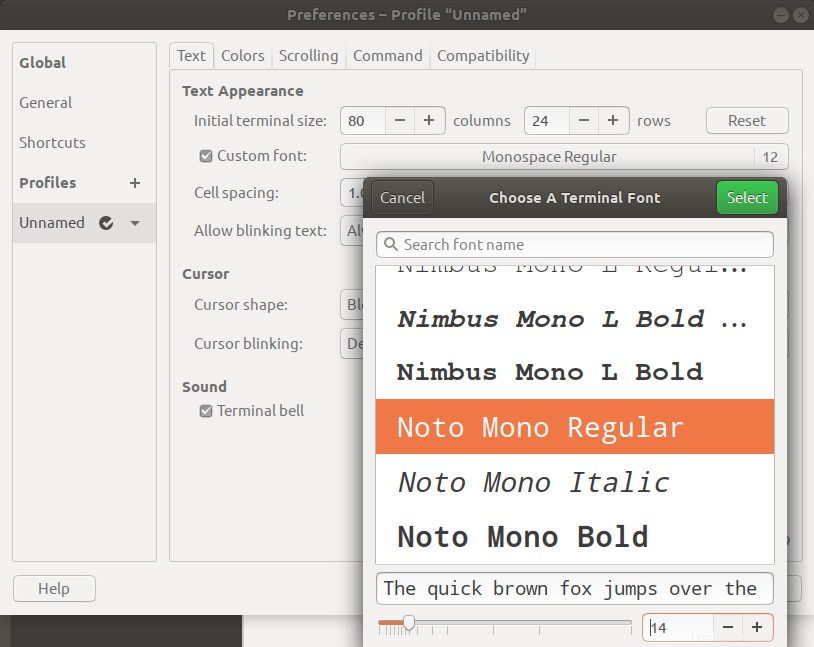
このダイアログでは、フォントを検索したり、フォントのリストをスクロールしたり、選択したフォントのプレビューを表示したりできます。ここから目的のフォントを選択し、スライダーまたは入力フィールドからテキストサイズを入力します。
次に、ダイアログの右上隅にある[選択]ボタンをクリックして、選択を確認します。これにより、[設定]ビューに戻ります:
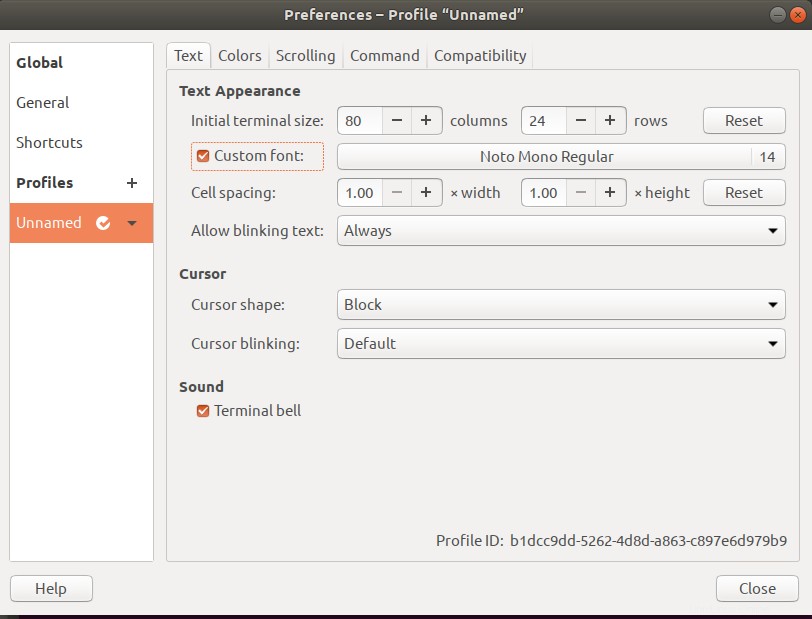
[閉じる]ボタンをクリックすると、新しく選択したフォントとフォントサイズがターミナルで有効になっていることがわかります。
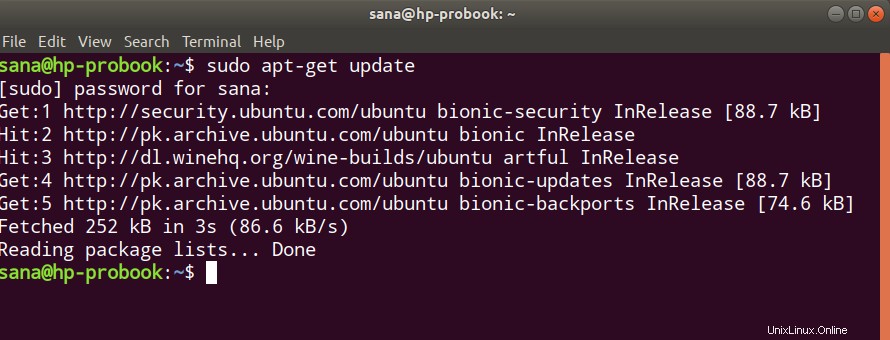
この簡単な方法により、ターミナルのテキストとフォントサイズを、見た目に快適で心地よいものに合わせてカスタマイズできます。
ターミナルの壁紙の変更
ここでは、壁紙を変更することで、ターミナルをより鮮やかで生き生きとしたものにするためのカスタマイズ方法を紹介します。 Ubuntu 18.04がリリースされる前は、ターミナルには壁紙を簡単に変更できる機能が付属していました。現在、この機能は削除されているため、キャッチーな背景を取得するための他の方法を探す必要がありました。
ターミナルの背景の透明度を最高にするには、次の手順に従ってください。このように、デスクトップの壁紙はターミナルから直接表示され、ターミナルの壁紙として機能します。
最初に行うことは、上記の「ターミナルフォントの変更」で説明されているように、ターミナル設定にアクセスすることです。
ターミナル設定の[色]ビューで、デフォルトでオンになっている[システムテーマの透明度を使用する]オプションを見つけてみてください。カスタムの透明性を維持したいので、このオプションのチェックを外してください。
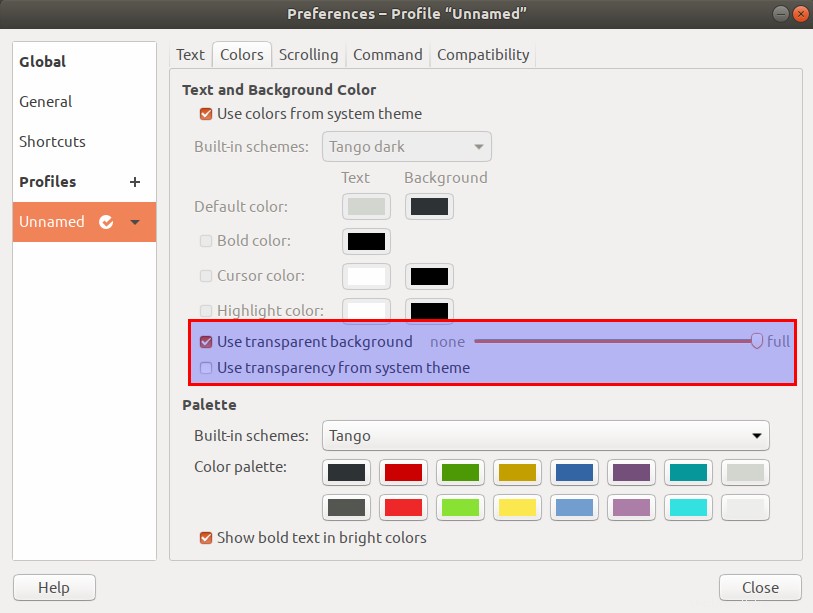
「透明な背景を使用する」オプションが利用可能になります。このオプションをオンにして、透明度を完全に設定します。 [閉じる]ボタンをクリックしてこのビューを閉じると、Ubuntuのデスクトップの背景がターミナルから表示され、ターミナルの壁紙として機能します。
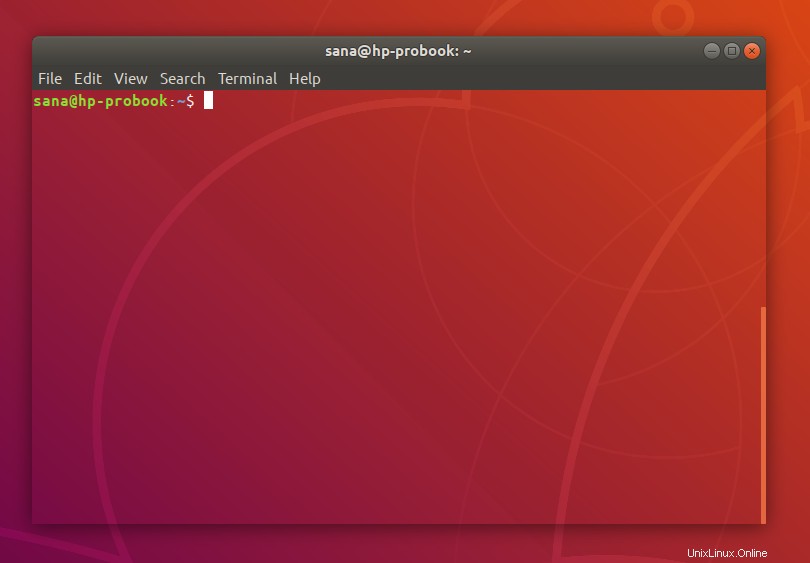
ターミナルベルの設定
ターミナルを頻繁に使用する場合、または初心者の場合でも、「許可されていない」ことを行うと、不快なビープ音が鳴る場合があります。たとえば、ターミナルにいて、削除する文字がないときにバックスペースを押すと、このベルが鳴ります。このベルが鳴るもう1つの例は、コマンドの完了がないにもかかわらず、コマンドをタブで完了しようとしている場合です。それでも私たちが話している音がわからない場合は、ターミナルで次のコマンドを実行してみてください。そうすれば、このターミナルベルの音がわかります。
$ echo -e '\a'
この迷惑な音をミュートするための解決策は、ターミナル自体を使用することです。あなたがする必要があるのは、このサウンドをオフにするためにターミナル設定UIを利用することです。このようにして、単に気を散らすだけの邪魔な音を体験するのではなく、手元の作業に集中することができます。
ターミナル自体からターミナルベルをミュートするには、次の手順に従ってください。
最初に行うことは、上記の「ターミナルフォントの変更」で説明されているように、ターミナル設定にアクセスすることです。
[設定]ビューで、「ターミナルベル」を見つけてみてください サウンドカテゴリの「」オプション。このオプションはデフォルトでチェックされています。これは、ハードウェアのビープ音が有効になっていることを意味します。
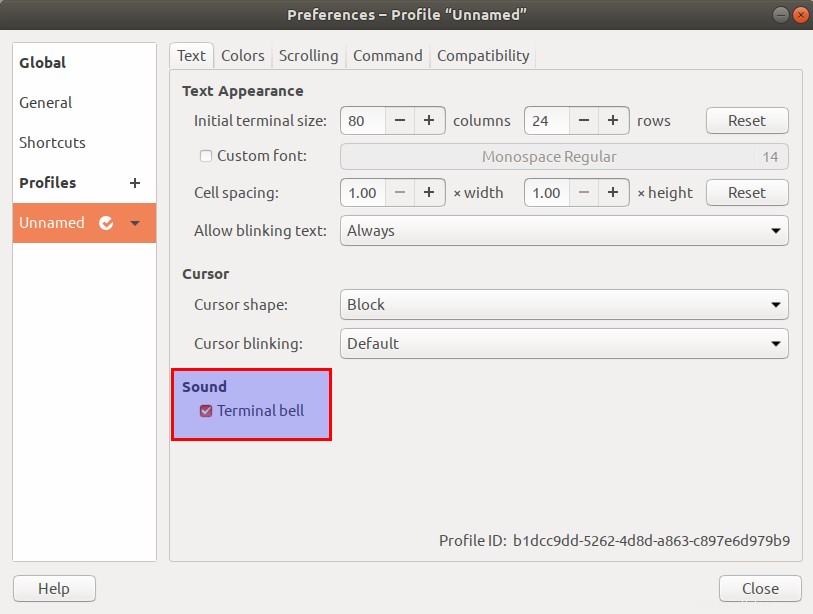
ターミナルベルをオフにするには、このオプションのチェックを外します。 [閉じる]ボタンをクリックして、今すぐターミナルベルを確認します。どのトリガーでもビープ音は鳴りません。コマンドプロンプトに何も入力されていないときに「バックスペース」または「タブ」キーを押すと、これを簡単に確認できます。
つまり、これらは、Ubuntuターミナルにカスタマイズされたルックアンドフィールを与え、コマンドラインでさらに強力にすることができる3つの方法でした。