はじめに
今日は、非常にプログラマー中心のテキストエディターである優れたものについて書きます。これが、堅牢な統合開発環境のパワーを備えたNirvanaEditorです。私に従って、Nirvanaエディターをインストールして操作する方法を体験してください。 Nirvanaエディターはプログラマー向けです。システムに負担をかけず、いくつかのリソースを使用します。 NirvanaエディターはnEditとも呼ばれます。
このガイドを書いている時点ではUbuntu20.04LTSを使用しているので、Ubuntuにnirvanaエディターをインストールする方法を紹介します。 UbuntuはGnomeまたはその他のデスクトップ環境で使用できます。すべての手順は、Ubuntuオペレーティングシステムでのみ有効です。
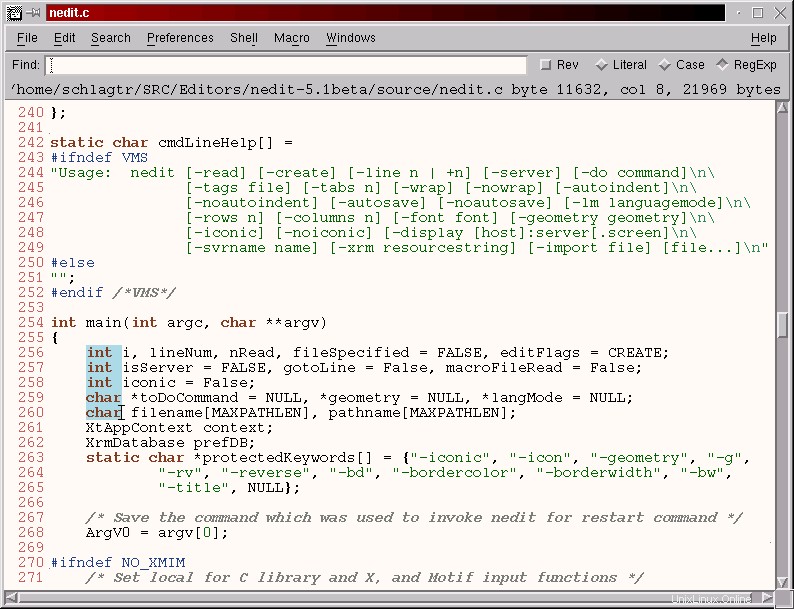
Nirvanaテキストエディタの依存関係要件
UbuntuのnEditには依存関係の問題はありません。問題なくスムーズにインストールできます。
ステップ1.UbuntuLTSにNirvanaEditorをインストールします
これで、NirvanaEditorのインストールを進めることができました。依存関係は必要ないので、インストールはスムーズです。次のコマンドを使用して、システムで最初に更新が必要かどうかを確認します。
$ sudo apt update
システムリポジトリが更新されると、nEditテキストエディタをインストールする準備が整います。
$ sudo apt install nedit
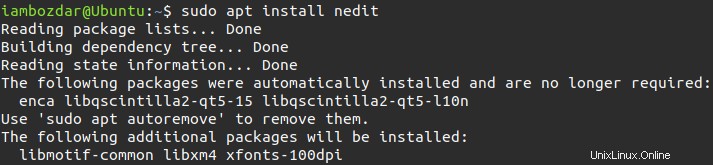
インストールリポジトリのサイズはそれほど大きくないので、心配する必要はありません。ディスク上で小さなサイズが必要です。
ステップ2.NirvanaEditorのインストールを確認する
私はいつも、CLIでコマンドを実行して、インストールされているソフトウェアのバージョンを確認するという簡単なことをします。アプリケーションが完全にインストールされていることを理解するのに役立ちます。
$ nedit --version
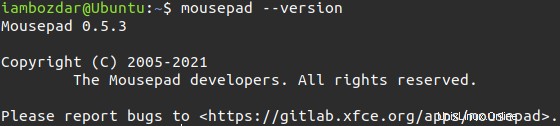
グラフィカル検索でも同じことができます。その結果、以下のようになります。
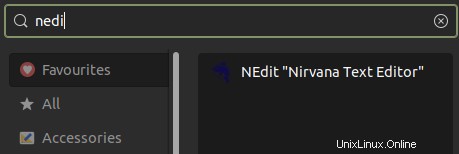
ステップ3.NirvanaEditorを起動します
Linuxでアプリケーションを起動するには2つの方法があります。最初にコマンドラインを使用することにしました。端末で次のコマンドを試して、nEditが起動するかどうかを確認してください。
$ nedit
2番目の方法は、グラフィカルダッシュボードを介して起動することです。同じダッシュボードのスタートメニューを使用して起動します。
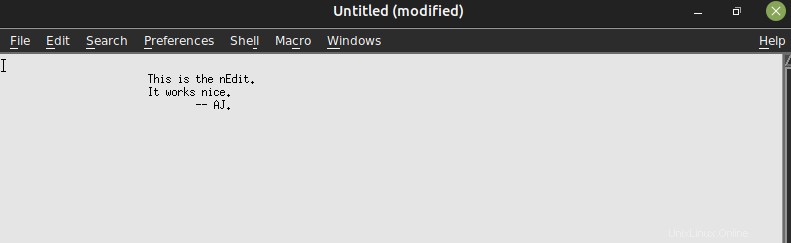
ステップ4.Nirvana Editorをアンインストールします Ubuntu20.04から
Nirvanaエディターのインストール方法と起動方法を学びました。次に、アンインストールする方法を説明します。次のコマンドを実行し、出力を以下の所定のスクリーンショットと比較します。
$ sudo apt remove nedit
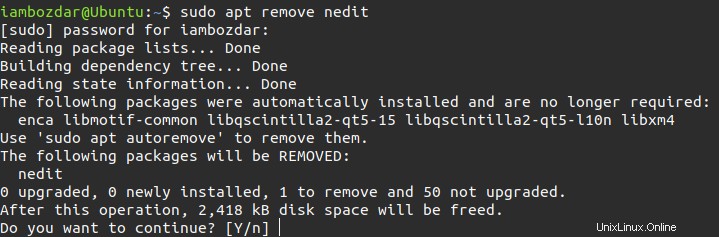
結論
nEditのインストールと動作を観察しました。また、Ubuntuシステムから削除する方法についても簡単に説明しました。