はじめに
仮想化は、ソフトウェアとOSのテストの標準になっています。愛好家から開発者まで、誰もが使用します。サーバーの仮想化により、同じ物理リソースで複数のオペレーティングシステムを実行できます。そうすることで、必要な物理専用サーバーの数を減らすことができます。
ゲストマシンと基盤となるオペレーティングシステムを抽象化する仮想化レイヤーは、ハイパーバイザーを使用して作成されます。ハイパーバイザーはリソースをエミュレートするため、ゲストオペレーティングシステムはすべての物理リソースを使用していると想定します。同じリソースで実行されているホストOSや他のVMは表示されません。
ハイパーバイザーには次の2つのタイプがあります。
- 物理サーバーにインストールされているタイプ1のベアメタルハイパーバイザー。
- ホストオペレーティングシステムの上にインストールされたタイプ2(ホスト型)ハイパーバイザー。
タイプ1は大規模な実稼働環境に適していますが、ホスト型ハイパーバイザーはパーソナルコンピューターで実行されるVMに使用されます。最も人気のあるタイプ2ハイパーバイザーソフトウェアは、VirtualBoxとVMwareです。
このチュートリアルでは、VirtualBoxとVMwareの違いについて学習します。
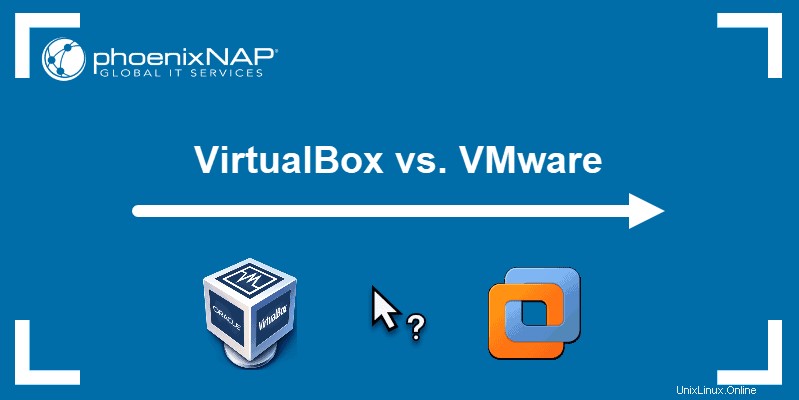
VirtualBoxとは何ですか?
VirtualBoxは、Oracleのx86およびAMD64/Intel64仮想化ソフトウェアです。これは無料のオープンソース仮想化製品であり、GNU General Public License(GPL)バージョン2の下で配布されています。
このソフトウェアを使用すると、ホストオペレーティングシステムで仮想マシンを実行できます。さらに、VM間、および必要に応じてホスト間でさえ、管理された接続を確立できます。
VirtualBoxは、Linux、Windows、Mac OS、およびOracleSolarisで実行できます。
2010年、オラクルは、追加機能を備えたクローズドソースの補完パッケージであるVirtualBoxExtensionPackを発表しました。 USB2/USB3やRDPのサポートなどの機能が含まれていました。
注: 分離された仮想環境を作成する別の方法は、Dockerコンテナーを使用することです。直接比較して、仮想マシンとコンテナを比較してみましょう。
VMwareとは何ですか?
VMwareには多数の仮想化製品があります。 VMware Workstation Playerは、非営利目的で使用できる無料のx64仮想化ソフトウェアです。同社は、無料版は学生と教育者向けであることを強調している。 Playerを商用目的で使用する場合は、WorkstationPlayerの商用ライセンスの料金を支払う必要があります。
仮想マシンの管理と作成に使用されますが、単一のVMを実行している場合に最適に機能します。 LinuxまたはWindowsOSホストを使用している場合は、無料の仮想化ソフトウェアをインストールできます。
より多くの機能と大規模なプロジェクトを備えた仮想化ソフトウェアが必要な場合は、WorkstationProをチェックしてください。
VirtualBox Vs. VMware:比較表
| 比較 | VirtualBox | VMware |
|---|---|---|
| ソフトウェア仮想化 | はい | いいえ |
| ハードウェア仮想化 | はい | はい |
| ホストオペレーティングシステム | Linux、Windows、Solaris、macOS、FreeBSD | Linux、Windows + macOS(VMware Fusionが必要) |
| ゲストオペレーティングシステム | Linux、Windows、Solaris、macOS、FreeBSD | Linux、Windows、Solaris、FreeBSD + macOS(VMware Fusionを使用) |
| ユーザーインターフェース | グラフィカルユーザーインターフェイス(GLI)とコマンドラインインターフェイス(CLI) | グラフィカルユーザーインターフェイス(GLI)とコマンドラインインターフェイス(CLI) |
| スナップショット | はい | スナップショットは有料の仮想化製品でのみサポートされており、VMwareWorkstationPlayerではサポートされていません |
| 仮想ディスク形式 | VDI、VMDK、VHD、HDD | VMDK |
| 仮想ディスク割り当てタイプ | 事前割り当て:固定ディスク。動的に割り当てられた:動的に割り当てられたディスク; | 事前割り当て:プロビジョニングされたディスク。動的に割り当てられる:シンプロビジョニングされたディスク; |
| 仮想ネットワークモデル | 接続されていません、NAT、NATネットワーク、ブリッジアダプター、内部ネットワーク、ホストオンリーアダプター、汎用(UDP、VDE) | NAT、ブリッジ、ホストオンリー+仮想ネットワークエディター(VMwareワークステーションおよびFusion Pro上) |
| USBデバイスのサポート | USB 2.0 / 3.0のサポートには、拡張パック(無料)が必要です | すぐに使えるUSBデバイスのサポート |
| 3Dグラフィックス | OpenGL3.0およびDirect3D9まで。最大128MBのビデオメモリ。 3Dアクセラレーションを手動で有効にする | OpenGL 3.3、DirectX10まで。最大2GBのビデオメモリ。デフォルトで有効になっている3Dアクセラレーション |
| 統合 | VMDK、MicrosoftのVHD、HDD、QED、Vagrant、Docker | より多くのVMタイプには、追加の変換ユーティリティが必要です。 VMwarevSphereおよびCloudAir(VMware Workstation上) |
| VirtualBoxゲストの追加とVMwareツール | VBoxGuestAdditions.isoファイルとともにインストール | 指定されたVM(linux.iso、windows.isoなど)に使用される.isoファイルを使用してインストールします |
| 開発者向けAPI | APIとSDK | さまざまなAPIとSDK |
| コストとライセンス | 無料、GNU General Public License | VMware Workstation Playerは無料ですが、他のVMware製品には有料ライセンスが必要です |
ソフトウェアとハードウェアの仮想化
VirtualBoxはソフトウェア仮想化をサポートしていますが、VMwareはサポートしていません。
ソフトウェア仮想化は、完全なコンピューターシステムをエミュレートし、その上でゲストを実行します。このタイプの仮想化により、ホストとは異なるプラットフォームを使用する仮想マシンを実行できます。欠点は、VMのパフォーマンスがハードウェア仮想化に比べて低いことです。
VirtualBoxとVMwareはハードウェア仮想化をサポートしています。
ハードウェア仮想化は、ホストからハードウェアデバイスをエミュレートします。コードをハードウェアで直接実行すると、VMのパフォーマンスを向上させることができます。
ハードウェア仮想化を利用するには:
- ホストマシンには、IntelVT-xまたはAMD-VCPU機能が必要です。
- UEFI/BIOSでハードウェア仮想化を有効にする必要があります。
- ホストと同じプラットフォームを使用するゲストのみを実行できます。
オペレーティングシステム
2つの仮想化プラットフォームのどちらを選択するかは、ホストOSにかかっている可能性があります。 。 VirtualBoxはさまざまなオペレーティングシステムで動作しますが、VMwareにはわずかな制限があります。
VirtualBoxをインストールできます Linux 、ウィンドウ 、 Solaris 、 macOS 、および FreeBSD 。
VMware Player およびVMwareWorkstation Linuxで動作します およびウィンドウ 。 macOSをお持ちの場合 、 VMware Fusion / Fusion Proをインストールする必要があります 。
どちらのオプションも、ほとんどのゲストオペレーティングシステムをサポートしています 、 Linux、Windows、Solaris、macOS、FreeBSDを含む 。唯一の違いは、VMwareがmacOS仮想マシンを実行するためにVMware Fusion /FusionProを必要とすることです。
ユーザーインターフェイス(UI)
VirtualBoxには、グラフィカルユーザーインターフェイス(GUI)とVBoxManageと呼ばれるコマンドラインインターフェイス(CLI)があります。 CLIを使用すると、ホストコマンドラインを介して仮想マシンを管理できるため、さまざまな機能を利用できます。
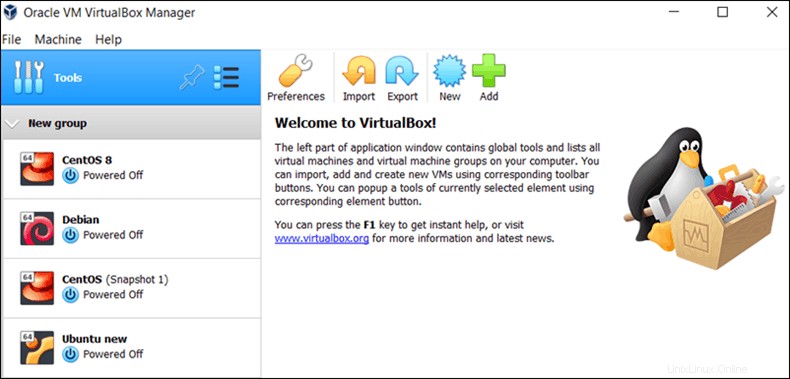
VMwareには、グラフィカルユーザーインターフェイスとコマンドライン( vmware)があります。 )。 VMware Workstationには、よりシンプルなVMwarePlayerGUIと比較してより多くのUI機能があります。
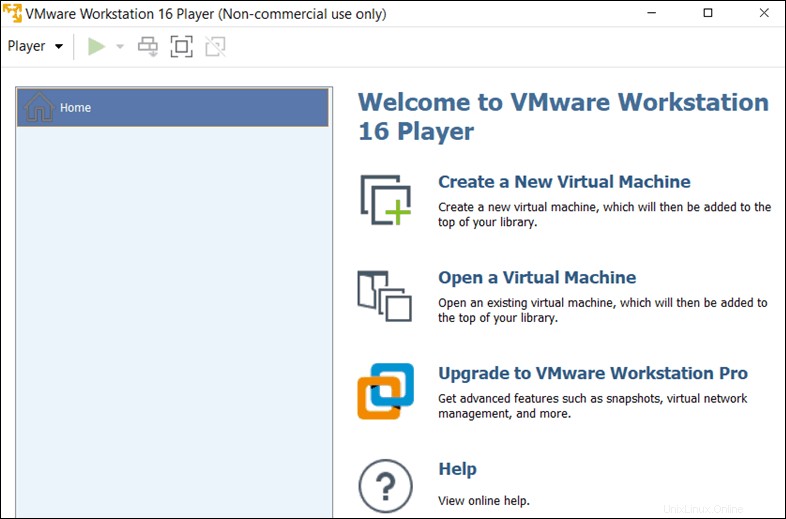
スナップショット
スナップショットを使用すると、仮想マシンの状態を保存して後で復元できます。
スナップショットを作成するときに、VMディスクファイル(VMDK)のコピーを保存します。仮想マシンの実行中、保存中、またはオフ状態で、仮想マシンの複数のスナップショットを作成できます。スナップショットの数に公式の制限はありません。ただし、やりすぎるとVMのパフォーマンスが低下する可能性があることに注意してください。
同じ仮想マシンの複数のスナップショットを作成できます。各スナップショットには、異なる仮想ディスクがあります。この機能を使用すると、特定の状態に簡単に戻ることができるため、テストに便利です。
VirtualBox VMware がスナップショットをサポートしている間、 この機能は、有料の仮想化製品にあります(無料のVMware Playerにはありません)。
仮想ディスク
他のハードウェアと同様に、VMデータを含む仮想ディスクをエミュレートできます。
フォーマット
仮想化プラットフォームは、仮想ディスク形式のタイプによって異なる場合があります 彼らはサポートします。
VirtualBoxは以下をサポートします:
- 仮想ディスクイメージ(VDI)–デフォルトで使用
- 仮想マシンDisK(VMDK)–VMwareによって開発されました
- 仮想ハードディスク(VHD)–Microsoftによって開発されました
一方、VMwareは以下をサポートしています:
- 仮想マシンDisK(VMDK)
したがって、VirtualBoxは、ディスクフォーマットに関してははるかに用途が広いです。
割り当てタイプ
仮想ディスクは事前に割り当てることができます および動的に割り当てられた 。
仮想ディスクを事前に割り当てる場合 、指定されたVM用に指定された量のストレージを予約します。このスペースは、ホストまたは他のゲストマシンが使用することはできません。
動的に割り当てられます 仮想ディスクは最初から固定スペースを占有しません。時間の経過とともに大きくなり、割り当てられた最大サイズに達するまで、必要なだけのストレージを使用します。
VirtualBoxは、事前に割り当てられた(固定と呼ばれる)をサポートします )および動的に割り当てられます(割り当て済みと呼ばれます) )仮想ディスク。
VMwareは、事前割り当て(シックプロビジョニングと呼ばれる)もサポートしています。 )および動的に割り当てられます(シンプロビジョニングと呼ばれます) 。
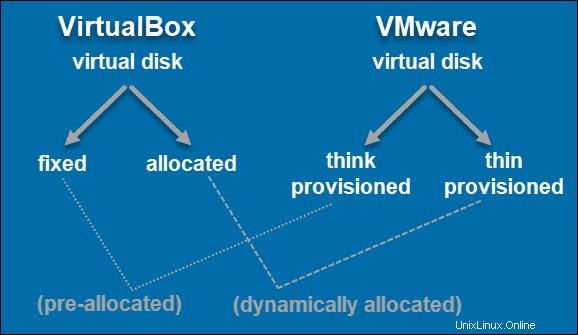
仮想ネットワークモード
必要なネットワークモードで動作するようにVMの各ネットワークアダプターを個別に構成できます。
VirtualBox 次のネットワークモードを提供します:
- 添付されていません
- ネットワークアドレス変換(NAT)
- NATネットワーク
- ブリッジネットワーク
- 内部ネットワーク
- ホストのみのネットワーク
- 一般的なネットワーキング
- UPDトンネル
- 仮想分散イーサネット(VDE)
各ネットワークモードの詳細については、Oracleの公式VirtualBoxマニュアルを参照してください。
VMware サポート:
- ネットワークアドレス変換(NAT)
- ホストのみのネットワーク
- 仮想ネットワークエディタ(VMwareワークステーションおよびFusion Pro上)
USBデバイスのサポート
USBをホストに接続するだけでゲストマシンに接続できます。 VirtualBoxとVMwareの両方がUSBデバイスをサポートしています。
VirtualBox USB 1.0をサポートしますが、USB2.0およびUSB3.0用のVirtualBoxExtensionPackをインストールする必要があります。
VMware 最大2つのUSBデバイスを使用でき、デフォルトでUSBポートが有効になっています。 VMがUSB2.0および3.0をサポートしているかどうかは、主にホストマシンによって異なります。
3Dグラフィックス
VirtualBox 3Dグラフィックスをサポートするには、仮想マシンで3Dアクセラレーションを手動で有効にする必要があります。 OpenGL 3.0、Direct3D 9までの3Dグラフィックスのみをサポートできます。ビデオメモリに関しては、128MBに制限されています。
VMware 3Dグラフィックサポートに関しては優位に立っています。このプラットフォームは、DirectX10およびOpenGL3.3をサポートする3Dグラフィックスをすべての製品に提供します。さらに、最大2GBのビデオメモリを提供します。
統合
さまざまな仮想ディスクフォーマット(VMDK、VHD、HDD、およびQED)とは別に、 VirtualBox VagrantやDockerなどの統合ツールへのアクセスも提供します。
VMware このような多種多様なディスクフォーマットをサポートしていません。 VMwareのVMDK以外の形式で仮想マシンを実行するには、追加の変換ユーティリティが必要です。このソフトウェアは、VMwarevSphereおよびCloudAirと統合されていますが、VMwareWorkstationのみが対象です。
VirtualBoxゲストの追加とVMwareツール
VirtualBoxのパフォーマンスを向上させることができます ゲスト追加をインストールしてVM 。これは、VM内にインストールされているデバイスドライバーとシステムアプリケーションで構成されています。
VBoxGuestAdditions.iso を使用して、VirtualBoxGuestAdditionsをインストールできます。 任意のゲストオペレーティングシステム上のファイル。 VirtualBoxのバージョンごとにGuestAdditionsのバージョンがあることに注意してください。一部の機能には、シームレスウィンドウ、共有フォルダー、マウスポインターの統合、共有クリップボード、時刻同期などがあります。
VMwareには、ゲストオペレーティングシステムを改善するためのユーティリティがあります– VMware Tools 。 Guest Additionsとは異なり、VMware Toolsには、サポートするOS(linux.iso、windows.iso、solaris.isoなど)ごとに、アプリケーションディレクトリに保存された個別のISOイメージがあります。
このユーティリティがないと、VMのパフォーマンスには、高ビデオ解像度、ネットワーク速度の表示、コピー&ペースト、ドラッグアンドドロップオプションなどの機能が含まれません。
開発者向けAPI
仮想マシンと通信および対話するアプリケーションを開発する場合は、APIとSDKを使用できます。どちらの仮想化プラットフォームでもそうすることができますが、VMwareWorkstationはEclipseプラグインやVMwareStudioなどの追加機能も提供します。
コストとライセンス
VirtualBox は、GNU General Public License(GPL)バージョン2で利用できる無料のオープンソース仮想化ソフトウェアです。追加料金なしで、個人、教育、または商用目的で使用できます。さらに、その拡張パックも完全に無料です。
VMware いくつかの仮想化製品があります:
- VMwarePlayer 個人的および教育的使用は無料です。ただし、プラットフォームを商用利用する場合は、149.99ドルのライセンスが必要です。
- VMware Workstation Pro 、大規模なビジネスやプロジェクトに使用され、199.00ドルのライセンス料がかかります。
- VMware Fusion (macOSホストで使用)の1回限りのライセンス料は159.99ドルです。
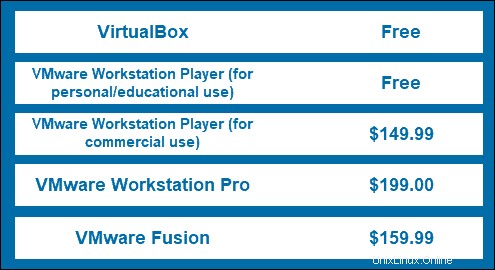
選択方法
2つの最も明らかな違いは、ライセンスです。
- VirtualBoxは無料でオープンソースです。
- VMwareは個人使用のみ無料です。 ただし、個人および教育用の無料バージョンには機能が制限されています。たとえば、クローンとスナップショットはサポートされていません。
それでも、パフォーマンスが特定のユースケースの重要な要素である場合は、VMwareライセンスに投資する方が合理的な選択です。 VMwareの仮想マシンはより高速に実行されます VirtualBoxの対応物よりも。この違いは、小規模ではそれほど目立たないかもしれませんが、エンタープライズプロジェクトのパフォーマンスに影響を与えます。
決定は、仮想マシンに何を求めるかによって決まります。たとえば、より多くの仮想ディスク形式オプションまたはより優れた3Dグラフィックスが必要ですか?両方のオプションには長所と短所があります。そのため、個々の機能を検討する必要があります。
それらの特性に基づいて、特定のユースケースに対して次の仮想化プラットフォームを提案します。
無料のソリューションをお探しの場合は、以下を使用してください:
- VirtualBox
教育目的で使用する場合:
- VirtualBox
- VMware Workstation Player
小規模なプロジェクトの場合は、次を使用します:
- VirtualBox
中規模のプロジェクトの場合は、次を使用します:
- VirtualBox
- VMware Workstation Pro
大規模なプロジェクトの場合は、次を使用します:
- VMware Workstation Pro
高性能を求める企業の場合は、次を使用してください:
- VMWare Esxi