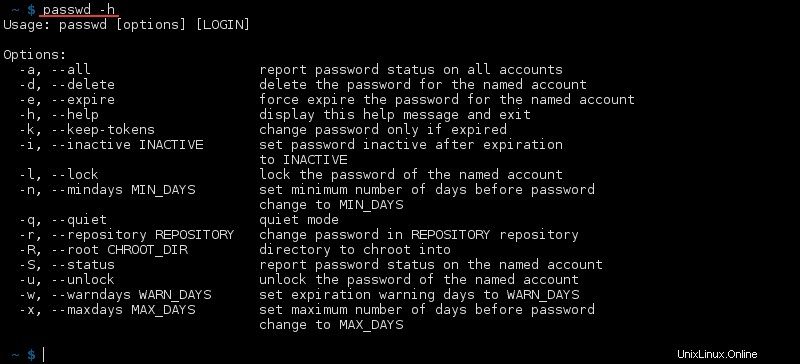はじめに
passwd コマンドは、ユーザーアカウントのパスワードを変更し、パスワードの有効期間を管理します。これは、ユーザーアカウント管理に知っておくべきユーティリティです。
この記事では、passwdの使用例を示します。 Linuxのコマンドと、使用可能なすべてのオプション。
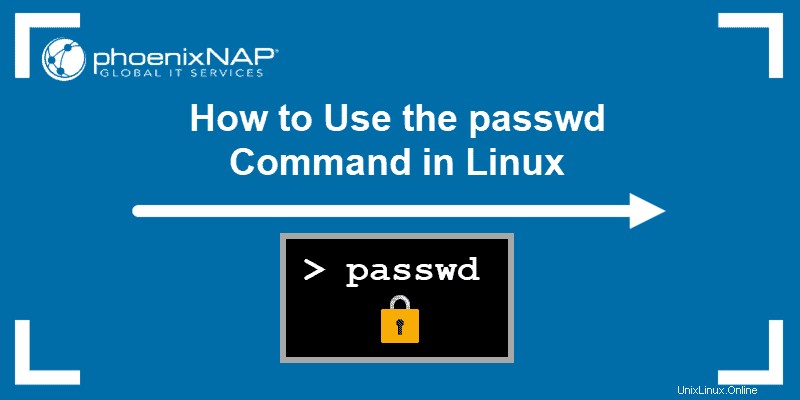
前提条件
- 端末へのアクセス
- スーパーユーザーまたはroot権限(sudo)
Linuxでのpasswdコマンドと例
passwdを使用する コマンドを実行すると、スーパーユーザーは任意のユーザーの設定を変更および変更します。通常のユーザーは、自分のパスワードのみを変更できます。
一般的なコマンドは次のとおりです。
passwd <options> <username>端末は、パスワードを変更するユーザーを出力します。現在のパスワードを入力してから、新しいパスワードを定義して確認します。
例:

基本的な要件を満たさないパスワードは拒否され、ユーザーは新しいパスワードを再入力する必要があります。強力なパスワードを使用することは重要なセキュリティの側面であり、ブルートフォース攻撃を防ぐのに役立ちます。
パスワードステータス情報を参照
passwdを使用する --statusを使用 オプションは、パスワードと有効期間に関するすべての情報を表示します。短いバージョンは-Sです :
passwd --statusまたは代わりに:
passwd -S
次のように入力して、別のユーザーのパスワードステータスを確認します。
sudo passwd -S <username>パスワードステータスには7つのフィールドがあります:
1.ユーザーのログイン名。
2.ユーザーがロックされたパスワード(L)、パスワードなし(NP)、またはパスワード(P)を持っているかどうか。
3.最後にパスワードを変更した日付。
4.パスワードの最小有効期間。
5.パスワードの最大有効期間。
6.パスワード変更の警告期間。
7.パスワード変更の非アクティブ期間。
最後の3つのフィールドは日数です。
すべてのアカウントのパスワードステータス情報を参照
passwdを使用して、すべてのアカウントのステータス情報を確認します -Sを指定したsudoコマンドを使用 および-a オプション、または拡張バージョン --all :
sudo passwd --status --allまたは:
sudo passwd -S -a
ユーザーパスワードの変更
特定のユーザーのパスワードを変更するには、 passwdを実行します sudoを使用したコマンド 特権と更新するアカウント:
sudo passwd <username>このオプションは、ユーザーがパスワードを忘れた場合に便利です。

ユーザーパスワードの削除
ユーザーがパスワードを持っていて、それを削除する必要がある場合は、次を使用します:
sudo passwd --delete <username>または:
sudo passwd -d <username>パスワードのステータスを確認すると、2番目のフィールドがPからNPに変更されます。

passwd --delete およびpasswd -d コマンドは、アカウントのパスワードを無効にする簡単な方法です。
アカウントパスワードの有効期限
パスワードを強制的に期限切れにするには、 --expireを使用します または-e passwdのオプション コマンド:
sudo passwd --expire <username>または:
sudo passwd -e <username>
ステータスを確認すると、最後にパスワードが変更された日付は1970年1月1日です。このユーザーが次にログインするときは、パスワードを変更する必要があります。
パスワードの有効期限が切れてアカウントが非アクティブ化されてからの日数を設定
アカウントは、パスワードの有効期限が切れた後、特定の日数の間変更されない場合、自動的に非アクティブ化できます。 -iを使用します または--inactive オプションを選択し、日数を整数として設定します:
sudo passwd --inactive <number of days> <username>または:
sudo passwd -i <number of days> <username>
ステータスの最後の数値は、そのユーザーに設定した日数に変わります。
パスワード変更間の最小日数を設定する
パスワード変更間の最小日数を変更するには、 --mindaysを使用します または-n 日数を整数とするオプション:
sudo passwd --mindays <number of days> <username>または:
sudo passwd -n <number of days> <username>
そのユーザーのステータスレポートでは、設定された番号が日付の後に表示されます。
パスワードが有効である最大日数を設定する
パスワード変更間の最大日数を変更するには、 --maxdaysを使用します または-x 日数を整数とするオプション:
sudo passwd --maxdays <number of days> <username>または:
sudo passwd -x <number of days> <username>
そのユーザーのステータスは、パスワードの有効期間の最大日数が変更されたことを示しています。
期限切れのパスワードを変更する
パスワードの有効期限が切れると、次回のログイン時にパスワードを変更するためのプロンプトが表示されます。確認のために、古いパスワードを入力してから、新しいパスワードを2回入力します。この例では、有効期限はルート強制されました:

パスワードの有効期限が切れるという警告を表示する
パスワードの有効期限が切れると、警告期間メッセージが表示されます。オプション--warndaysを使用します または-w 有効期限が切れるまでの日数を設定するには、警告が表示されます:
sudo passwd --warndays <number of days> <username>または:
sudo passwd -w <number of days> <username>
パスワードをロックする
パスワードをロックすると、ユーザーは自分のパスワードを使用してログインできなくなります。ただし、他の認証方法を使用してログインすることはできます。パスワードをロックするには、次を使用します:
sudo passwd --lock <username>または:
sudo passwd -l <username>そのユーザーのパスワードステータスがLに変わります 。以下の例では、 Pから変更されています。 L :

アカウントのパスワードのロックを解除する
ロックされたアカウント(L)のパスワードのロックを解除するには、 --unlockを使用します または-u オプション:
sudo passwd --unlock <username>または:
sudo passwd -u <username>パスワードのステータスがロック(L)からアカウントのパスワードの以前の状態に変わり、ユーザーは定期的にログインできるようになります。

クワイエットモードを使用する
クワイエットモードでは、「<ユーザー名>のパスワードの変更」が非表示になります 」メッセージ:
passwd --quietまたは代わりに:
passwd -qパスワードのステータスがロック(L)からアカウントのパスワードの以前の状態に変わり、ユーザーは定期的にログインできるようになります。
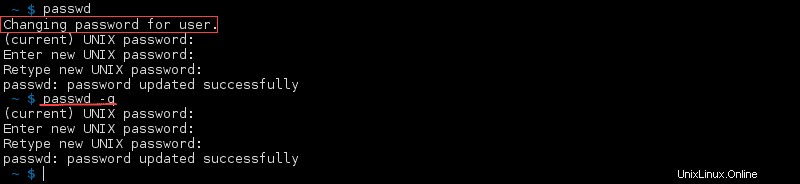
passwd -q このコマンドは、パスワードを変更するユーザー名を画面に表示したくない場合に便利です。
「Repo」という名前のリポジトリのパスワードを変更する
より高度な使用法については、 /etc/nsswitch.conf fileは、パスワードの変更が行われるリポジトリを指定します。次のコマンドでリポジトリを指定します:
sudo passwd --repository <repository> <username>または代わりに:
sudo passwd -r <repository> <username>
passwdコマンドプロセスのルートディレクトリを変更する
passwd コマンドプロセスは、デフォルトのルートディレクトリから実行されます。 --rootを実行して、ルートディレクトリを変更します オプション:
sudo passwd --root <directory path>
または-R オプション:
sudo passwd -R <directory path>情報を更新するには、rootのパスワードを設定する必要があります。

すべてのpasswdコマンドを表示
passwdで使用するコマンドは多数あります 道具。実行してオプションを忘れた場合は、すべてのオプションをリストしてください:
passwd --helpまたは:
passwd -hすべてのオプションのリストと簡単な説明が印刷されます: