wgetとは何ですか?
Wget インターネットからファイルをダウンロードするために使用される無料のGNUコマンドラインユーティリティツールです。 HTTP、HTTPS、およびFTPプロトコルを使用してファイルを取得します。
これは、不安定で低速なネットワーク接続を維持するためのツールとして機能します。ダウンロード中にネットワークの問題が発生した場合、この便利なソフトウェアは、最初からやり直すことなくファイルの取得を再開できます。
もう1つの重要な側面は、再帰的なダウンロードの機能です。 、ウェブサイトをミラーリング 。リンクとディレクトリ構造をたどってWebサイトの一部を転送し、ローカルバージョンのWebページを作成します。
wget コマンドも非常に柔軟性があり、端末、スクリプト、およびcronジョブで使用できます。ダウンロード中、ユーザーはアクティブである必要もログインしている必要もありません。wgetは非対話型であるため、バックグラウンドで独立して実行できます。
この記事を読んで、最も一般的なwgetの使用方法を学びましょう。 コマンド。
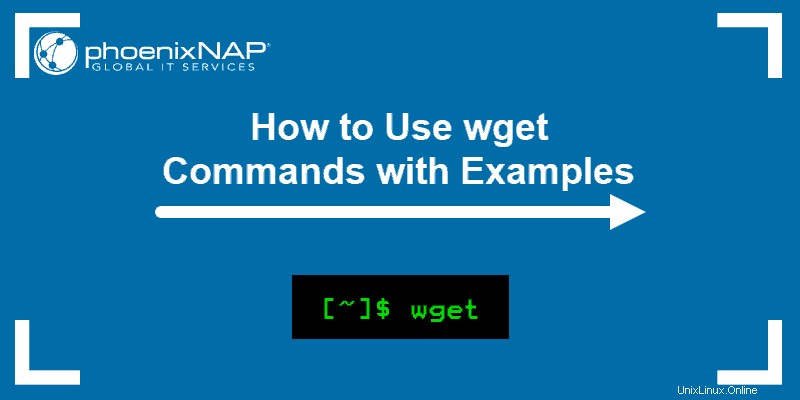
wgetがインストールされているかどうかを確認するには?
ほとんどの場合、wgetパッケージは、ほとんどのLinuxディストリビューションにプリインストールされているため、すでにシステムにインストールされています。
確認するには、ターミナルウィンドウを開き、次のように入力します。
wget
wgetソフトウェアを使用している場合、出力には wget 次の画像に示すように、コマンドにURLがありません:
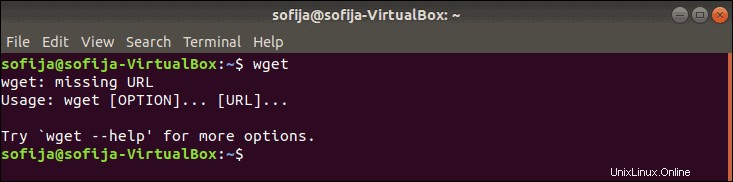
wgetコマンドが見つかりません
出力にwget command not foundと表示された場合 ツールを手動でダウンロードしてインストールする必要があります。以下に、Ubuntu / Debian、CentOS、およびWindowsのインストール手順を示します。
Ubuntu / Debianにwgetをインストールするにはどうすればいいですか?
UbuntuまたはDebianリリースにwgetをインストールするには、次のコマンドを使用します:
sudo apt-get install wgetCentOS /Fedoraにwgetをインストールするにはどうすればいいですか?
CentOSまたはFedoraにwgetをインストールするには、次のコマンドを入力します。
sudo yum install wgetWindowsにwgetをインストールするにはどうすればいいですか?
Windows用のwgetをインストールして構成するには:
- Windows用のwgetをダウンロードし、パッケージをインストールします。
- wget binパスを環境変数に追加します(オプション)。これを構成すると、フルパスが不要になり、コマンドプロンプトからwgetを実行するのがはるかに簡単になります。
- 開始を開きます メニューを表示して「環境」を検索します。
- システム環境変数の編集を選択します 。
- 詳細を選択します タブをクリックし、環境変数をクリックします ボタン。
- パスを選択します システム変数の下の変数 。
- [編集]をクリックします 。
- 変数値 フィールドにwgetビンへのパスを追加します セミコロン(;)が前に付いたディレクトリ 。デフォルトのパスにインストールされている場合は、
C:Program Files (x86)GnuWin32binを追加します 。
- コマンドプロンプトを開きます (cmd.exe)そして
wgetの実行を開始します コマンド。
wget構文の紹介
wget構文のパターンは次のとおりです。
wget [option][URL]各[オプション] 便利に交換可能な長い形式と短い形式があります。この属性は、後続のURLをどのように処理するかを指定します。
[URL] ダウンロードするファイルまたはディレクトリのアドレスです。
wgetコマンドの例
Webからファイルをダウンロード
Webからファイルをダウンロードするには、次を使用します。
wget [URL]
たとえば、Tomcat 9をインストールするには、最初に wgetを含むパッケージをダウンロードする必要があります。 コマンドの使用:
wget http://apache.cs.utah.edu/tomcat/tomcat-9/v9.0.20/bin/apache-tomcat-9.0.20.tar.gzファイルをダウンロードして特定の名前で保存
ファイルをダウンロードして指定した名前で保存するには、次のコマンドを実行します。
wget -O [file_name] [URL]wgetコマンドを使用すると、ファイルをコンピューターにダウンロードする前にファイルの名前を変更できます。
たとえば、Terraformをインストールしたい場合があります。パッケージをダウンロードして名前を変更するにはterraform.zip 次のコマンドを使用します:
wget -O terraform.zip https://releases.hashicorp.com/terraform/0.12.2/terraform_0.12.2_linux_amd64.zip特定のディレクトリにファイルをダウンロード
デフォルトでは、wgetはユーザーがいるディレクトリにファイルをダウンロードします。ファイルを別の場所に保存するには、 -Pを追加します。 オプション:
wget -P [wanted_directory] [URL]たとえば、UbuntuにGitをインストールしているときに、パッケージを / tempにダウンロードできます。 コマンドを含むディレクトリ:
wget -P /temp https://github.com/git/git/archive/master.zipダウンロード速度の設定
大きなファイルをダウンロードするときにダウンロード速度を設定できるため、使用可能な帯域幅をすべて使用することはありません。ダウンロード速度はキロバイト( k )で定義されます )およびメガバイト( m )。次のコマンドを使用します:
wget --limit-rate [wanted_speed] [URL]たとえば、LinuxにNVIDIA TESLAドライバーをインストールしていて、ダウンロード速度を1メガバイトに制限したい場合は、次のコマンドを使用します。
wget --limit-rate 1m http://us.download.nvidia.com/tesla/396.37/nvidia-diag-driver-local-repo-ubuntu1710-396.37_1.0-1_amd64.deb 中断後もダウンロードを続行
ゼロから始める代わりに、 wget 中断前に停止した場所からダウンロードを再開できます。これは、ファイルのダウンロード中に接続が失われた場合に便利な機能です。
wget -c [URL]たとえば、LinuxにMumble Serverをインストールし、インストールファイルのダウンロード中に突然インターネット接続が失われたい場合があります。ダウンロードを続行するには、次のコマンドを入力します:
wget -c https://github.com/mumble-voip/mumble/releases/download/1.2.19/murmur-static_x86-1.2.19.tar.bz2複数のファイルをダウンロード
wget 次のコマンドを使用して、複数のファイルを同時にダウンロードできます:
wget -i [file_name]これを行うには、以下に概説する手順に従います。
1.まず、 MultipleDownloads.txtという名前でファイルを作成して開きます。 (または任意の名前)、テキストエディタを使用します。この場合、Nanoを使用しました:
nano MultipleDownloads.txt2.エディターで、ダウンロードするパッケージのURLを1行に1つずつ追加します。
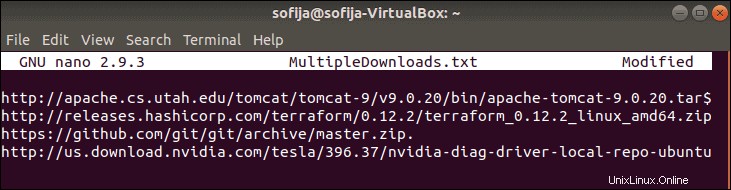
3.保存 および終了 ファイル。
4.次のwgetを実行します ターミナルウィンドウのコマンド:
wget -i MultipleDownloads.txtこれにより、wgetはテキストファイルの各URLからダウンロードするように求められます。
Webページのダウンロード(ミラーWebページ)
wgetを使用すると、 -mを使用して、インターネットからWebサイト全体をダウンロードできます。 オプション。指定されたWebページのミラーを作成するようにwgetに促します。そのための基本的なコマンドは次のとおりです。
wget -m [URL]例:
wget -m <a href="https://phoenixnap.com/" target="_blank" rel="noreferrer noopener">https://phoenixnap.com</a>FTP経由でダウンロード
FTP経由でダウンロードするには、ユーザー名を入力します およびパスワード FTPサーバーの後にftpアドレスが続きます :
wget --ftp-user=[ftp_username] --ftp-password=[ftp_password] ftp://...例:
wget --ftp-user=sofiftp --ftp-password=TopSecretPassword ftp://123.456.7890バックグラウンドでダウンロード
大きなファイルを処理する際の実用的な機能であるバックグラウンドでダウンロードできます:
wget -b [URL]ダウンロードのステータスを確認できます コマンドを使用して:
tail -f wget -logバックグラウンドでRPMパッケージマネージャーをダウンロードするには、次のように入力します。
wget -b http://some_website/sample_file.rpm再試行の試行回数を増やす
悪いネットワークによって中断された後、wgetがファイルのダウンロードを試行する回数を設定できます:
wget --tries=[number_of_tries] [URL]デフォルトでは、再試行の回数は 20に設定されています 。
0 の値を使用して、数値を無限大に設定することもできます。 またはinf 、次の例のように:
wget --tries=inf http://download.virtualbox.org/virtualbox/rpm/rhel/virtualbox.repo証明書チェックをスキップ
デフォルトでは、wgetはサーバーに有効なSSL/TLS証明書があるかどうかをチェックします。本物の証明書を識別しない場合、ダウンロードを拒否します。
--no-check-certificate このオプションは、認証局がサーバー証明書をチェックすることを回避するために使用されます。ただし、ウェブサイトの信頼性に確信がある場合、またはウェブサイトが引き起こす可能性のあるセキュリティの問題について心配していない場合にのみ使用してください。
wget --no-check-certificate [URL]http://enteratonerisk.comの場合 信頼できない証明書がありますが、システムに害を及ぼすことはありません。次のコマンドでダウンロードできます。
wget --no-check-certificate http://enteratonerisk.comユーザーエージェントの変更
ウェブページをダウンロードするとき、wgetは基本的にブラウザをエミュレートします。場合によっては、出力にアクセスする権限がありませんと表示されることがあります サーバー、または接続が禁止されている 。これは、特定の「ユーザーエージェント」を持つクライアントブラウザをブロックしているWebサイトが原因である可能性があります。
「user-Agent」は、ブラウザがアクセスしたいサーバーに送信するヘッダーフィールドです。したがって、接続を拒否しているサーバーからダウンロードするには、ユーザーエージェントを変更してみてください。
オンラインですべてのユーザーエージェントのデータベースを検索し、必要なエージェントを検索して、次のコマンドを実行します。
wget --user-agent="User Agent Here" "[URL]"または
wget -U "User Agent Here" "[URL]"たとえば、Chrome(バージョン74)をエミュレートするには、次のコマンドでユーザーエージェントを変更します。
wget --user-agent=" Mozilla/5.0 (Windows NT 10.0; Win64; x64) AppleWebKit/537.36 (KHTML, like Gecko) Chrome/74.0.3729.169 Safari/537.36" "https://phoenixnap.com"
注: wgetであるため、常に信頼できるソースからダウンロードするようにしてください 悪意のあるソースからスクリプトをダウンロードするように指示できます。このコマンドと他の多くの危険なコマンドの概要については、記事14「危険なLinuxターミナルコマンド」を参照してください。