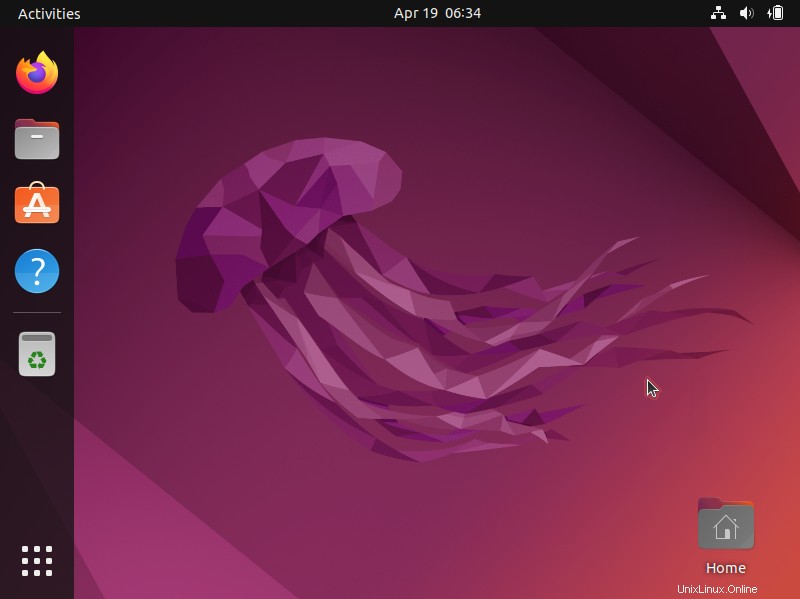はじめに
Ubuntu 22.04 (コードネームジャミークラゲ )は2022年4月22日にリリースされる予定です。このバージョンにはロングタームサポート(LTS)があり、2027年4月までサポートとアップデートを受け取ります。
このガイドは、 Ubuntu22.04LTSのインストールに役立ちます 新機能の概要を説明します。
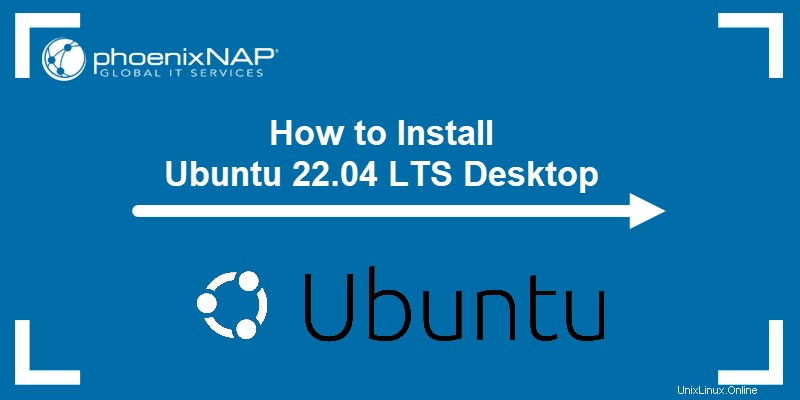
Ubuntu22.04の新機能
- Linuxカーネル5.15LTS -このLinuxカーネルバージョンは長期的なサポートがあり、新しいNTFSファイルシステムドライバー、SMBカーネル内ファイルサーバー、およびEXT4のデフォルトのファイルシステムの改善を備えています。また、ドライバーの更新、追加のハードウェアサポート、およびパフォーマンスの向上も含まれています。
- Gnome 42 -デスクトップエクスペリエンスに全体的なパフォーマンスと視覚的な改善をもたらします。ネイティブのインタラクティブなスクリーンショットツール、拡張機能、新しいターミナル(コンソール)、新しいテキストエディタを備えています。
- さまざまな視覚的改善 -新しいドックのカスタマイズオプション、アクセントカラー、シェルのテーマ。
- RaspberryPi4の最適化。
前提条件
- 推奨されるシステム要件:
- 2GHzデュアルコアプロセッサ
- 4GB RAM
- ストレージ用の25GBのディスク容量(最小バージョンをインストールする場合はそれより少ない)
- USBポート
- 少なくとも4GBのUSBドライブ。
ステップ1:インストールメディアをダウンロードする
インストールメディアをダウンロードするには、次の手順に従います。
1.OSタイプを選択します。現在、Ubuntu22.04の2つのバージョンが利用可能です:
- デスクトップとサーバーのベータ版。安定性のためにこのオプションを選択してください。
- AMD64およびARM64プロセッサを搭載したデスクトップ向けのデイリービルド。最新バージョンの場合は、このオプションを選択してください。
お使いのマシンに適した適切なバージョンとアーキテクチャについては、ダウンロードページにアクセスしてください。
2.画像のリンクをクリックして、Ubuntu22.04ISOファイルをダウンロードします。
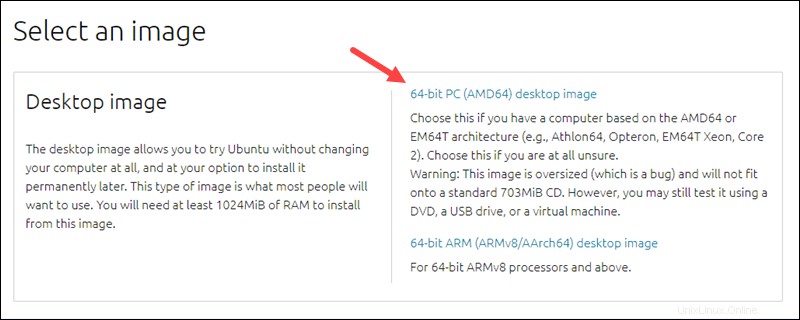
ダウンロードが自動的に開始されます。このガイドでは、Ubuntu22.04デイリービルドを使用しています 。
3. .isoを保存します 目的の場所にファイルします。このファイルを使用して、起動可能なUSBドライブを作成します。
ステップ2:起動可能なUSBを作成する
起動可能なUSBドライブを作成するには、4GB以上の容量のあるスティックを使用します。プロセスがデバイスからすべてのデータを削除するときに、既存のデータをバックアップします。
オプション1:Ubuntuで起動可能なUSBドライブを作成する
起動可能なUSBドライブを作成するには、スタートアップディスククリエーターツールを使用します。
1.アプリケーションの表示 検索ダイアログで、「スタートアップディスククリエーター」と入力します 。
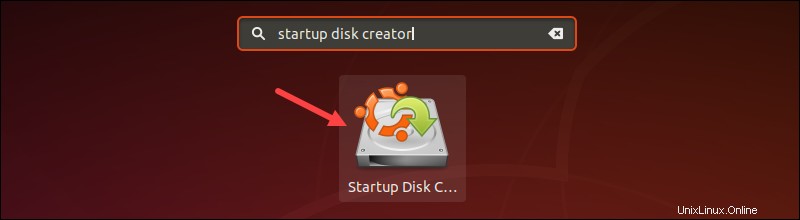
ツールがインストールされていない場合、SoftwareCenterはツールをインストールするオプションを提供します。
2.上部ペインで、[その他]をクリックします 。 Ubuntu 22.04 .isoを参照して選択します ファイル。
3.下部のペインで、USBドライブを選択します。
4.起動ディスクの作成をクリックします 。
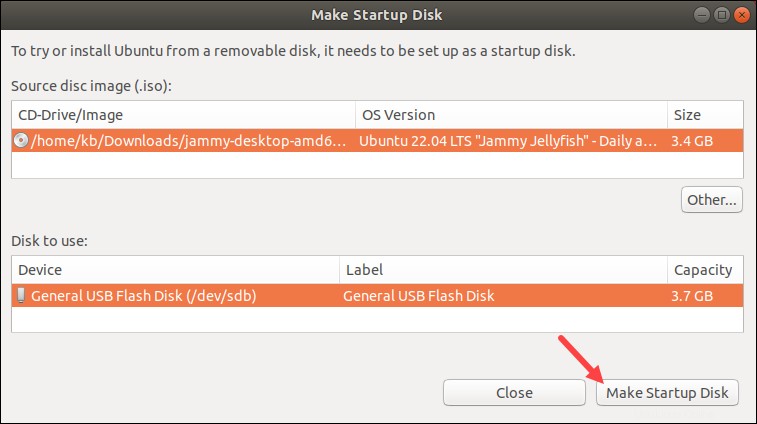
オプション2:Windowsで起動可能なUSBドライブを作成する
サードパーティのツールRufusをインストールして、Windowsで起動可能なUSBドライブを作成します。
1. Rufusユーティリティをダウンロードして、起動可能なドライブを作成します。 ダウンロードまでスクロールします セクションをクリックし、リンクをクリックして最新バージョンのRufusをダウンロードします。
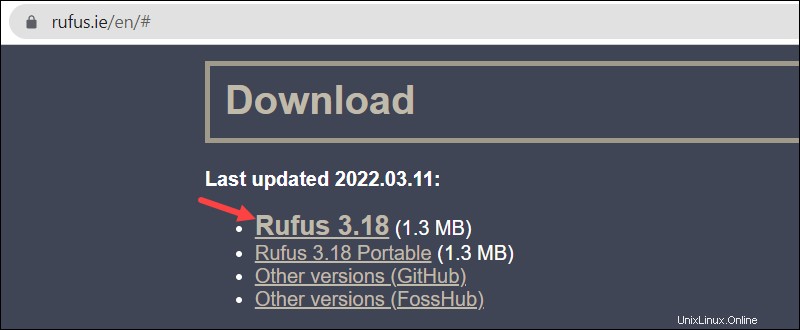
ダウンロードはすぐに始まります。
2.ダウンロードが完了したらファイルを実行します。
3.ポップアップダイアログが開きます。 いいえを選択します オンライン更新を確認するように求められたとき。 Rufusユーティリティが起動します。
4.USBドライブを挿入します。ツールはデバイスを自動的に認識します。
- USBデバイスを設定します ドロップダウンメニューで。
- [ブートの選択]で、[ディスクまたはISOイメージ]をクリックします 。
- 選択をクリックします 右側のボタン。
- Ubuntu 22.04 .isoを見つけます ファイル。
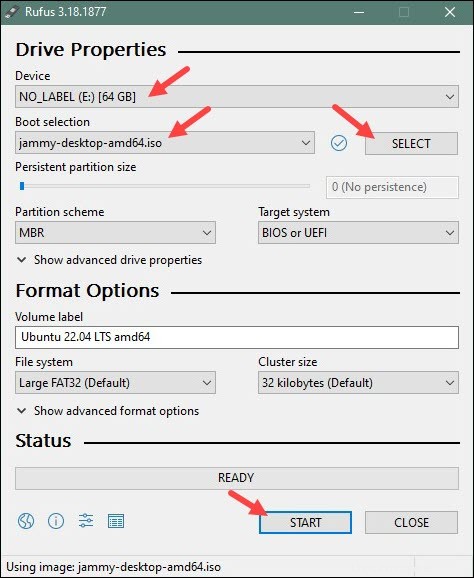
5.開始をクリックします フォーマットプロセスを開始します。フォーマットが完了するのを待って、Rufusを終了します。
ステップ3:USBからUbuntuを起動する
USBデバイスからUbuntuを起動するには、次の手順を実行します。
1.マシンの電源を切ります。不要なUSBと外部デバイスをすべて取り外します。
2. Ubuntu USBドライブを挿入し、マシンの電源を入れます。コンピュータがUSBドライブを自動的に起動した場合 、次の手順をスキップします。それ以外の場合は、ブートメニューでUSBブートデバイスを手動で選択します またはBIOS/ UEFI 。
3.ブートメニューにアクセスするには、ブートキーをタップします コンピュータの電源が入るとすぐに。キーはメーカーによって異なります:
| メーカー | ブートキー |
|---|---|
| エイサー | F9 、 F12 、または Esc |
| Asus | F8 またはEsc |
| Compaq | F9 またはEsc |
| eMachines | F12 |
| 富士通 | F12 |
| HP | F9 またはEsc |
| Lenovo | F8 、 F10 、または F12 |
| サムスン | F2 、 F12 、または Esc |
| 東芝 | F12 |
4.ブートメニューが表示されたら、矢印キーを使用して Ubuntu USBを選択します 起動デバイス。システムはUbuntuライブディスクメニューのロードを開始します。
ステップ4:Ubuntuを試す
Ubuntu 22.04には、コミットする前にメモリ内のOSをテストするオプションがあります。 Ubuntuを試すをクリックします テストモードを起動します。
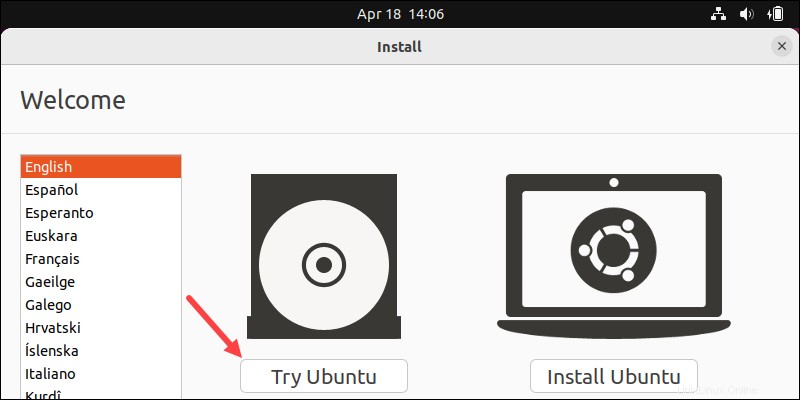
ステップ5:Ubuntu22.04LTSデスクトップをインストールする
インストールする準備ができたら、Ubuntuのインストールをクリックしてインストールを開始します ウェルカムメニューで。
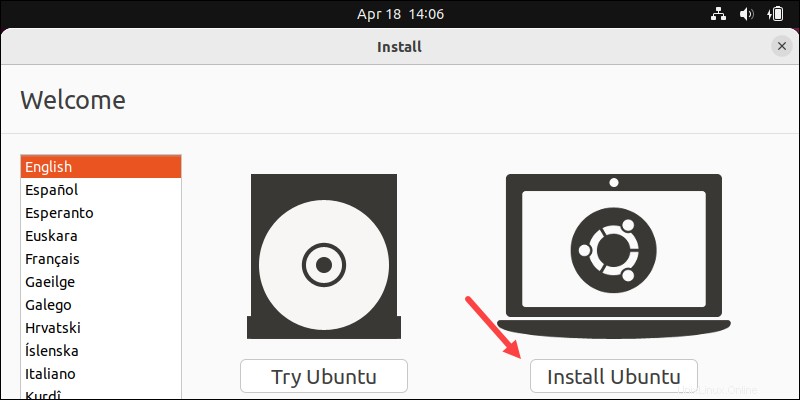
キーボードレイアウトを選択
システムは英語(米国)を選択します デフォルトのキーボードレイアウト。
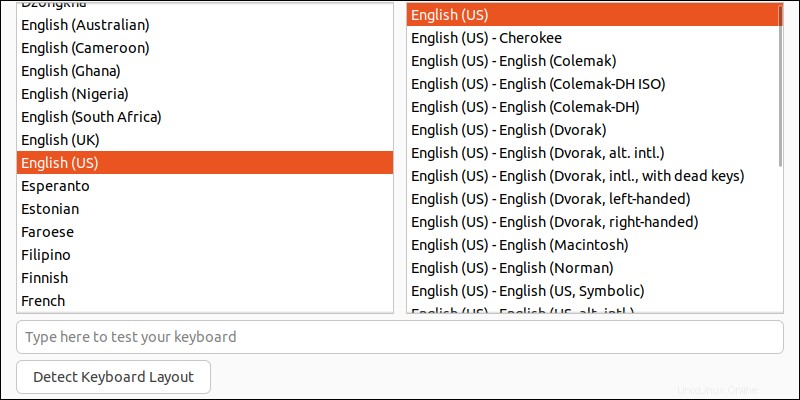
非標準のキーボードレイアウトの場合は、リストから1つを選択するか、キーボードレイアウトの検出をクリックします。 。テキストボックスを使用してキーボードをテストします。
続行をクリックします 準備ができたら。
アップデートを選択してアプリケーションを起動する
開始アプリケーションを選択します:
- 通常のインストール 最初からメディアプレーヤーと生産性ソフトウェアが含まれています。
- 最小限のインストール 必要なユーティリティのみが含まれています。
次に、更新とサードパーティのオプションを選択します:
- Ubuntuのインストール中にアップデートをダウンロードする -インストールプロセス中に更新パッケージをダウンロードし、インストール後の時間を節約します。
- サードパーティソフトウェアをインストールする -プロプライエタリソフトウェアまたはハードウェアにドライバーが必要な場合、またはドライバーにオープンソースの代替手段がない場合は、このオプションを選択してください。
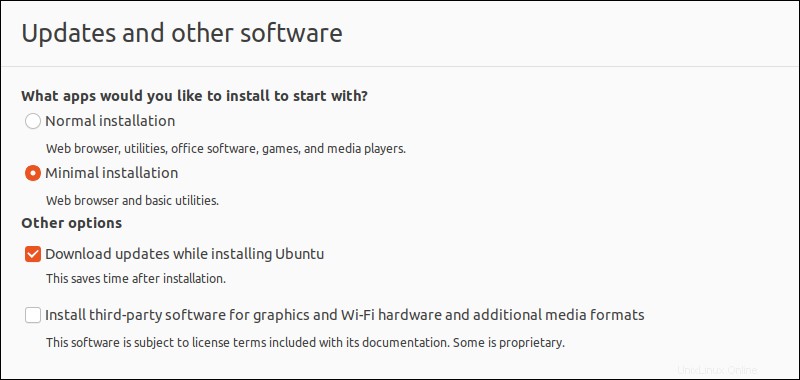
続行をクリックします 続行する準備ができたら。
インストールタイプ
インストールタイプ ダイアログはディスクのパーティション分割を扱います。
警告: 以下のすべての手順は、インストールディスクが空であることを前提としています。既存のディスクメディアとOSはすべて削除されます。
1.クリーンインストールを実行するには、[ディスクを消去してUbuntuをインストールする]をクリックします 。 今すぐインストールをクリックします タイムゾーンの設定手順に進みます。
2.上級ユーザーの場合、高度な機能 ドライブ管理、ファイルシステム、および暗号化オプションを選択できるようにします:
- 新しいUbuntuインストールでLVMを使用する -LVM(Logical Volume Management)は、動的な仮想ドライブ管理のためのツールです。
- ディスクを消去してZFSを使用する -ZFS(Zettabyte File System)は、論理ボリューム管理とファイルシステムを組み合わせたものです。これは、RAM、CPU、およびディスクが大量にあるサーバーに最適なオプションです。
- セキュリティのために新しいUbuntuインストールを暗号化する -このオプションは、ドライブの内容を暗号化します。次の手順でセキュリティキーを選択して、ディスクを復号化して使用します。
準備ができたら、[今すぐインストール]をクリックします インストールプロセスを続行します。
3.ディスクパーティションを作成またはサイズ変更するには、その他を選択します 続行をクリックします 。新しいダイアログが開き、パーティションテーブルと論理ドライブを作成できます。次のセクションでは、ディスクをパーティション分割する方法の概要を説明します。
ディスクパーティションの作成(オプション)
オペレーティングシステムは、さまざまなパーティションを個別のドライブとして認識します。さまざまなOS機能用に個別のパーティションを作成することをお勧めします。インストール中または後でディスクをパーティション分割します。
1.メニューにディスクが/dev / sdaと表示されます 。 新しいパーティションテーブルをクリックします 続行を押します 。
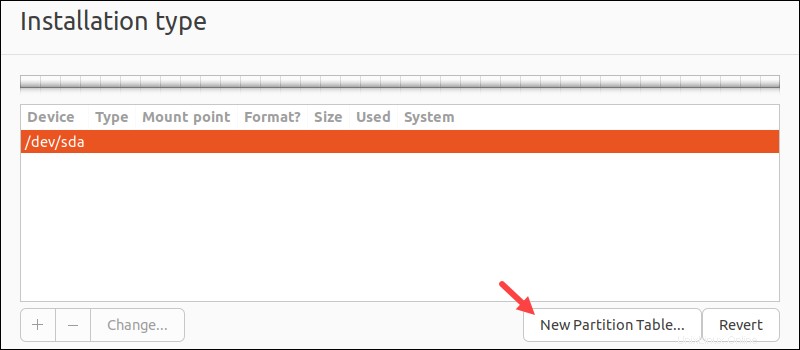
表には、ディスク上の使用可能なスペースが表示されます。 空き容量をダブルクリックします パーティションの作成を開始します。
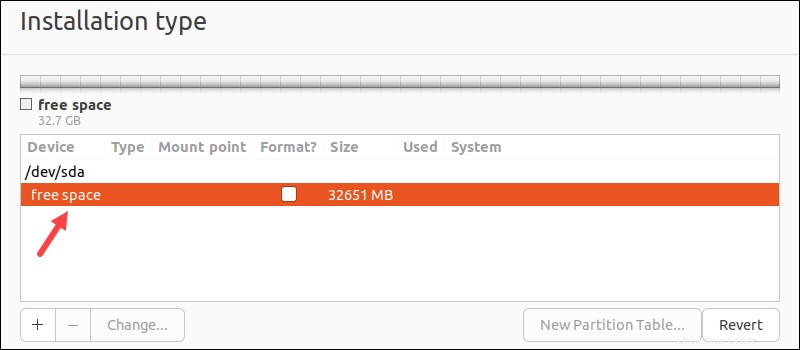
2.スワップを作成します パーティション。スワップスペースは、RAMがいっぱいになり、追加のスペースが必要になるとアクティブになります。さらに、スワップスペースは休止状態モードに使用されるため、マシンの状態を保存して、再度オンにしたときに再開できます。
- 4GB RAMの場合、サイズを 4000MBに設定します (休止状態の場合は2倍)
- パーティションタイプをプライマリに設定します 。
- 場所をこのスペースの始まりに残します 。
- スワップ領域を選択します ドロップダウンメニューから。
- [ OK]をクリックします 完了します。
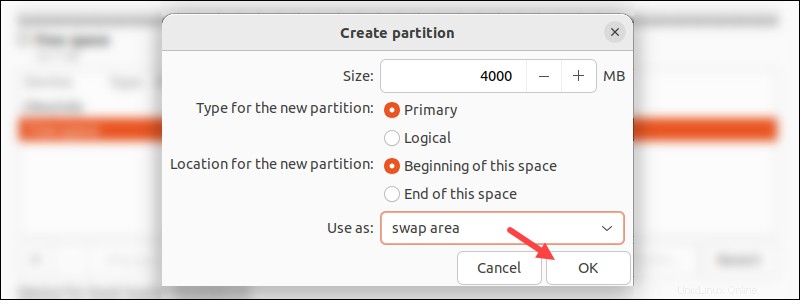
3.ルートファイルシステムのパーティションを作成します 。ファイルシステムには、カーネル、ブートファイル、システムファイル、コマンドラインユーティリティ、システム全体の構成、およびログファイルが含まれています。
- サイズは10000〜20000MBである必要があります (10〜20GB)。
- パーティションタイプをプライマリに設定します 。
- 場所をこのスペースの始まりに残します 。
- Ext4ジャーナリングファイルシステムを選択します マウントポイントを
/に設定します ディレクトリ。 - [ OK]をクリックします 完了します。
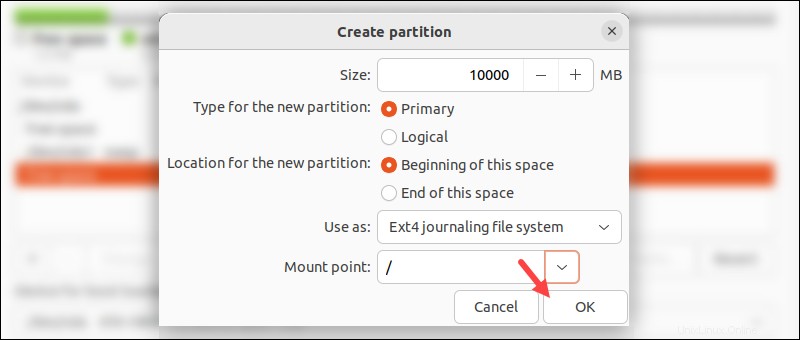
4.ユーザーファイルシステムのパーティションを作成します 。 / home ディレクトリには、すべてのユーザーのドキュメント、画像、およびビデオが含まれています。 Ubuntuを再インストールすると、ローカルファイルを保持するのに役立ちます。
- サイズを残りの空き容量に設定します(そのままにします)。
- パーティションタイプを論理に設定します 。
- 場所をこのスペースの始まりに残します 。
- Ext4ジャーナリングファイルシステムを選択します マウントポイントを/homeに設定します ディレクトリ。
- [ OK]をクリックします 完了します。
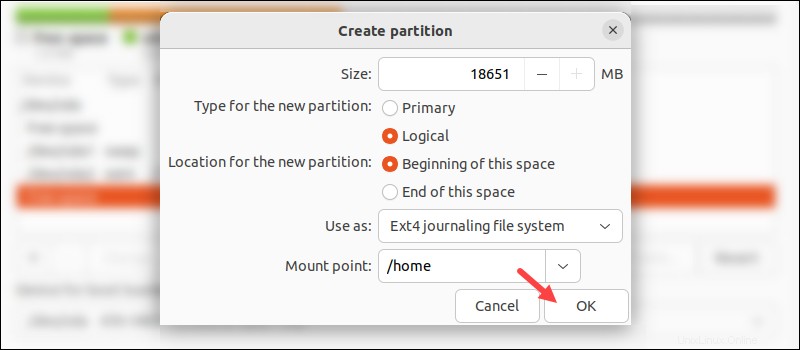
5.(オプション) / boot用に個別のパーティションを作成します (100-500MB)、 / var および/tmp (5GB以上)個人のニーズに応じて。
6.ディスクのパーティション分割が完了しました。
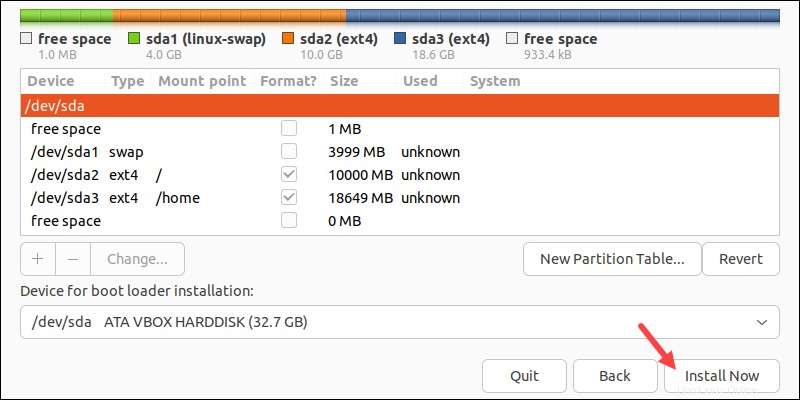
今すぐインストールをクリックします インストールを開始します。
タイムゾーンの選択
パーティショニングが完了すると、タイムゾーンを設定するためのプロンプトが表示されます。
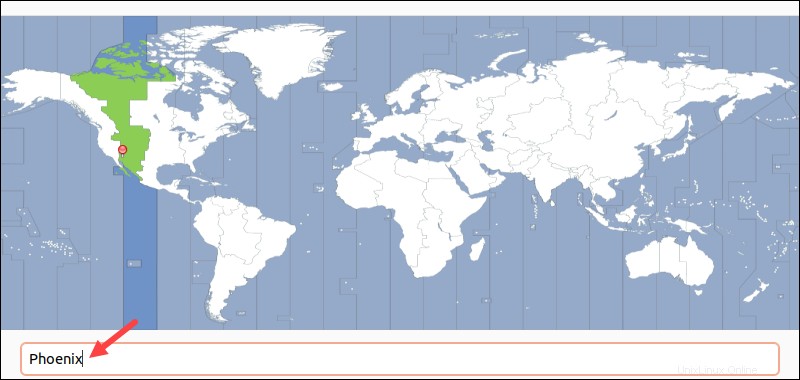
検索ボックスで場所を検索し、[続行]をクリックします 。タイムゾーンは後でいつでも変更できます。
ユーザーアカウントの作成
システムにアクセスするためのユーザーアカウントを構成します。フォームに次の詳細を記入してください:
- 名前 -あなたの実際の名前。
- コンピューターの名前 -これはホスト名です。この名前を使用して、マシンにリモートでアクセスします。
- ユーザー名 -アカウントの名前。
- パスワード -強力なパスワードを入力して確認します。フォームはパスワードの強度を自動的に評価します。
- 自動的にログイン -パブリックアクセスのあるサーバーにはお勧めしません。
- ログインするにはパスワードが必要です -パブリックアクセスのあるサーバーに推奨されます。
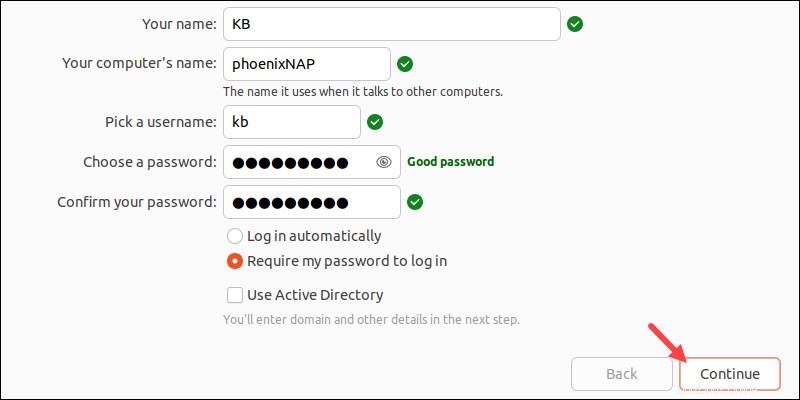
続行をクリックします 続行します。
終了して再起動
インストールが完了すると、マシンを再起動するためのプロンプトが表示されます。
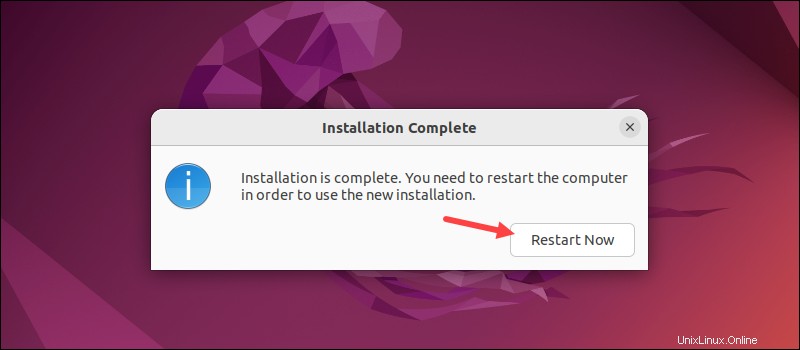
インストールメディアを削除し、今すぐ再起動をクリックします 。システムが再起動すると、ログイン画面が表示されます。ユーザー名をクリックして、インストールプロセスからの資格情報を入力します。
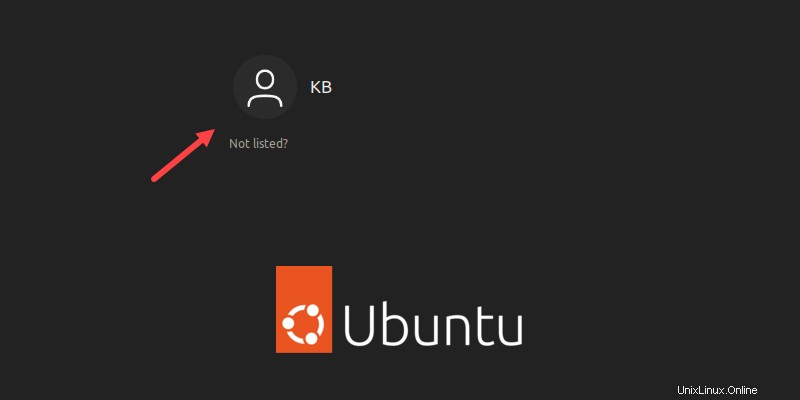
デスクトップが表示され、Ubuntu22.04のインストールが正常に完了したことを示します。