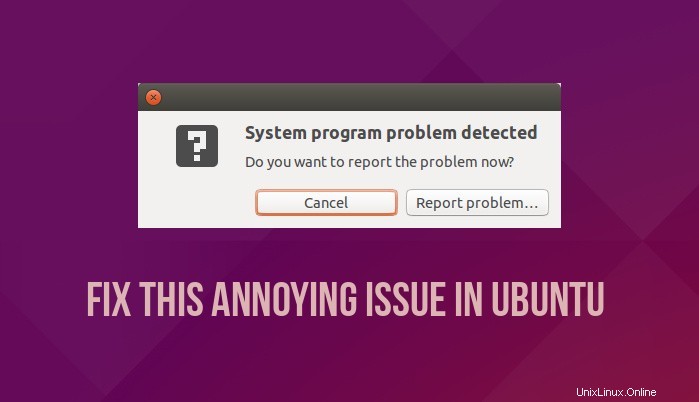
ここ数週間、(ほぼ)Ubuntuでの起動時に検出されたシステムプログラムの問題で迎えられるたびに 。しばらく無視していましたが、ある時点でかなり面倒でした。システムを起動するたびにこれを表示するポップアップが表示されても、それほど満足することはありません。
システムプログラムの問題が検出されました
今すぐ問題を報告しますか?
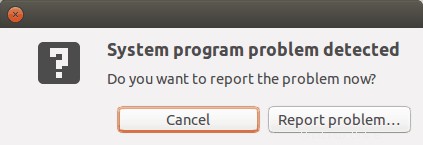
あなたがUbuntuユーザーであるなら、あなたは確かに時々この厄介なポップアップに直面したかもしれないことを私は知っています。この投稿では、Ubuntu14.04および16.04の「システムプログラムの問題が検出されました」レポートをどうするかを見ていきます。
Ubuntuで「システムプログラムの問題が検出されました」エラーをどうするか?
では、この通知機能とは正確には何ですか?
基本的に、これはシステムのクラッシュを通知します。 「クラッシュ」という言葉に慌てないでください。これは大きな問題ではなく、システムは非常に使いやすくなっています。過去に一部のプログラムがクラッシュしただけで、Ubuntuは、開発者がこの問題を修正できるように、このクラッシュレポートを開発者に報告するかどうかを決定するように求めています。
[問題の報告]をクリックすると消えますか?
いいえ、そうではありません。問題の報告をクリックしても、最終的には次のようなポップアップが表示されます。
申し訳ありませんが、Ubuntu16.04で内部エラーが発生しました。
さらに問題が発生した場合は、コンピュータを再起動してみてください。
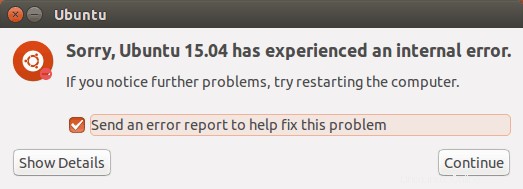
申し訳ありませんが、Ubuntuで内部エラーが発生しました。これは、Webブラウザーをさらに開くためのサポートであり、Launchpadでログを記録するか、アカウントを作成することでバグレポートを提出できます。ご覧のとおり、これは複雑な手順であり、完了するまでに約4つの手順が必要です。
しかし、私は開発者を支援し、バグを知らせたいと思っています!
それはあなたと正しいことをとてもよく考えています。しかし、ここには2つの問題があります。まず、バグがすでに報告されている可能性が高いです。第二に、クラッシュを報告するのに苦労したとしても、それが二度と表示されないという保証はありません。
では、クラッシュを報告しないことを提案していますか?
はいといいえ。必要に応じて、初めて表示したときにクラッシュを報告してください。上の写真の「詳細を表示」の下にクラッシュしたプログラムが表示されます。ただし、繰り返し表示される場合、またはLinux Handbookantでバグを報告しない場合は、システムクラッシュを完全に取り除くことをお勧めします。
Ubuntuの「システムプログラムの問題が検出されました」エラーを修正
このビデオを見て、Ubuntuでこの問題を修正する方法を確認できます。また、YouTubeチャンネルに登録して、Linuxチュートリアルビデオをさらに入手してください。
クラッシュレポートは、Ubuntuの/ var/crashディレクトリに保存されます。このディレクトリを調べると、クラッシュで終わるファイルがいくつかあるはずです。
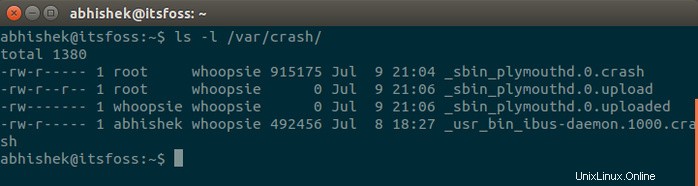
私が提案するのは、これらのクラッシュレポートを削除することです。ターミナルを開き、次のコマンドを使用します。
sudo rm /var/crash/*これにより、ディレクトリ/ var/crashのすべてのコンテンツが削除されます。これにより、過去に発生したプログラムのクラッシュのポップアップに煩わされることはありません。ただし、プログラムが再びクラッシュした場合は、システムプログラムの問題でエラーが検出されたことがわかります。先ほどと同じようにクラッシュレポートを再度削除するか、Apport(デバッグツール)を無効にしてポップアップを完全に削除することができます。
Ubuntuでポップアップするシステムエラーを完全に取り除く
これを行うと、システムで発生したプログラムのクラッシュについて通知されることはありません。私の意見を聞くと、バグレポートを提出する意思がない限り、それほど悪いことではないと思います。バグレポートを提出するつもりがない場合は、クラッシュ通知とその不在は何の違いもありません。
Apportを無効にして、システムクラッシュレポートを完全に削除するには、ターミナルを開き、次のコマンドを使用してApport設定ファイルを編集します。
sudo gedit /etc/default/apport &ファイルの内容は次のとおりです。
#これを0に設定してアポートを無効にするか、1に設定して有効にします
#これを一時的に上書きできます
#sudo service apport start force_start =1
enabled =1
enabled =1を変更します enabled=0に。 ファイルを保存して閉じます。これを行った後、クラッシュレポートのポップアップは表示されません。クラッシュレポートを再度有効にする場合は、同じファイルを変更して、もう一度1として有効にする必要があることを指摘しておいてください。
それはあなたのために働きましたか?
このチュートリアルが、Ubuntu18.04およびUbuntu16.04以降のバージョンで検出されたシステムプログラムの問題の修正に役立つことを願っています。このヒントがこの煩わしさを取り除くのに役立ったかどうか教えてください。